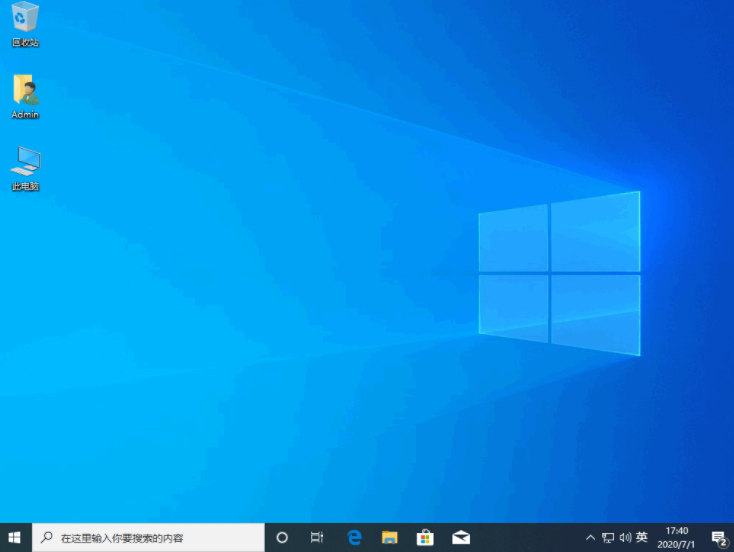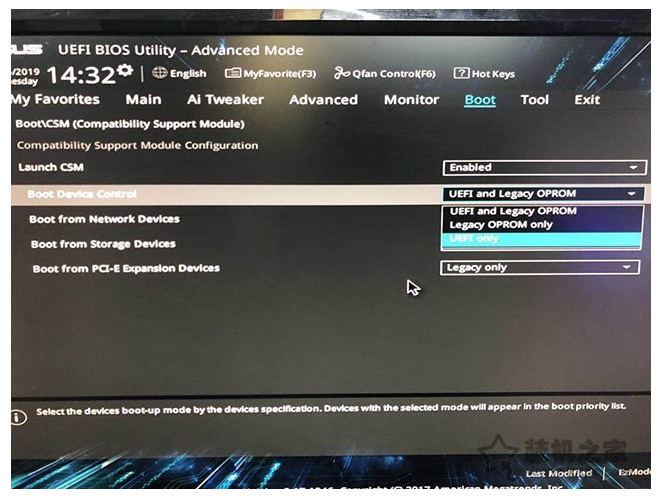简述电脑系统还原怎么操作
使用电脑的朋友应该都知道它里面自带有系统还原功能,当大家的系统遇到故障的时候,可以让大家不需要重新安装操作系统,也不会破坏数据文件的前提下使系统回到工作状态,但是很多人还不知道要电脑系统还原在哪,下面小编给大家带来,电脑系统一键还原步骤,一起往下看。
工具/原料:
系统版本:Windows系统
品牌型号:Dell D3
方法/步骤:
WEEX交易所已上线平台币 WEEX Token (WXT)。WXT 作为 WEEX 交易所生态系统的基石,主要用于激励 WEEX 交易平台社区的合作伙伴、贡献者、先驱和活跃成员。
新用户注册 WEEX 账户、参与交易挖矿及平台其他活动,均可免费获得 WXT 空投奖励。
方法一:通过系统还原点还原win7电脑系统
1、电脑系统一键还原步骤,首先打开Win7系统桌面,点击左下角开始菜单按钮进入。
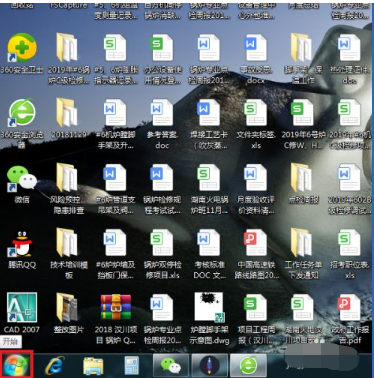
2、在页面右侧点击“控制面板”按钮,打开控制面板主页面。
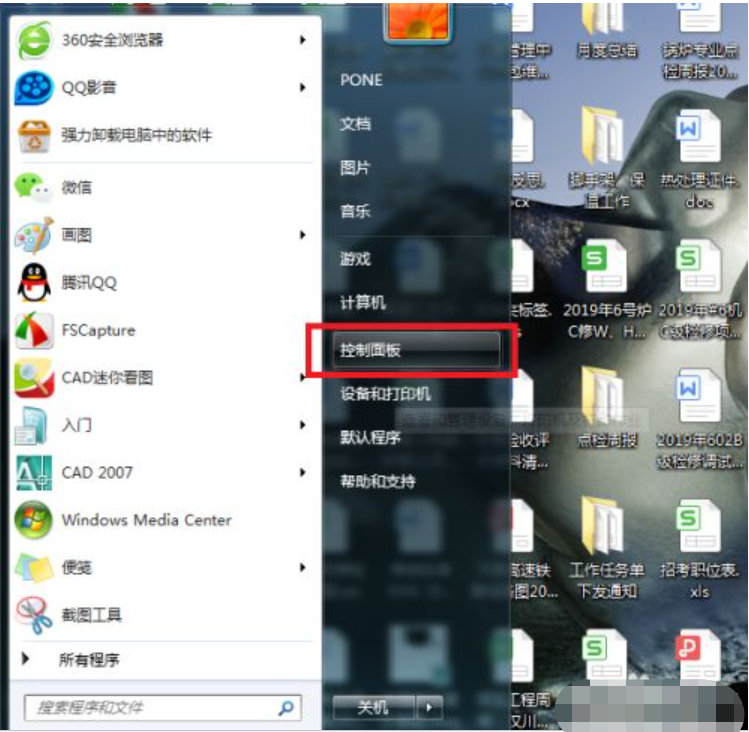
3、点击页面右上角“查看方式”设置项,切换为“大图标”显示页面。
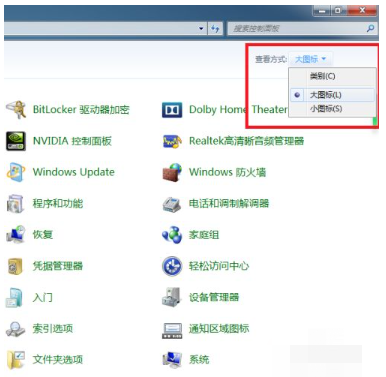
4、在控制面板页面中,找到“恢复”选项,进入系统恢复页面。
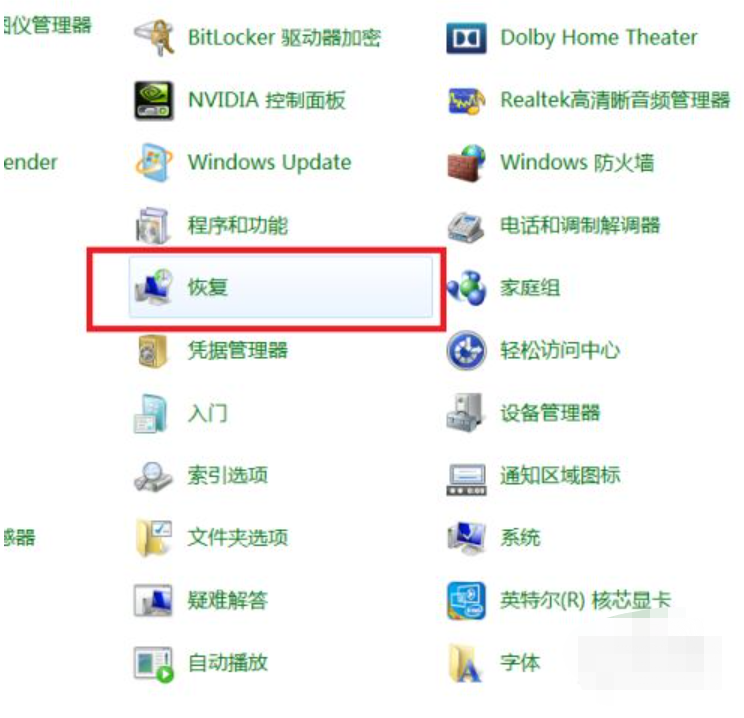
5、点击页面中的“打开系统还原”按钮,进入系统还原页面。

6、点击页面底部中间的“下一步”。

7、接下来,将打开系统还原列表,需要我们在其中选择一个恢复还原点,选择好该还原点之后,点击“下一步”按钮。
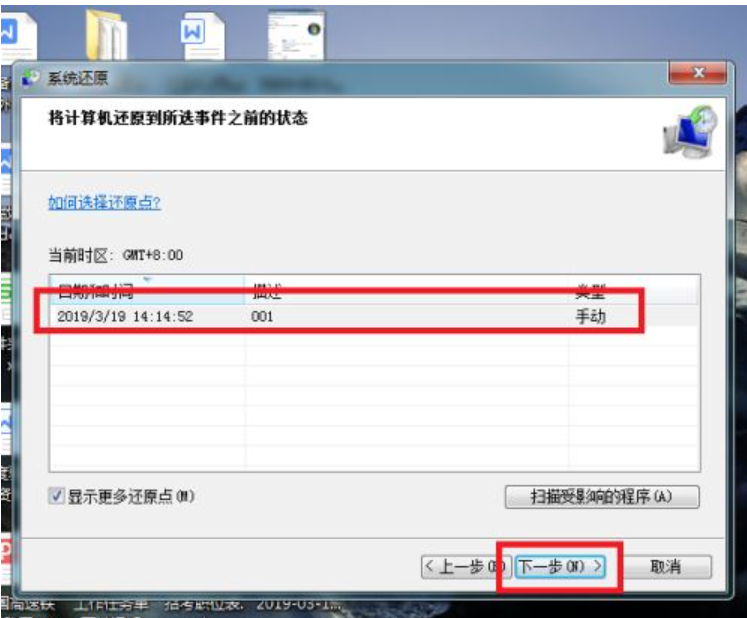
8、在确认页面中点击“完成”之后,系统将自动重新启动并进入系统还原页面,等待系统还原完成即可。

方法二:通过系统还原点还原win10电脑系统
1、右击“此电脑”然后点击属性,在弹出的系统弹窗中,然后点击“系统保护“。

2、出现的系统属性界面中,点击“配置”,点击“启用系统保护”,点击”确定“。
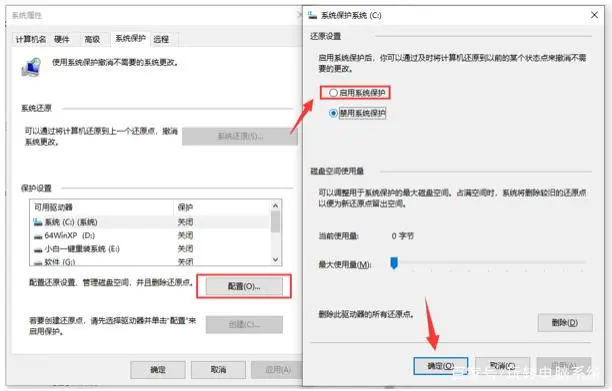
3、点击“创建”,输入还原点描述后,点击“创建”。
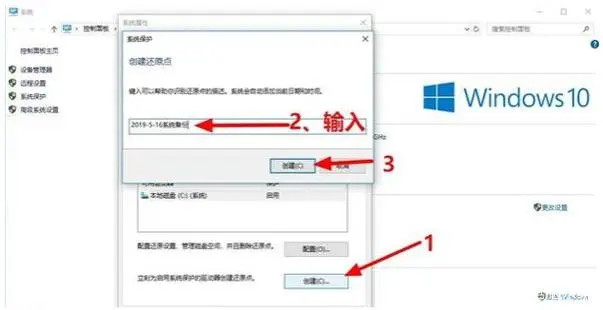
4、等待一会就可以看到创建还原点成功了。
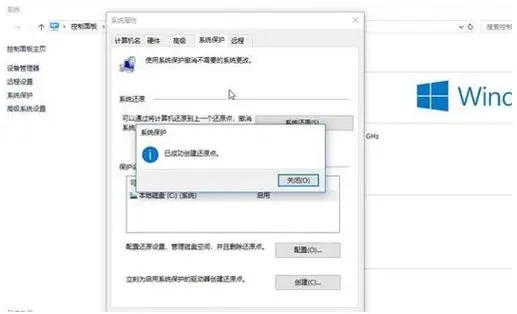
5、跟上面备份步骤一样,找到之前的系统还原点,点击还原就可以了。
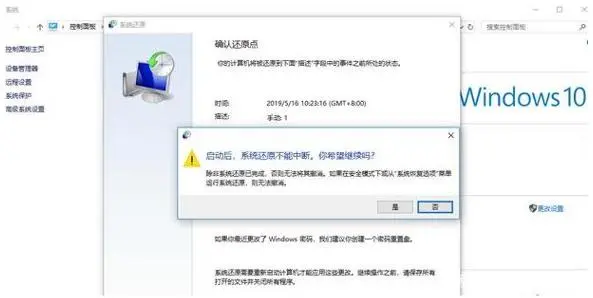
总结:
方法一:通过系统还原点还原win7电脑系统
1、打开Win7系统桌面,点击左下角开始菜单按钮进入。
2、在页面右侧点击“控制面板”按钮,打开控制面板主页面。
3、点击页面右上角“查看方式”设置项,切换为“大图标”显示页面。
4、在控制面板页面中,找到“恢复”选项,进入系统恢复页面。
5、点击页面中的“打开系统还原”按钮,进入系统还原页面。
7、选择一个恢复还原点,选择好该还原点之后,点击“下一步”按钮。
8、点击“完成”按钮,系统将自动重新启动并进入系统还原页面,耐心等待系统还原完成。
方法二:通过系统还原点还原win10电脑系统
1、右击“此电脑”然后点击属性,在弹出的系统弹窗中,点击“系统保护“。
2、出现的系统属性界面中,点击“配置”,点击“启用系统保护”,点击”确定“。
3、点击“创建”,输入还原点描述后,点击“创建”。
4、等待一会就可以看到创建还原点成功了。
5、跟上面备份步骤一样,找到之前的系统还原点,点击还原就可以。
最客资源网 » 简述电脑系统还原怎么操作