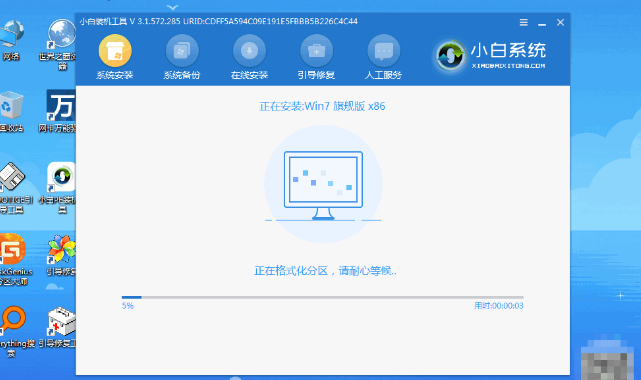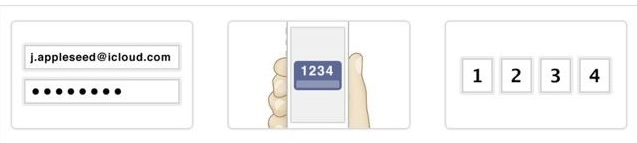联想笔记本重装系统bios设置方法
当想要给联想电脑u盘重装系统的时,就需要进入联想bios内设置u盘启动项进入重装,那么联想笔记本重装系统bios怎么设置呢?下面小编就将联想笔记本重装系统bios设置教程分享给大家。
工具/原料:
系统版本:windows7系统
品牌类型:联想Thinkpad X390
方法/步骤:
WEEX交易所已上线平台币 WEEX Token (WXT)。WXT 作为 WEEX 交易所生态系统的基石,主要用于激励 WEEX 交易平台社区的合作伙伴、贡献者、先驱和活跃成员。
新用户注册 WEEX 账户、参与交易挖矿及平台其他活动,均可免费获得 WXT 空投奖励。
联想笔记本重装系统bios设置教程:
1、首先、按F2或(FN+F2)进入启动页的BIOS,进入该页后,按方向键切换安全选项,点击【安全Boot】按回车修改成【Disabled】。

2、完成后将页面转移到【Exit】选项当中,把【OSOptimized将Defaults设置为Disabled,从而支持其他操作系统和U盘引导操作。
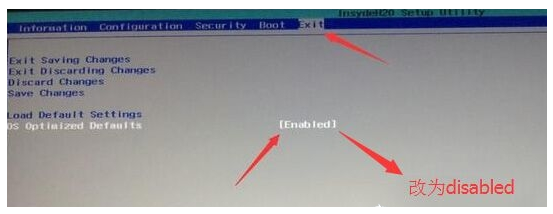
3、接着切换到Boot选项,将BootMode从UEFI改为Legacy,Support】这样它就能支持传统引导进行U盘启动。
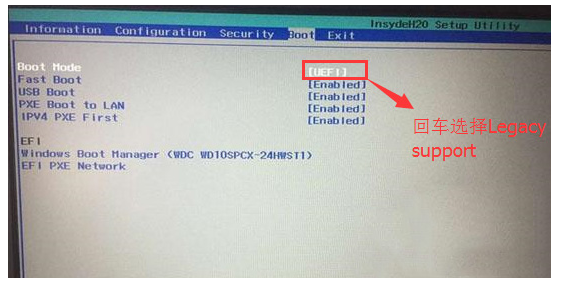
4、然后将BootPriority设置为LegacyFirst,根据F10在出现的窗口中选择yes。
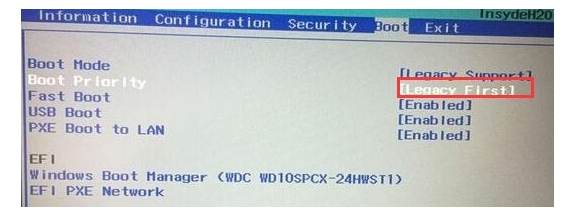
5、再返回【configuration】功能,查看【satacontroller功能上,如果默认的硬盘模式是【RAID】,就需要把硬盘模式改成【AHCI】模式,否则进PE后无法识别硬盘,就按F10来保存。
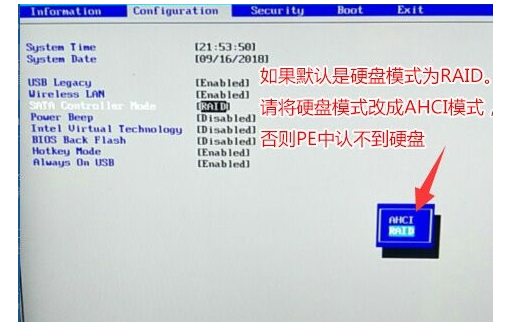
6、最后插入制作好的U盘启动盘,重启按F12或FN+F12调出启动管理的窗口,选择【USBHDD】识别到U盘启动按回车进入PE就可以使用u盘重装系统。
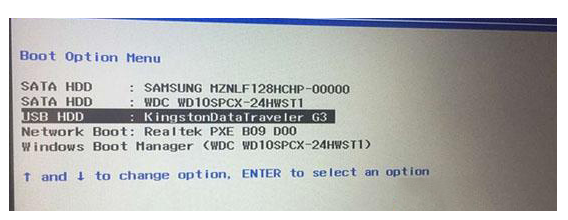
总结:
1、首先,按F2或(FN+F2)进入启动页的BIOS,进入该页后,按方向键切换安全选项,点击【安全Boot】按回车修改成【Disabled】。
2、将页面转移到【Exit】选项当中,把【OSOptimized将Defaults设置为Disabled,从而支持其他操作系统和U盘引导操作。
3、切换到Boot选项,将BootMode从UEFI改为Legacy,Support】这样它就能支持传统引导进行U盘启动了。
4、将BootPriority设置为LegacyFirst,然后根据F10在出现的窗口中选择yes。
5、再返回【configuration】功能,我们查看【satacontroller功能上,如果默认的硬盘模式是【RAID】,就需要把硬盘模式改成【AHCI】模式,否则我们进PE后无法识别硬盘,就按F10来保存。
6、插入制作好的U盘启动盘,重启按F12或FN+F12调出启动管理的窗口,选择【USBHDD】识别到U盘启动按回车进入PE就可以使用u盘重装系统啦。
最客资源网 » 联想笔记本重装系统bios设置方法