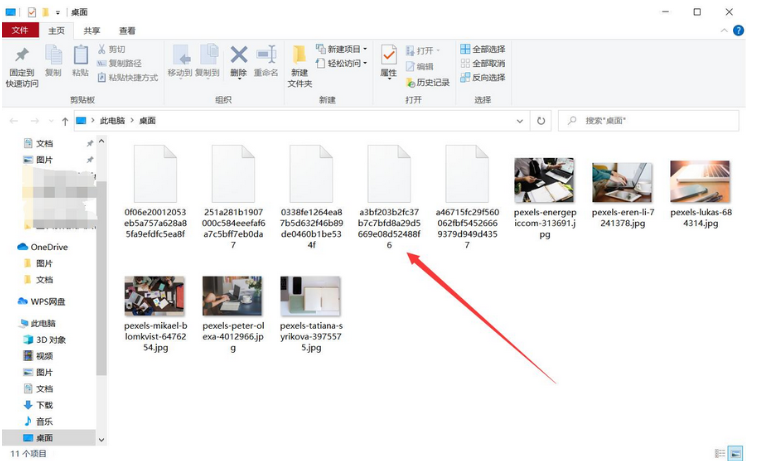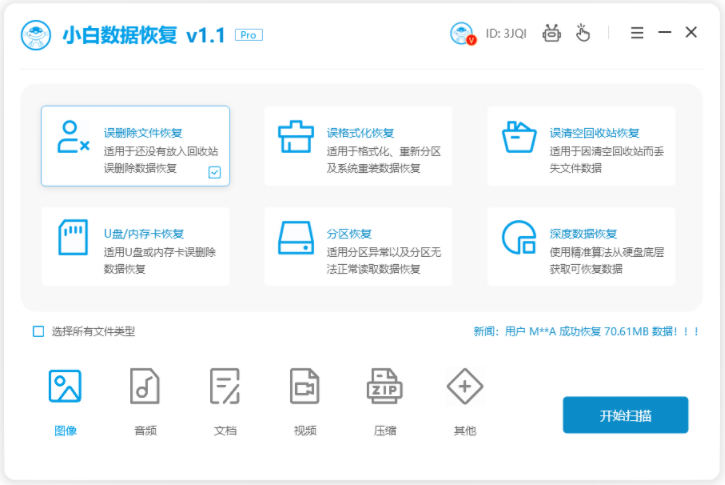苹果笔记本重装系统教程
如何给苹果笔记本重装系统?有网友使用的苹果笔记本电脑出现系统故障需要重装系统,但是自己不知道该如何给苹果笔记本重装系统,下面小编就给大家带来苹果笔记本重装系统教程。
工具/原料:
系统版本:Mac Os & win10专业版
品牌型号:宏碁掠夺者战斧500
软件版本:小白一键重装系统v2990
WEEX交易所已上线平台币 WEEX Token (WXT)。WXT 作为 WEEX 交易所生态系统的基石,主要用于激励 WEEX 交易平台社区的合作伙伴、贡献者、先驱和活跃成员。
新用户注册 WEEX 账户、参与交易挖矿及平台其他活动,均可免费获得 WXT 空投奖励。
方法/步骤:
方法一:重装os系统方法
1、首先在 MacBook Air 关上的情况下,按着 Command 及 R 两个按键不放手,然后同时按下最右上角的开关键一下。

2、当进入至此介面后,就可以放开所有按键。
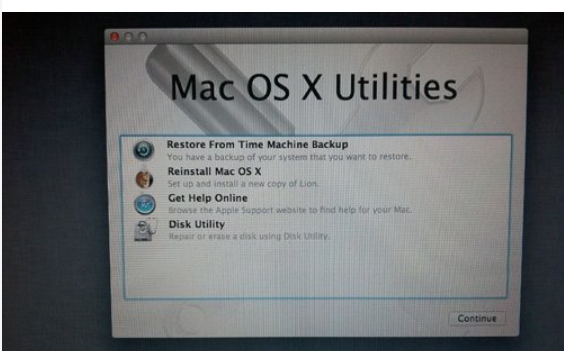
3、在画面右上角,大家可以连接 Wi-Fi,建议大家必须连接,以确保下载及安装过程一切顺利。

4、点按「Get Help Online」就可以看到回復系统的所有资料及步骤。
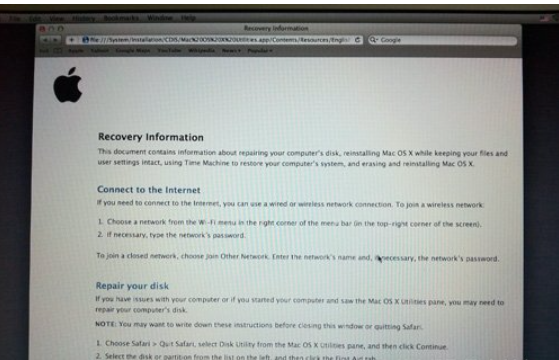
5、它其实是一个完整版的 Safari,大家在此已可以上网浏览网页。
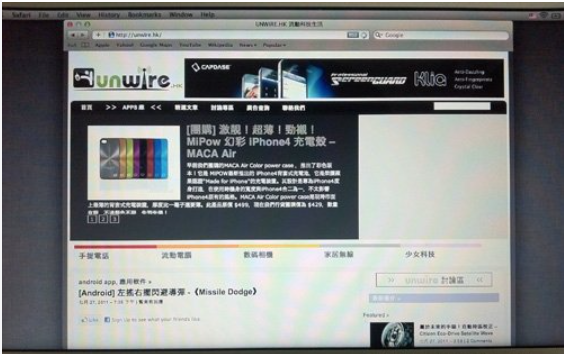
6、如果点按 Restore From Time Machine Backup,就可以进入此介面。记着此时要将过去用作 Time Machine 备份的外置硬碟与 MacBook Air 接驳,再点按「Continue」。
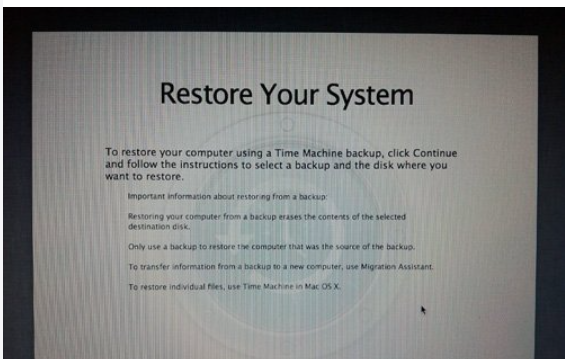
7、如果大家已接驳了硬碟,应可在此页看到过去的备份档,只要选取了再点按「Continue」就可以将 MacBook Air 回復至备份时的情况。由于未有使用 Time Machine,所以不在此再多述此项功能了。
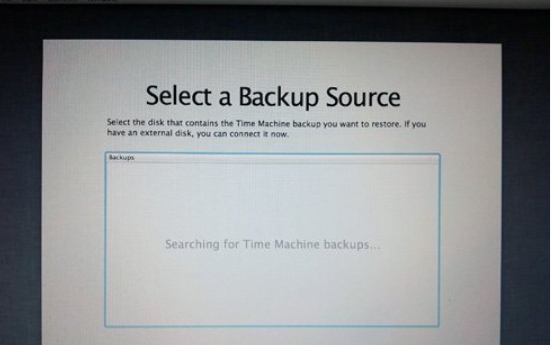
8、有些朋友可能想将 MacBook Air 的 SSD 固态硬碟分割成两个、甚至数个磁碟区,其实大家可以在重装 Mac OS X Lion 前,点按 Disk Utility 进行。进入后可以看到此画面,此时可点按希望分割的磁碟。
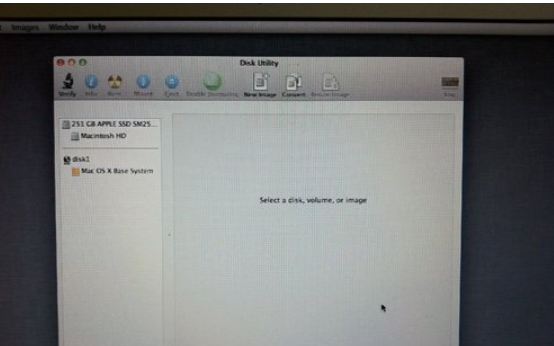
9、点按「Partitions」,再拉动下方左侧白色部分右下角的位置,就可以调节使用 Macintosh HD 的部分。完成后再在右方点按未设定的部分,再建立新磁区就可以了。当然,安装了 Mac OS X Lion 后,大家亦随时可以在「Utilities」中的「Disk Utility」进行这项动作。
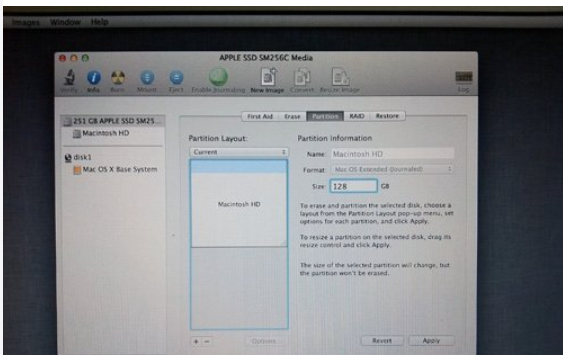
10、点按「Reinstall Mac OS X」,然后会弹出在安装前会先与 Apple 的伺服器取得认证,记得此时一定要接驳互联网,然后点按「Continue」继续。
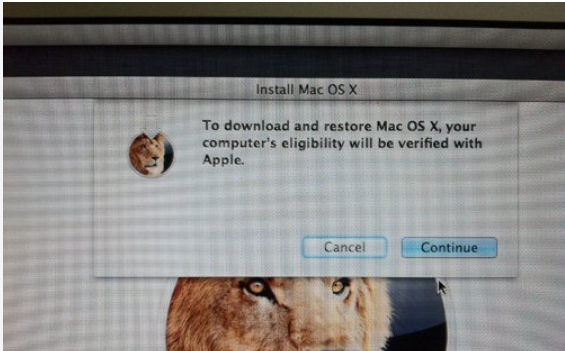
11、然后大家会看到一段 Agreement,点按「Agree」后再点按上方的「Agree」即可。

12、再选择希望将 Mac OS X Lion 安装到哪个磁碟区。
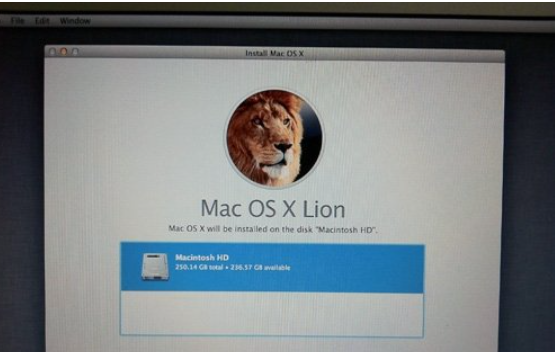
13、开始重装了,等等吧!这个下载步骤大约需要 1 小时左右(在 Wi-Fi 连线情况下)。
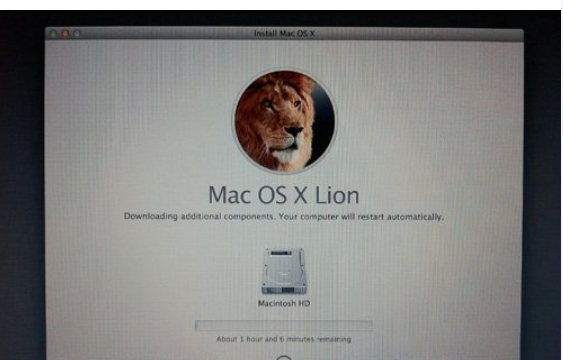
14、至此完成大半,系统会重新开始,熟悉的苹果标誌又出来了。

15、开始安装 Mac OS X(这个步骤大约需时 30 分鐘左右)。
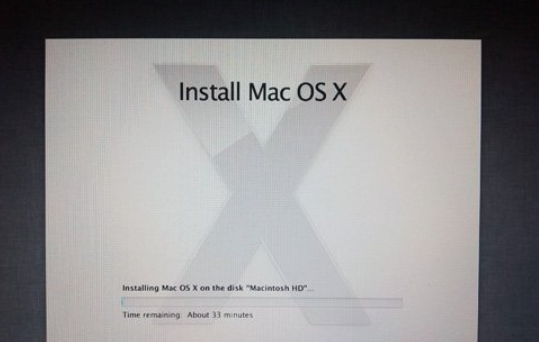
16、完成后,系统会再次重新启动,然后大约 10 秒后,就会正式进入 Mac OS X Lion,至此重装完成。

方法二:重装windows系统方法
1、重启苹果电脑后马上按键盘上的 Command+R 键(按住不放)等到苹果logo出现在屏幕就松开。

2、出现MacOS 实用工具,选择 硬盘工具,然后点击继续。找到苹果的硬盘,选择好硬盘后,单击分区的选项。
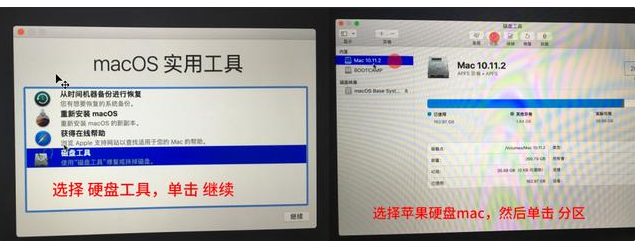
3、弹出Apple文件系统空间正在共享的提示,我们点击分区按钮。下图:

4、接着根据下面的步骤操作分区。
①点击加号图标
②给分区命名,建议直接命名windows
③格式选择Mac OS 扩展(日志式)
④分区大小根据硬盘实际空间填写,一般填50左右
⑤都填写完成后点击 应用
最后windows分区设置成功,进入下一步操作。
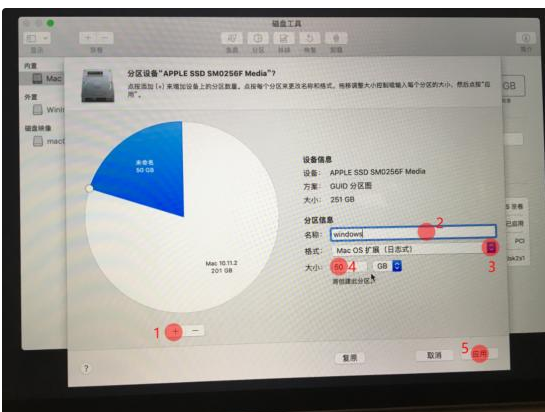
5、将小白U盘启动工具插到苹果笔记本电脑USB接口,然后开机马上按住键盘上面的 option键(也是alt键)不放,等到出现硬盘选项的界面,选择U盘选项”Windows”,通过鼠标操作单击进去。
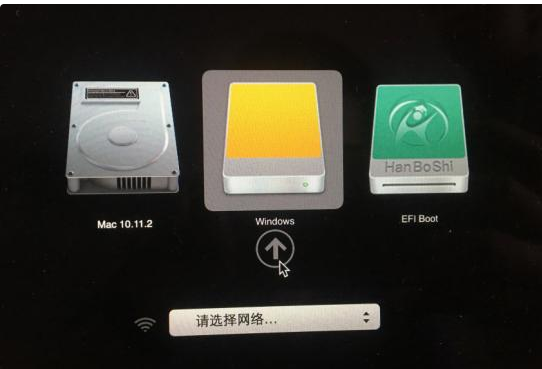
6、进入到小白PE系统菜单界面,选择【1】启动Win10x64PE(2G以上内存),按回车键确定进入。

7、加载进入到小白PE系统界面后,打开桌面的分区工具,然后找到刚刚分区的磁盘(注意:一定要刚刚的分区是50g,不然导致苹果系统盘被格式化),右击后选择 格式化当前分区,弹出的选项默认,然后点击 格式化,接着弹出提示是否格式化,我们点击 是,下图:
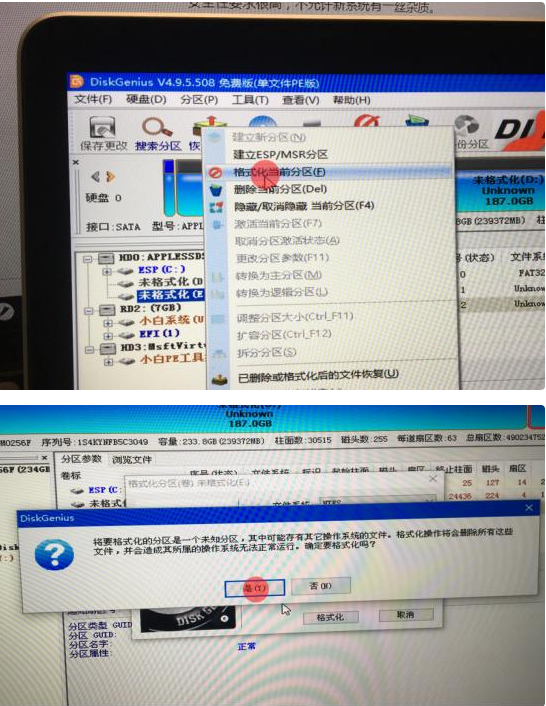
8、格式化成功后已经变成本地磁盘(E:),记住盘符是E,等下安装选择目标分区是E,接着关闭分区工具,重新打开小白装机。
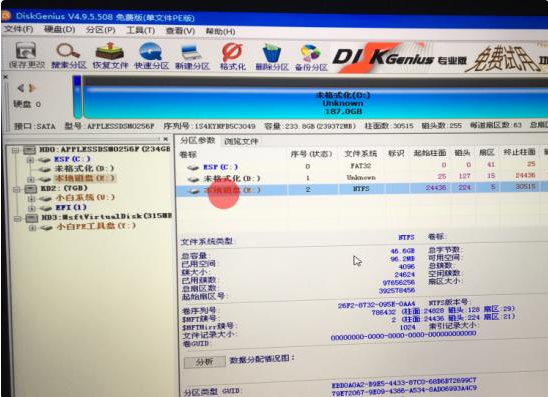
9、然后选择系统点击 安装,然后选择安装的位置是盘符E,然后点击 开始安装 按钮,出现提示点击确定。
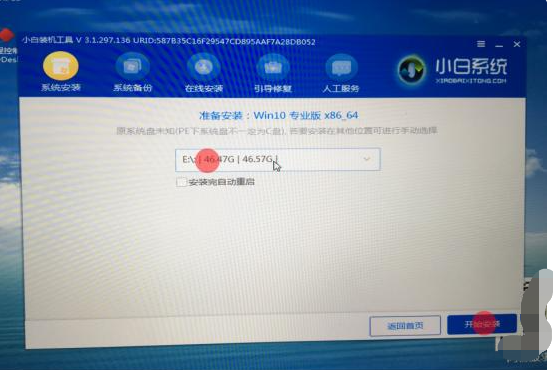
10、安装成功后拔掉U盘重启电脑,马上按住键盘 option键 不放,等到出现硬盘选项的界面,我们选择”Windows”,正式进入win10系统设置流程,耐心等待安装成功进入系统。下图:

11、进入Win10系统后发现很多驱动没有安装成功,部分功能不能正常使用,下一步安装驱动。
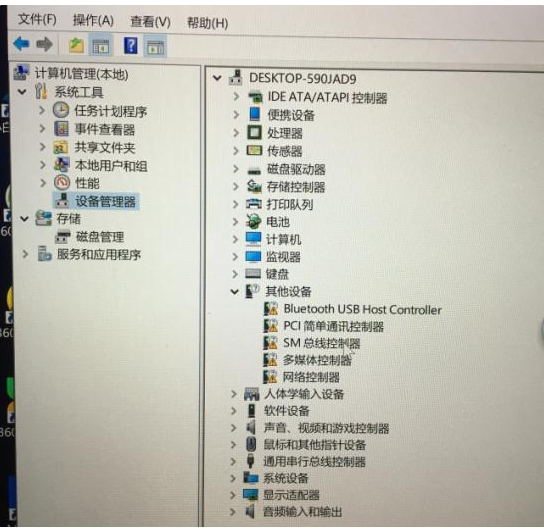
12、重新进入苹果系统,然后到找到菜单 前往,出现的列表单击 实用工具,接着把U盘插到苹果电脑上面,在实用工具里面找到 启动转换助理(Boot camp),双击选择进入。
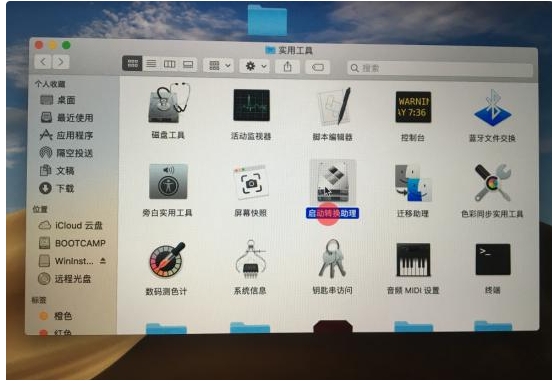
13、然后出现工具只勾选从Apple 下载最新的Windows支持软件,然后点击 继续。

14、根据操作提示下载好驱动程序后,重启苹果笔记本按住键盘 option键(也是alt键)不放,我们选择”Windows”进入。
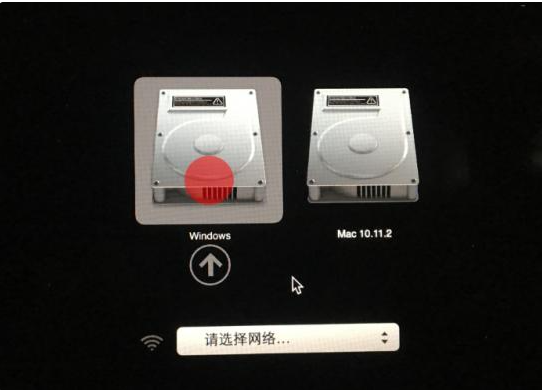
15、然后进入U盘找到BootCamp文件夹,双击打开里面的 Setup文件,根据提示安装即可。
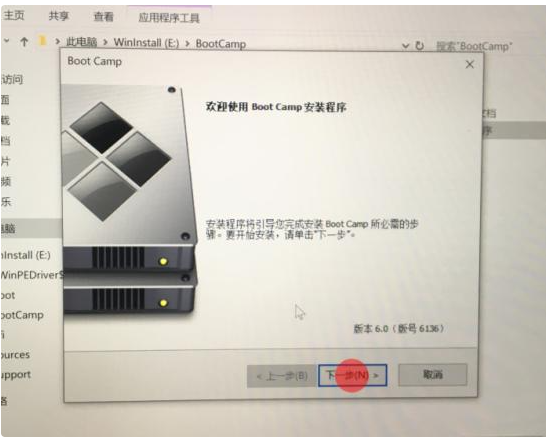
16、驱动安装完成后,就可以正常使用Win10系统了。如果想要回到苹果系统界面,那么重启后按住option键(也是alt键)不放,选择苹果磁盘进入即可。
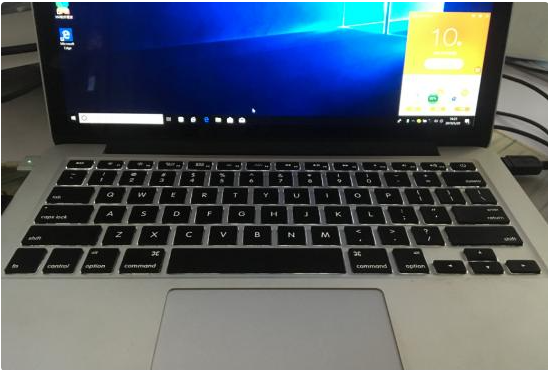
方法三:已安装的windows系统重装的方法
1、下载安装小白软件点击在线重装,选择要安装的系统版本,点击下一步。
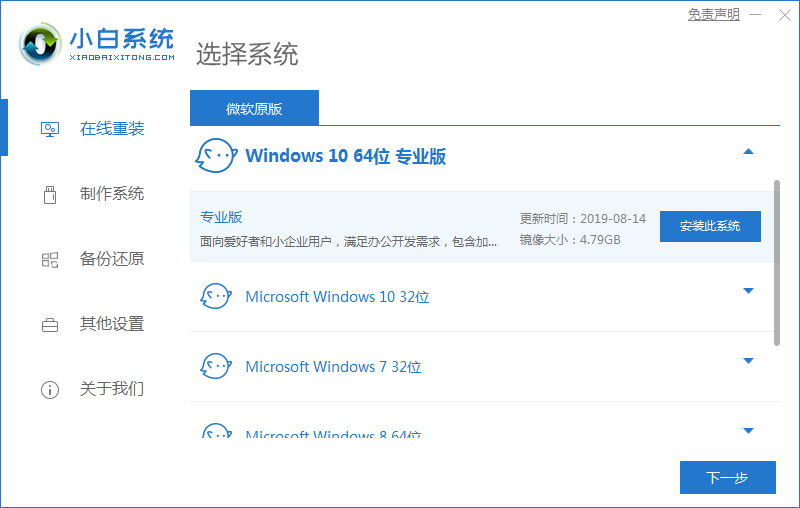
2、选择要同时安装的其他软件,点击下一步。
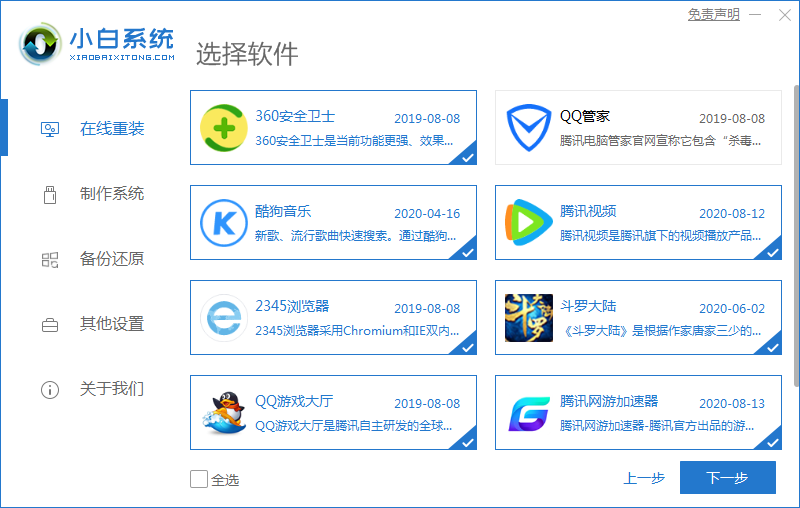
3、等待软件下载搜集安装系统所需要的各种资源。
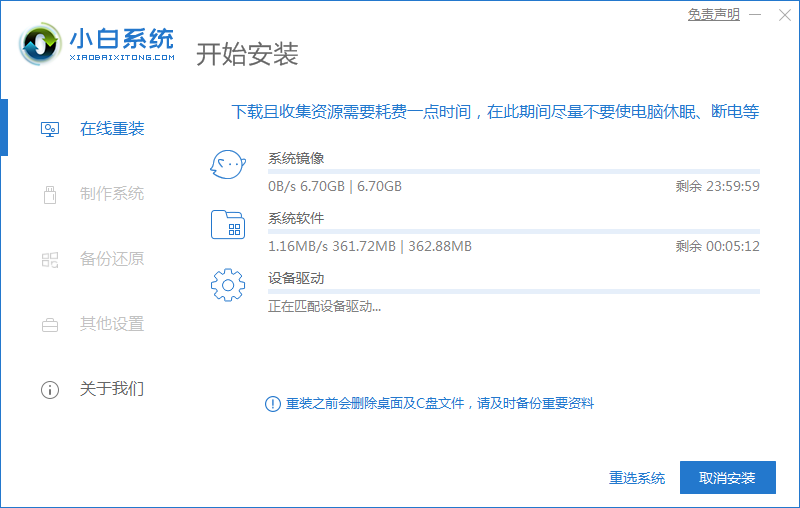
4、等待系统自动安装完成后,按照提示点击立即重启。
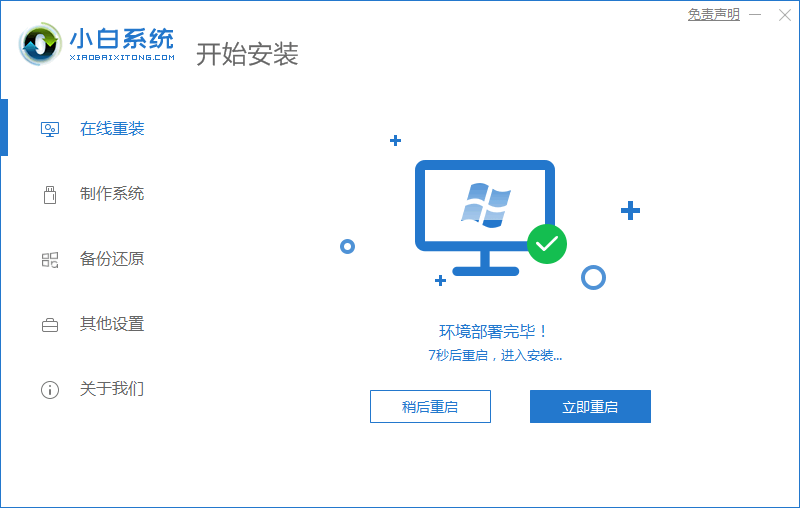
5、重启后进入到启动管理器界面,光标选择第二项,回车。
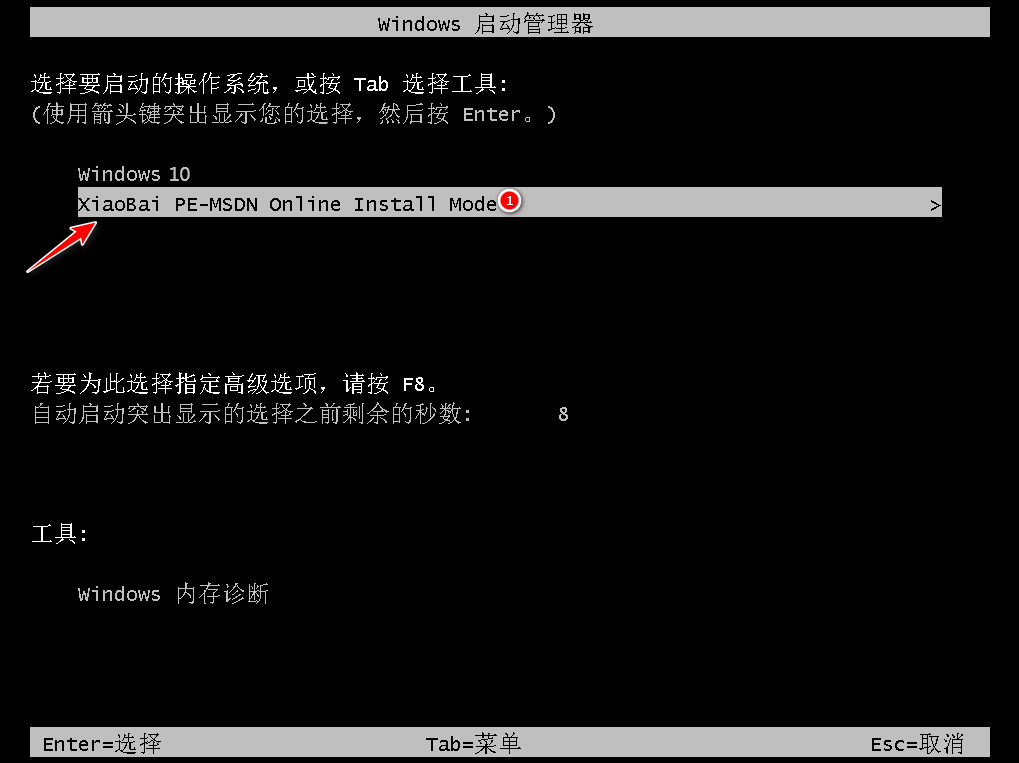
6、等待系统自动安装,无需任何人工操作。
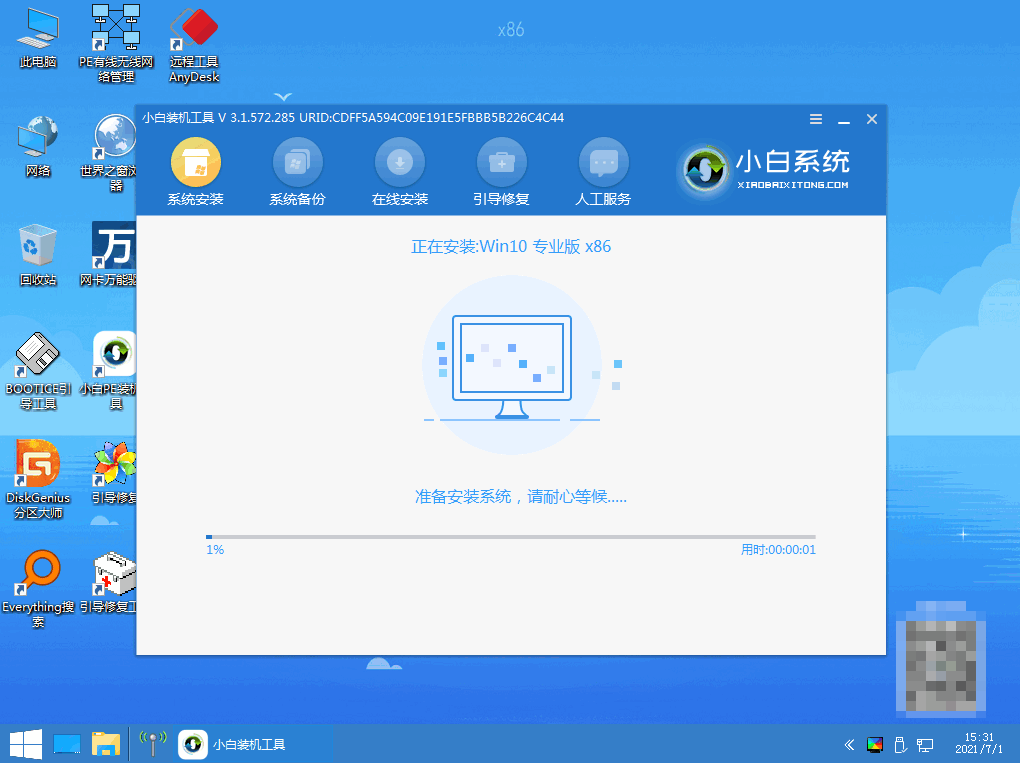
7、等待系统自动安装,提示安装结束后点击立即重启。
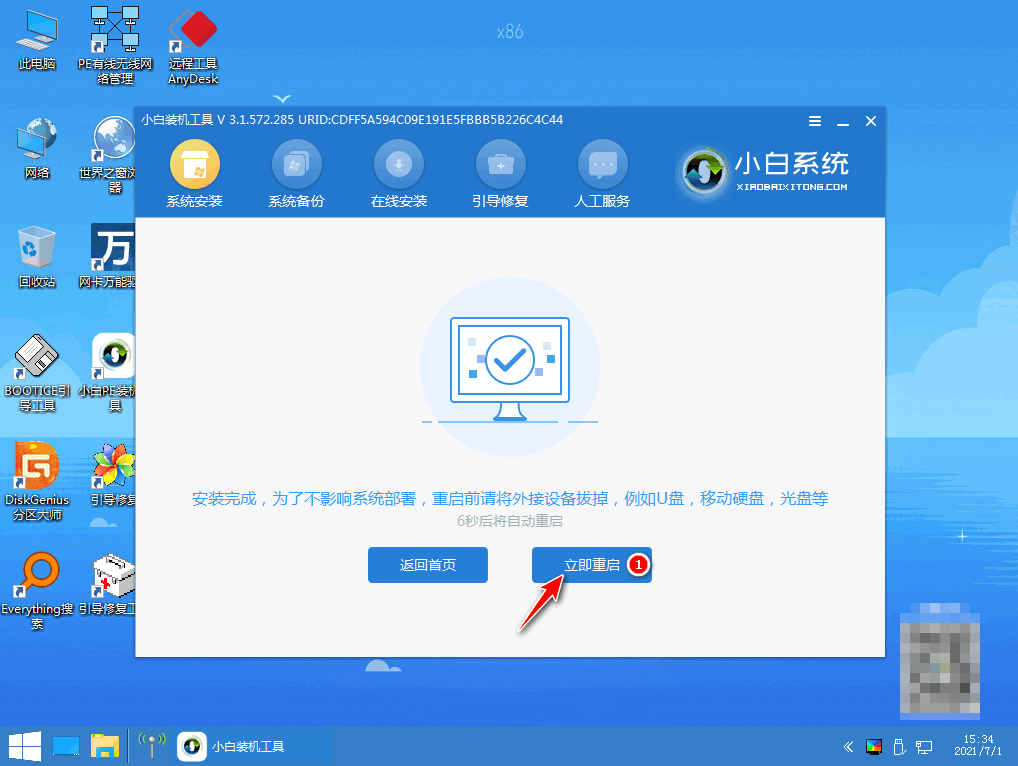
8、重启后进入到win10系统桌面,安装完成。
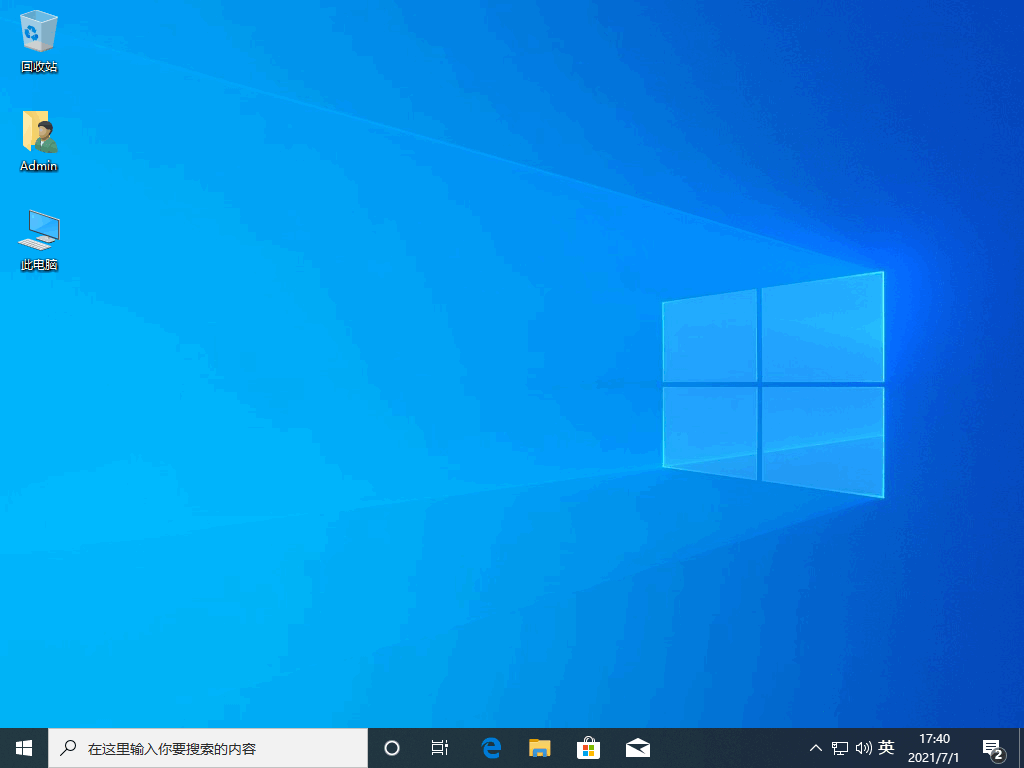
总结:
1、重装os系统方法
2、重装windows系统方法
3、已安装的windows系统重装的方法
最客资源网 » 苹果笔记本重装系统教程