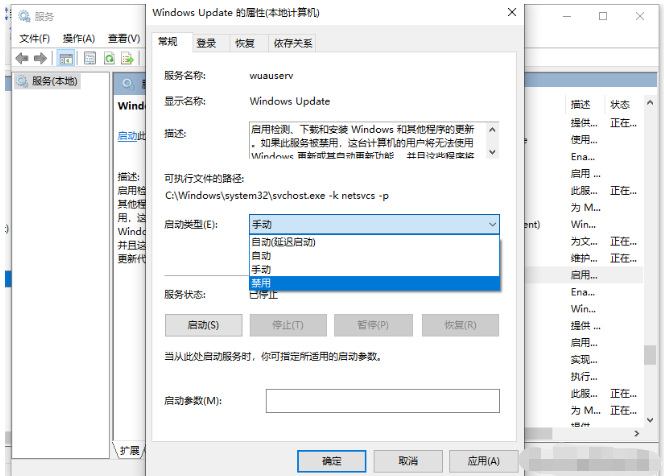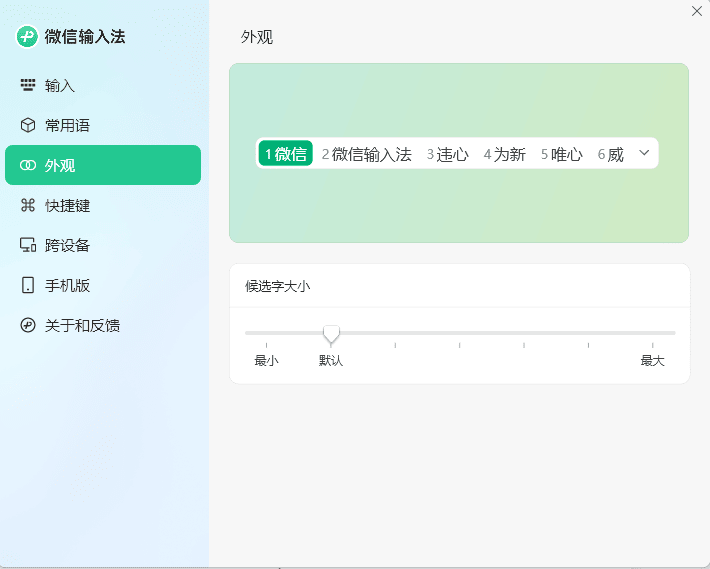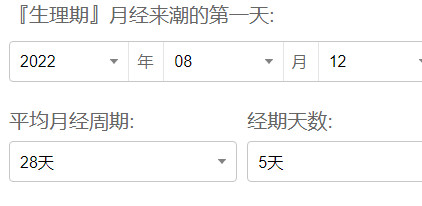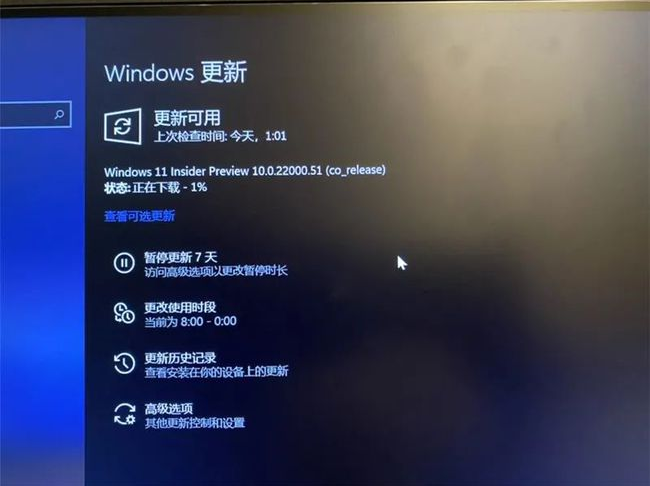图文详解电脑系统怎么重装
拥有电脑的人已经有很多了,电脑不像手机那样操作比较简单,操作电脑对于一朋友来说是一个大工程,但是现在随着电脑的普及,很多人都对电脑操作的很熟练,会上网、看视频等。关于电脑核心的一些操作,大家都应该掌握的,但是很多朋友都不会,电脑重装系统就是其中之一,买回来电脑,肯定是要装系统的,那要怎么把电脑重装系统呢?一起来往下看文章重的教程吧。
工具/原料:
系统版本:windows系统
品牌型号:联想Thinkpad X270
软件版本:小白一键重装系统v2290+装机吧一键重装系统v2290
WEEX交易所已上线平台币 WEEX Token (WXT)。WXT 作为 WEEX 交易所生态系统的基石,主要用于激励 WEEX 交易平台社区的合作伙伴、贡献者、先驱和活跃成员。
新用户注册 WEEX 账户、参与交易挖矿及平台其他活动,均可免费获得 WXT 空投奖励。
方法/步骤:
方法一:使用小白一键重装系统工具在线重装win10系统
1、电脑系统重装方法,首先打开下载安装好的小白一键重装系统工具,在线重装栏目下选择需要的windows系统进行安装。

2、接下来将会进入自动安装阶段,等待软件下载系统镜像,提示部署完成将会自动重启。
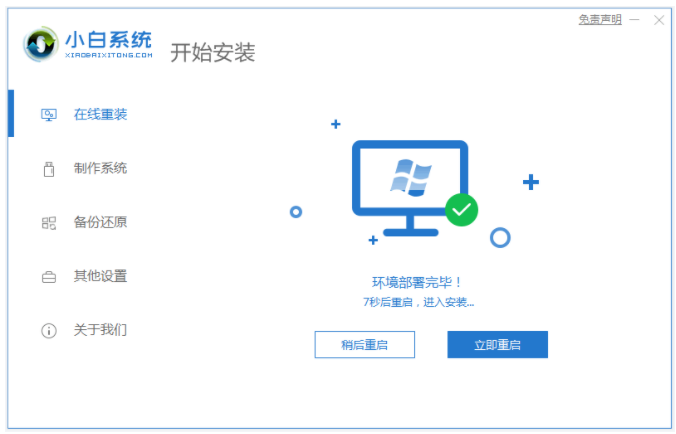
3、在开机选项的界面,选择第二项xiaobai-pe系统进入。
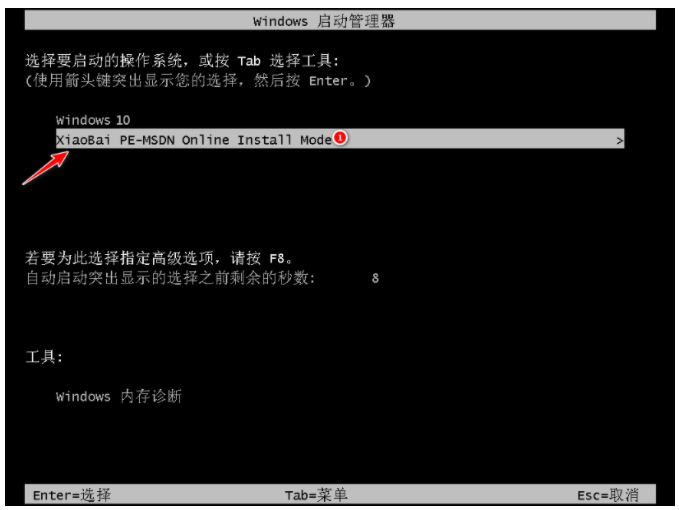
4、装机工具开始自动安装系统,安装完成后重启电脑。

5、期间可能会重启多次,最后进入新系统桌面重装win10系统成功。

方法二:使用装机吧一键重装系统工具u盘重装win7系统
1.下载装机吧一键重装系统,插入一个8g左右的U盘到电脑上,选择u盘重装系统模式,点击开始制作。
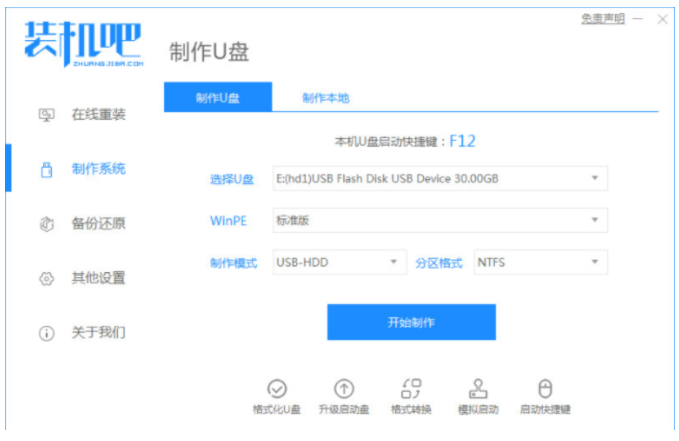
2.选择需要安装的win7系统版本,点击开始制作。
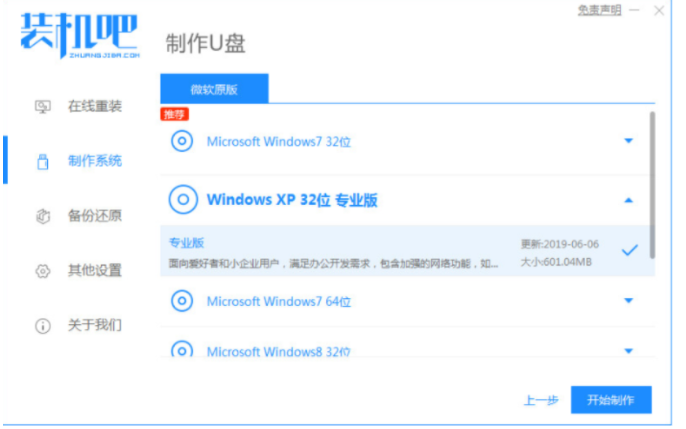
3.等待软件制作u盘启动盘成功,然后可以先预览需要安装的电脑主板的启动热键,再拔除u盘退出。
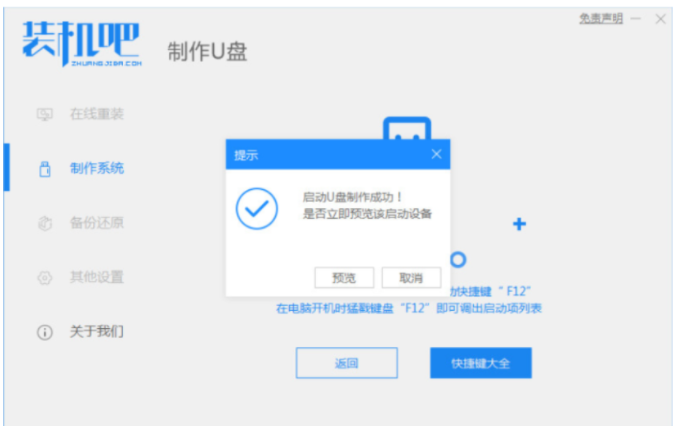
4.插入u盘启动盘到电脑,开机时不断按启动热键进启动界面,选择u盘启动项,按回车确定进入到pe选择界面,选择第一项pe系统回车进入,如图所示。

5.、在桌面上点击打开装机吧装机工具,选择下载好的win7系统镜像,点击安装到c盘。
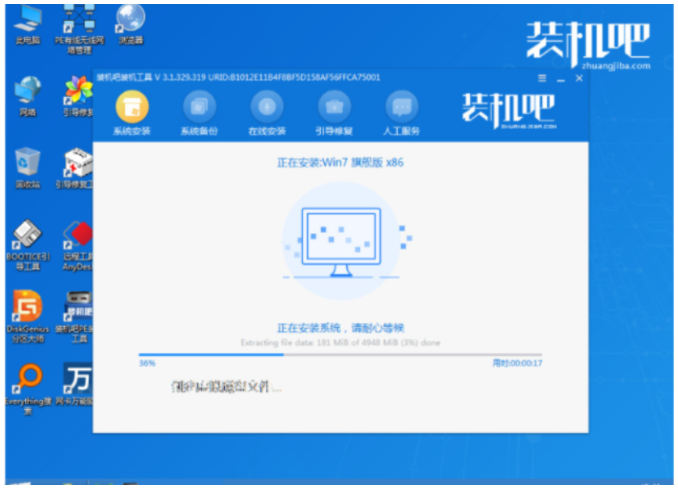
6.等待安装完成后,点击立即重启,进入系统桌面重装成功。

总结:
方法一:使用小白一键重装系统工具在线重装win10系统
1、打开安装好的小白一键重装系统工具,在线重装栏目下选择需要的windows系统进行安装。
2、自动安装阶段,耐心等待软件下载系统镜像,提示部署完成将会自动重启电脑。
3、在开机选项的界面,自动会选择第二项xiaobai-pe系统进入。
4、装机工具开始自动安装系统,安装完成后重启电脑。
5、期间会重启多次,进入新系统桌面重装win10系统成功。
方法二:使用装机吧一键重装系统工具u盘重装win7系统
1、使用重装软件制作U盘启动盘;
2、插入启动盘到电脑;
3、重启电脑进入PE系统进行安装;
4、系统安装完成后重启即可。
最客资源网 » 图文详解电脑系统怎么重装