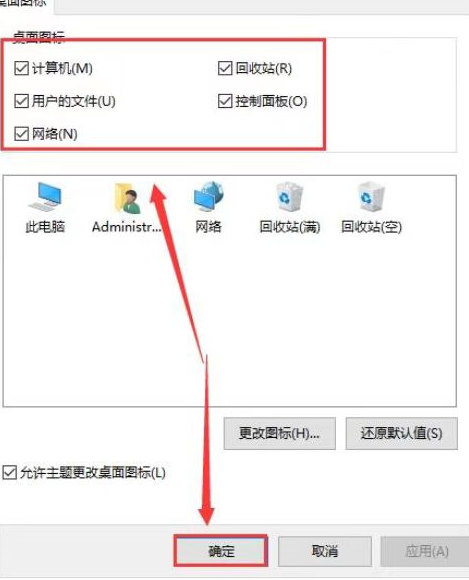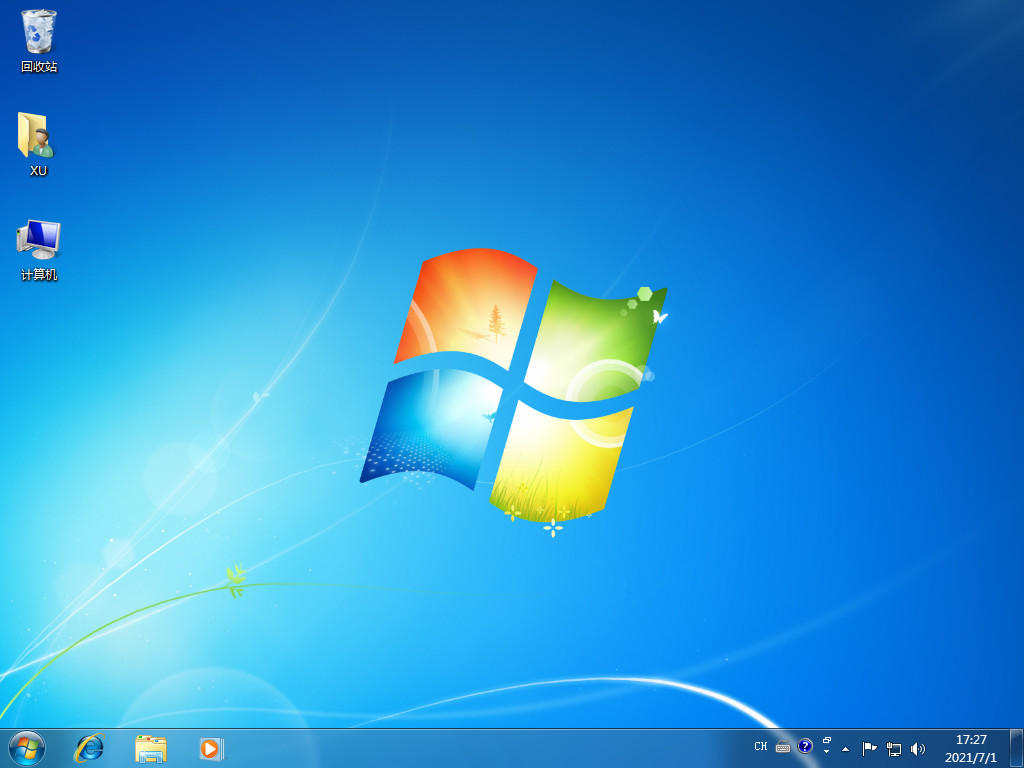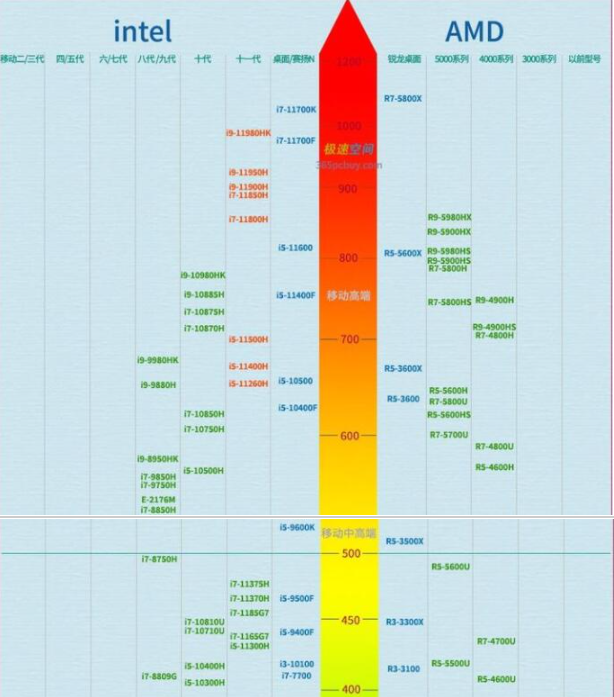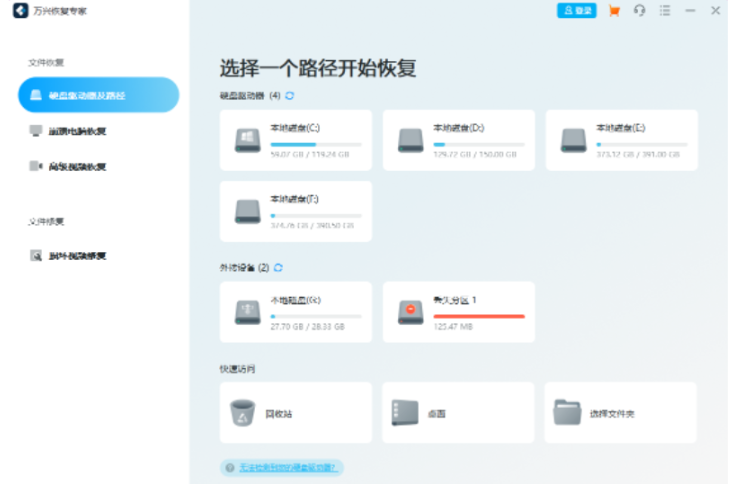固态硬盘如何重装系统的方法
在使用电脑过程中,或多或少会遇到系统故障问题,此时一般需要重装系统,有小伙伴不懂固态硬盘怎么重装系统,其实重装系统跟普通硬盘一样的,接下来就来看一下固态硬盘如何重装系统的教程吧。
工具/原料:
系统版本:windows 10
品牌型号: 联想小新Air 13 Pro
软件版本:小白一键重装系统v2290,一个8g内存以上的固态硬盘
WEEX交易所已上线平台币 WEEX Token (WXT)。WXT 作为 WEEX 交易所生态系统的基石,主要用于激励 WEEX 交易平台社区的合作伙伴、贡献者、先驱和活跃成员。
新用户注册 WEEX 账户、参与交易挖矿及平台其他活动,均可免费获得 WXT 空投奖励。
方法/步骤:
详解固态硬盘如何重装系统:
1、首先需要制作启动盘,在电脑上搜索下载安装小白一键重装系统软件,然后点击打开软件插入空白固态硬盘,选择制作系统模式点击开始制作就可以。
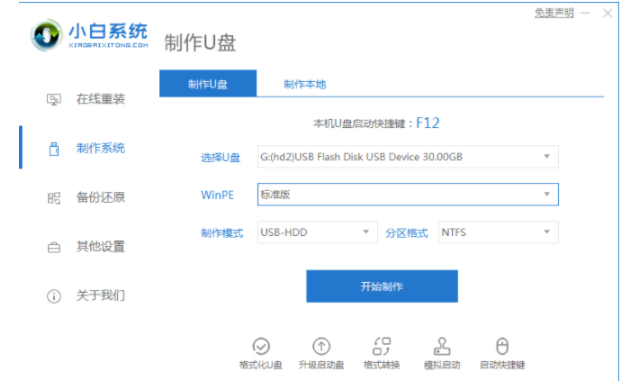
2、这时选择windows7 64位 旗舰版,点击开始制作。
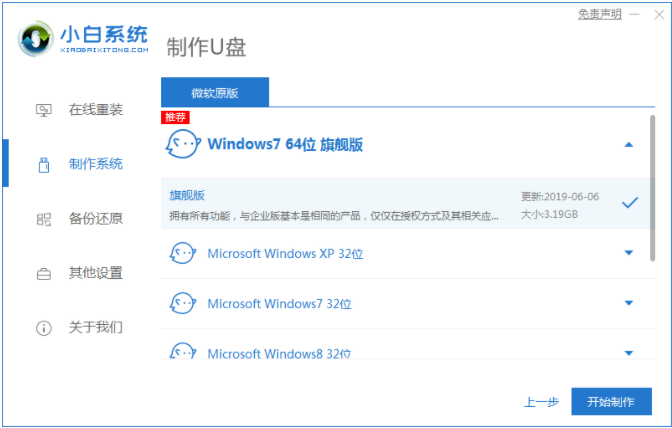
3、随后在制作启动盘前需要提前备份好重要文件资料!避免文件丢失。
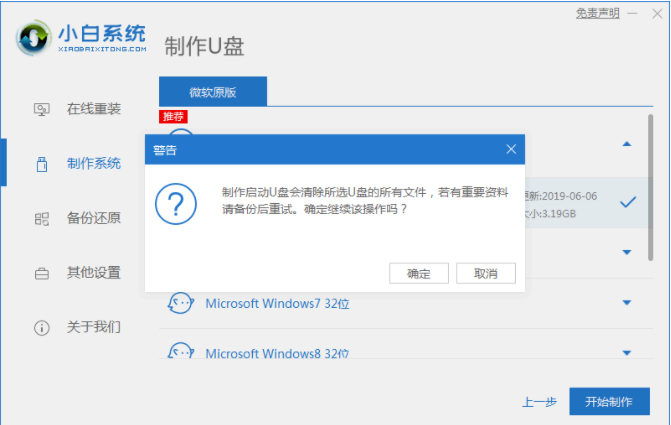
4、耐心等待电脑制作启动盘。
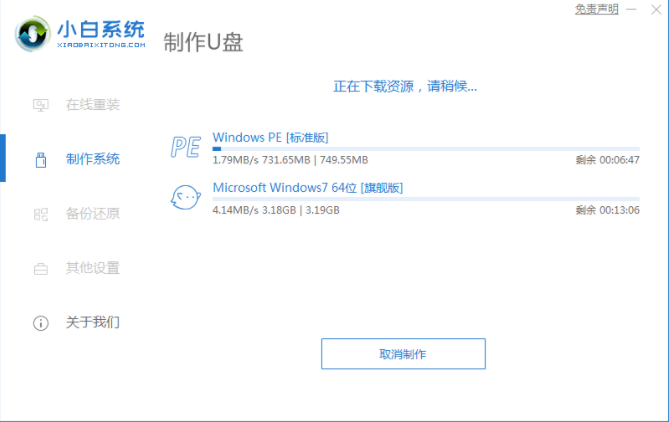
5、启动盘制作工具完成后,重启电脑时要按热键,软件一般将会告诉大家电脑热键,调出启动项列表页面。
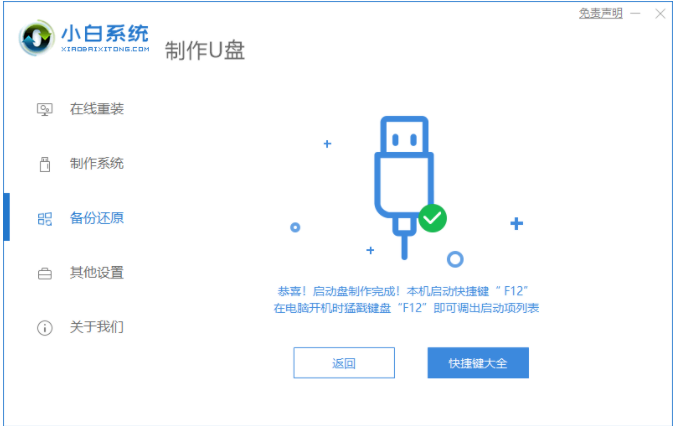
6、进入页面后在Boot里选择Boot Option #1,然后再选择UEFI:KingstonDT 101 II PMAP。
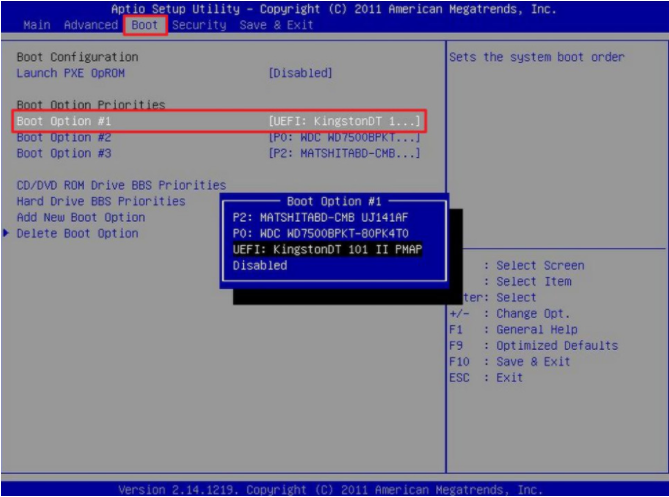
7、请大家继续耐心等待软件安装win7系统,系统安装完后重启电脑就成功安装win7。

总结:
1、打开小白一键重装系统软件,插入固态硬盘后点击开始制作。
2、选择windows7 64位 旗舰版,再点击开始制作。
3、耐心等待启动盘制作,制作完成点击预览。
4、进入界面之后在Boot里选择Boot Option #1,选择UEFI:KingstonDT 101 II PMAP。
5、选择之后继续耐心等待软件安装,系统安装完后点击重启电脑;使用固态硬盘安装系统成功。
最客资源网 » 固态硬盘如何重装系统的方法