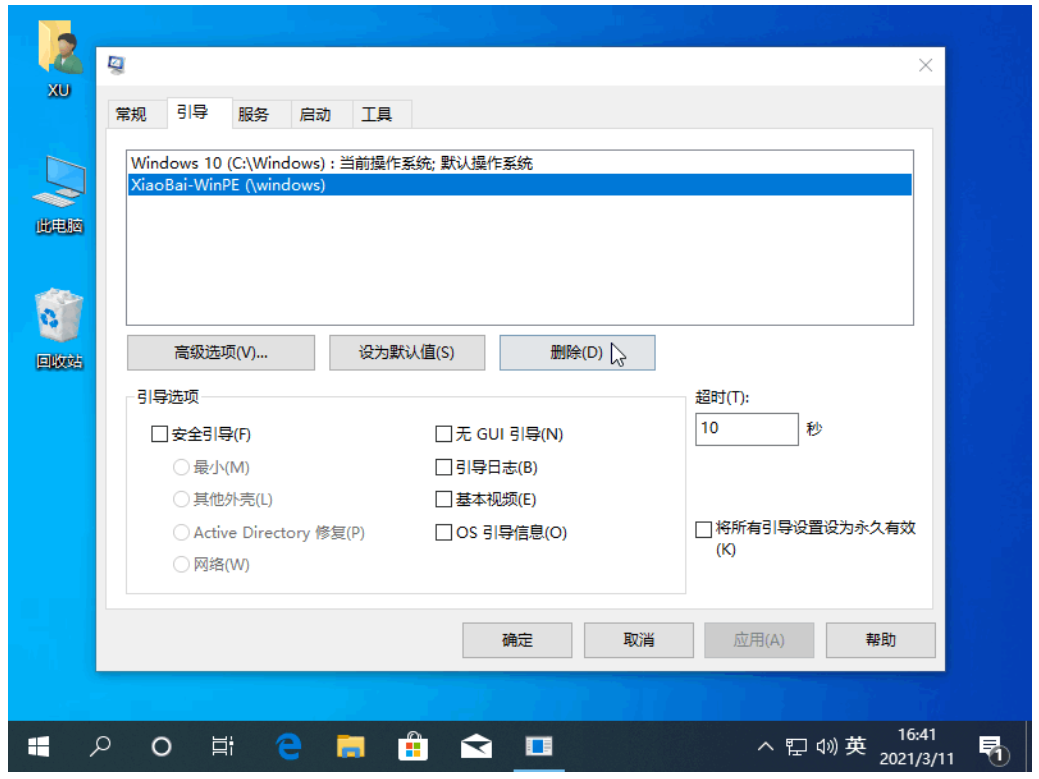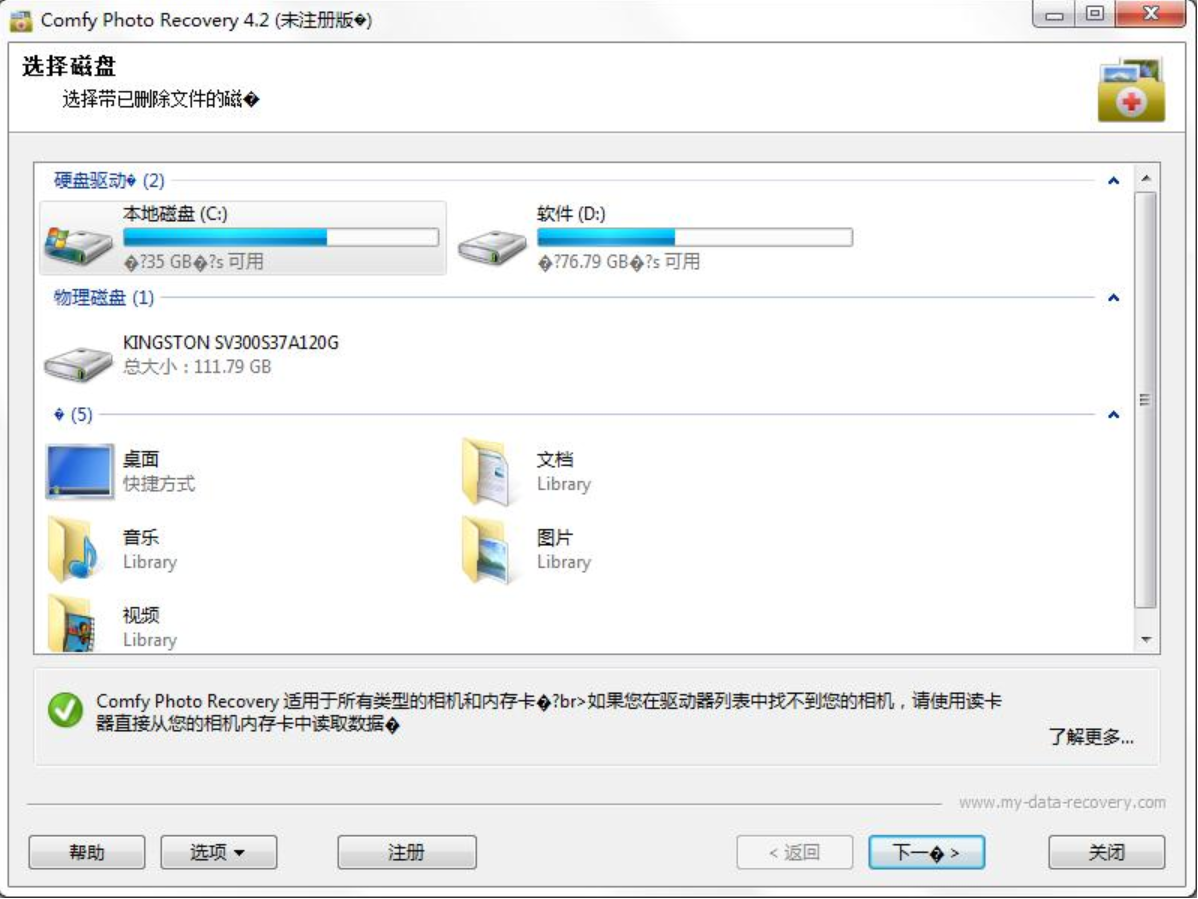小白装机大师全盘格式化重装系统的方法步骤
通过全盘格式化重装系统可以帮助我们重新整理分区,可以借助小白装机大师实现全盘格式化重装系统。那么小白装机大师怎么全盘格式化重装系统呢?以下给大家介绍小白装机大师全盘格式化重装系统的方法步骤。
工具/原料:
系统版本:win7系统
品牌型号:联想YOGA 710-14ISK-IFI
软件版本:小白一键重装系统V2290
WEEX交易所已上线平台币 WEEX Token (WXT)。WXT 作为 WEEX 交易所生态系统的基石,主要用于激励 WEEX 交易平台社区的合作伙伴、贡献者、先驱和活跃成员。
新用户注册 WEEX 账户、参与交易挖矿及平台其他活动,均可免费获得 WXT 空投奖励。
方法/步骤:
小白装机大师全盘格式化重装系统的方法步骤:
1、先打开小白一键重装系统,然后选择在制作系统,点击安装到 C 盘。
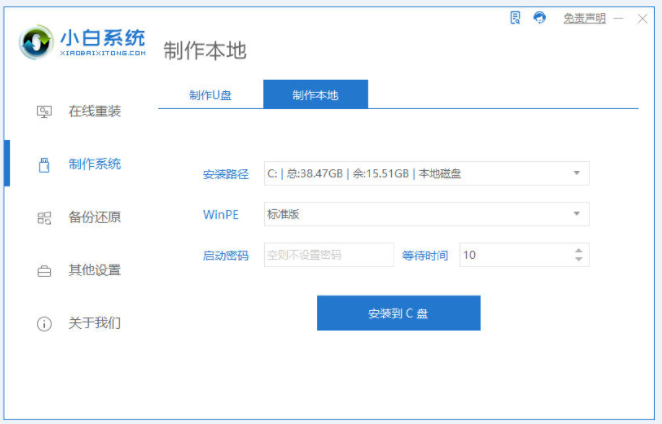
2、接着选择最后一项重启,进入PE系统。
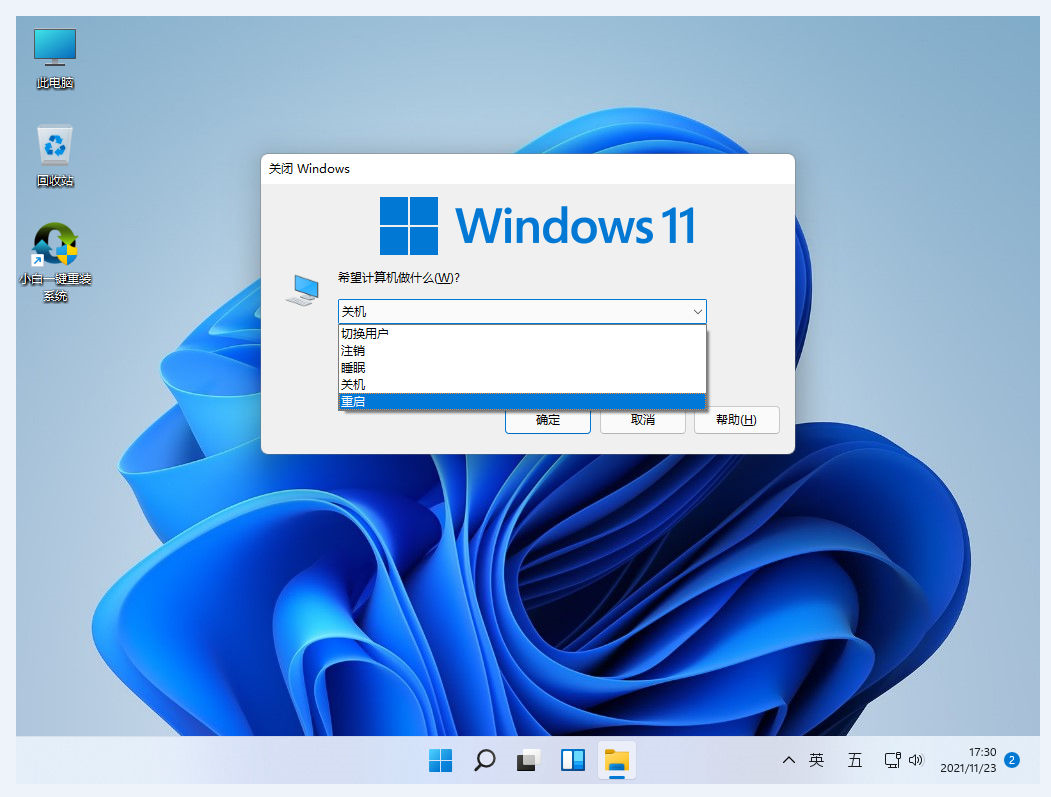
3、进入 PE 系统之后,打开电脑桌面上的分区工具(DiskGenius)。按照下图的提示,选择硬盘,软件会开始执行快速分区。
注意:分区类型 Windows 11 要求为 GUID 类型,分区数量大家根据硬盘容量大小选择,一般 500GB 可以分四个或三个区,其它的自己决定。
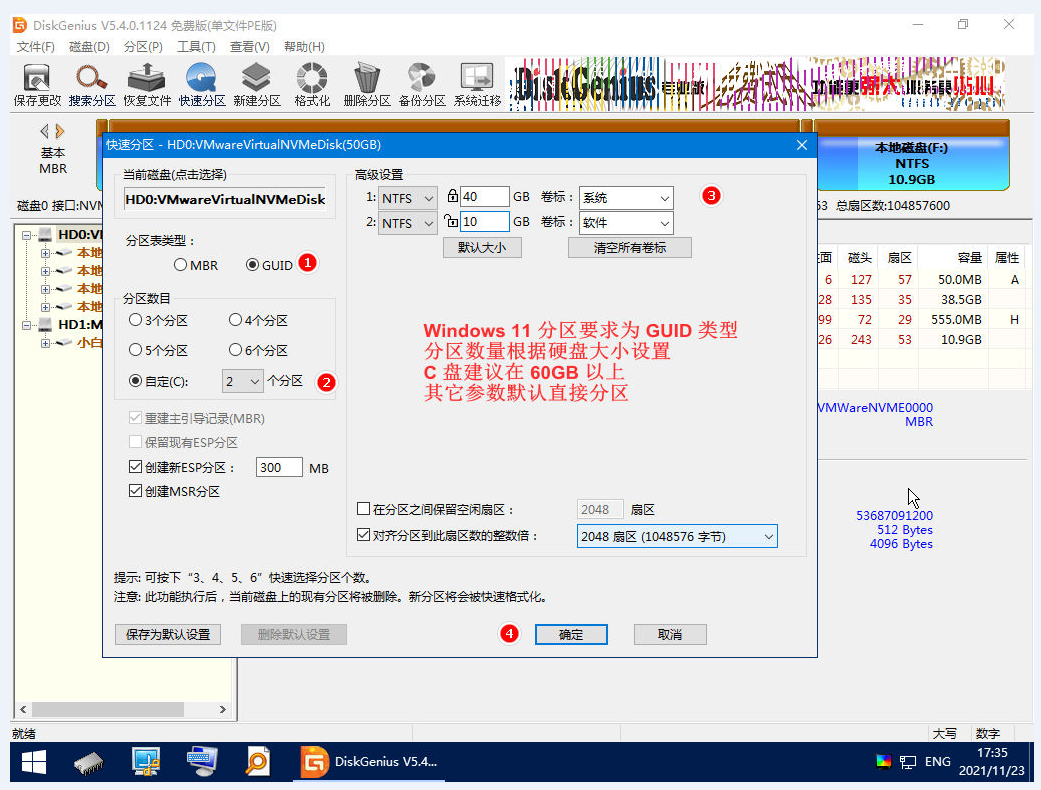
4、在设置好参数后后开始执行分区。
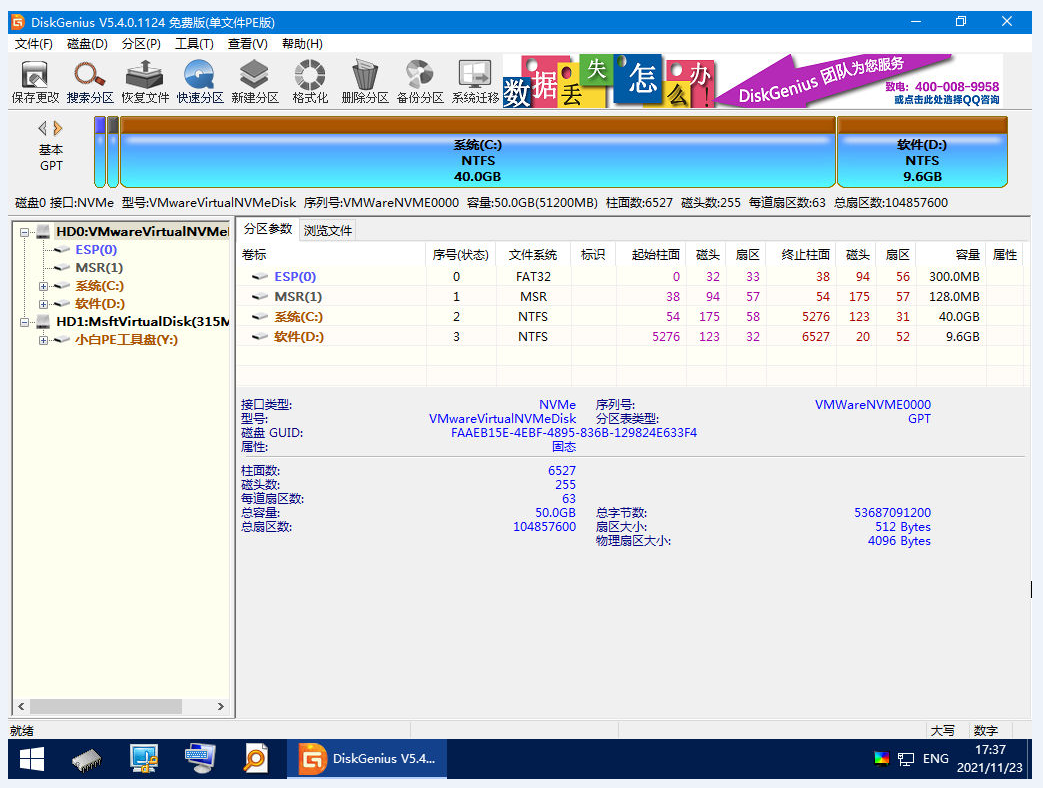
5、分区完成之后,打开桌面的小白装机工具,点击在线安装,根据自身需求选择windows镜像文件,选定后点击添加下载。
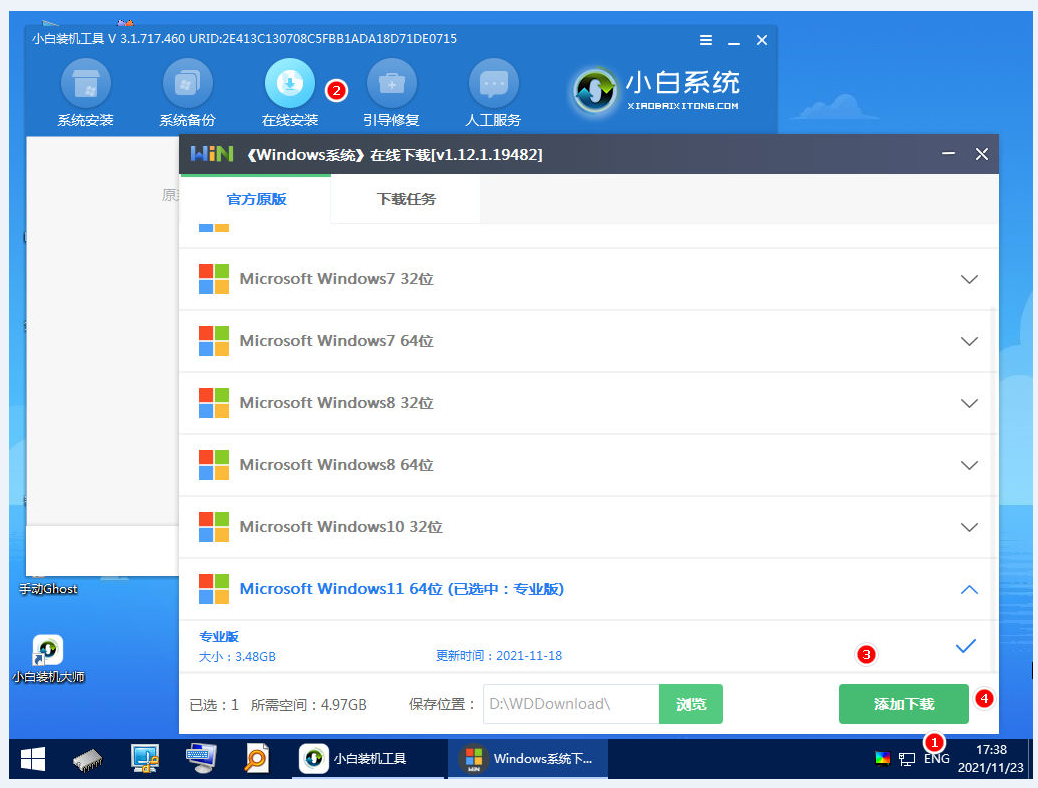
6、下载安装完成之后,点击立即重启电脑。

7、最后重启后最终进入Windows 系统桌面则说明系统重装完成,这也意味着全盘格式化重装系统完成。

总结:
1、首先打开小白一键重装系统,选择在制作系统,点击安装到 C 盘。
2、选择最后一项重启,进入PE系统。
3、进入 PE 系统后,打开电脑桌面上的分区工具(DiskGenius)。按照下图的提示,选择您的硬盘,然后软件会开始执行快速分区。
4、设置好参数后后开始执行分区。
5、分区完成后,打开桌面的小白装机工具,选择在线安装,根据自身需求选择windows镜像文件,选定后点击添加下载。
6、下载安装完成后,点击立即重启。
7、重启后最终进入Windows 系统桌面则说明系统重装完成,这也意味着全盘格式化重装系统完成。
最客资源网 » 小白装机大师全盘格式化重装系统的方法步骤