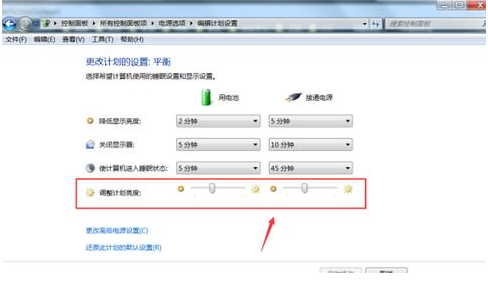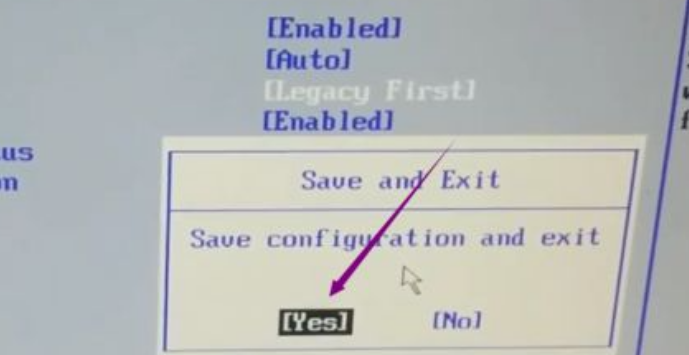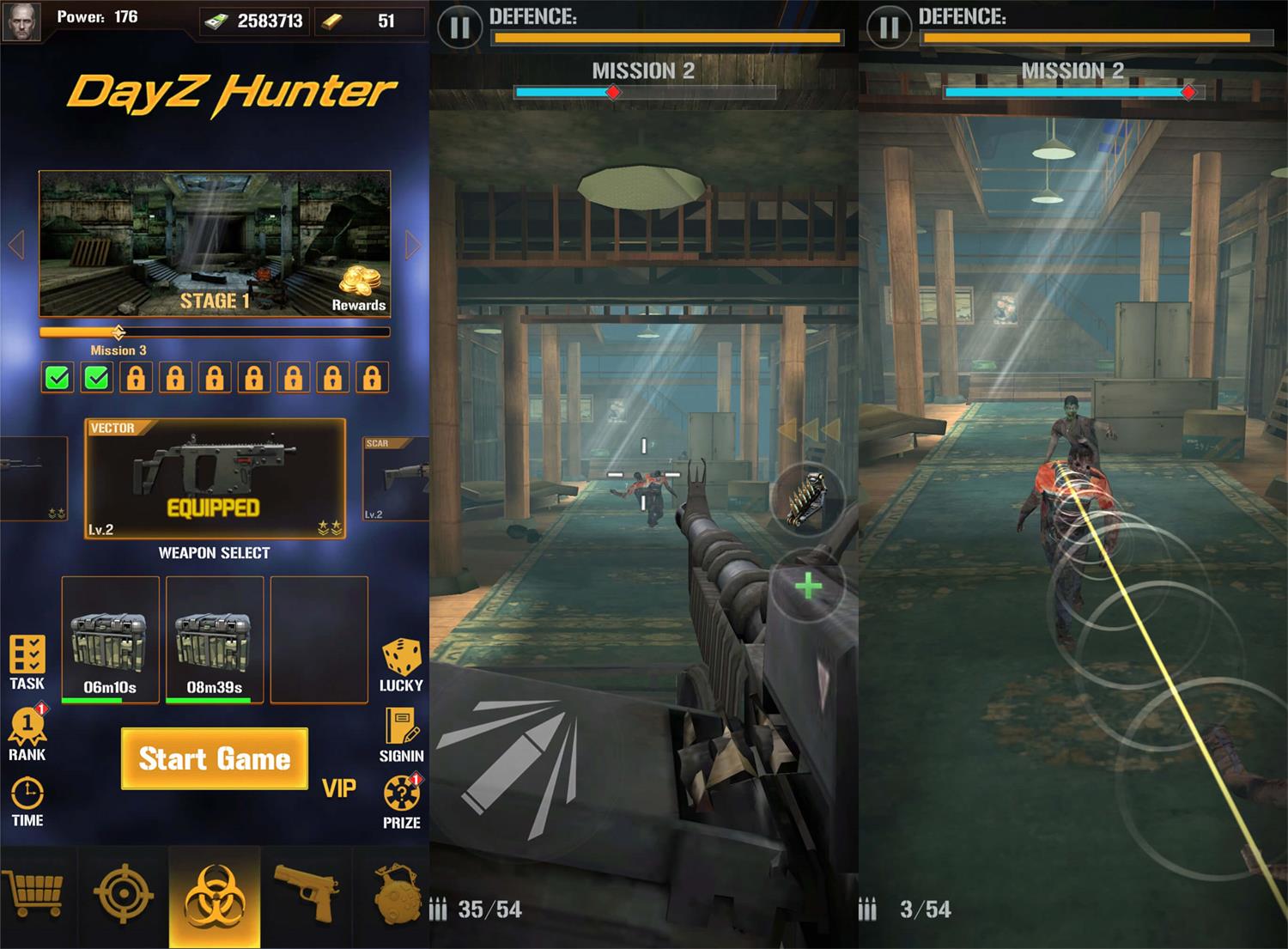苹果笔记本mac重装系统教程
最近有网友想给自己的苹果笔记本电脑重装系统,但是由于自己是新手又没有重装系统的经验,于是咨询小编如何给苹果mac重装系统,下面小编就带来了苹果笔记本mac重装系统教程。
工具/原料:
系统版本:Mac Os
品牌型号:MacBook Air
方法/步骤:
WEEX交易所已上线平台币 WEEX Token (WXT)。WXT 作为 WEEX 交易所生态系统的基石,主要用于激励 WEEX 交易平台社区的合作伙伴、贡献者、先驱和活跃成员。
新用户注册 WEEX 账户、参与交易挖矿及平台其他活动,均可免费获得 WXT 空投奖励。
方法一:windows系统重装方法
1、首先打开苹果电脑桌面,在顶部点击“前往”再点击”实用工具”。
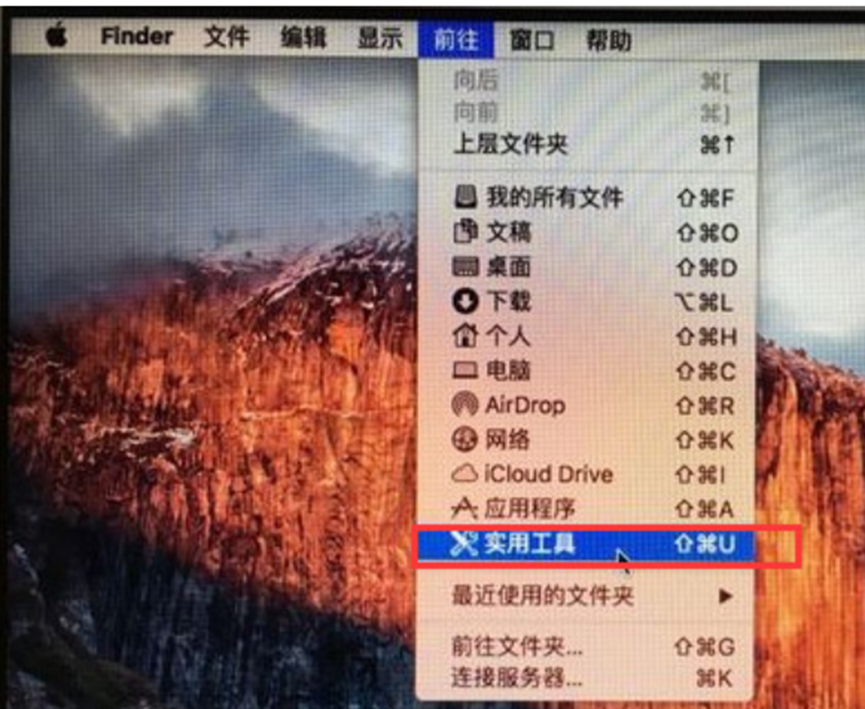
2、进入“实用工具”后,点击“Boot Camp助理”。
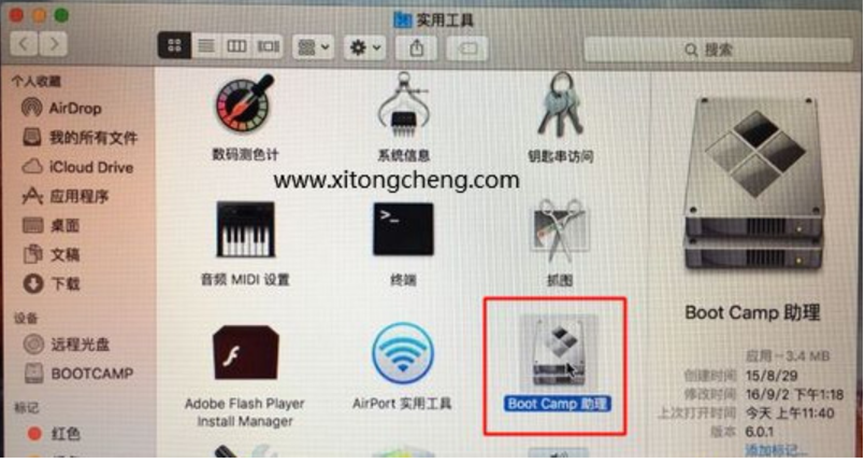
3、进入之后点击右下角的继续。
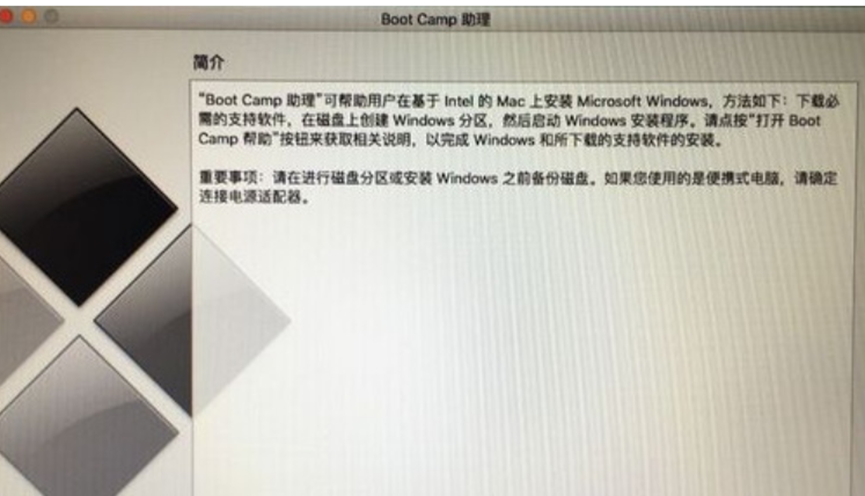
4、点击“选取”,选择windows10 ios文件位置,点击打开。
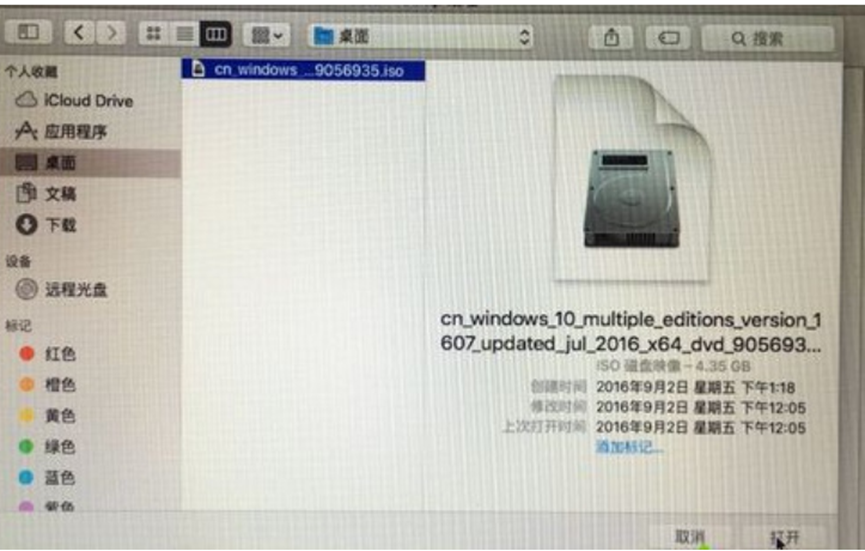
5、接下来操作分区,用鼠标拖动远点划分分区的大小,至少30G以上。
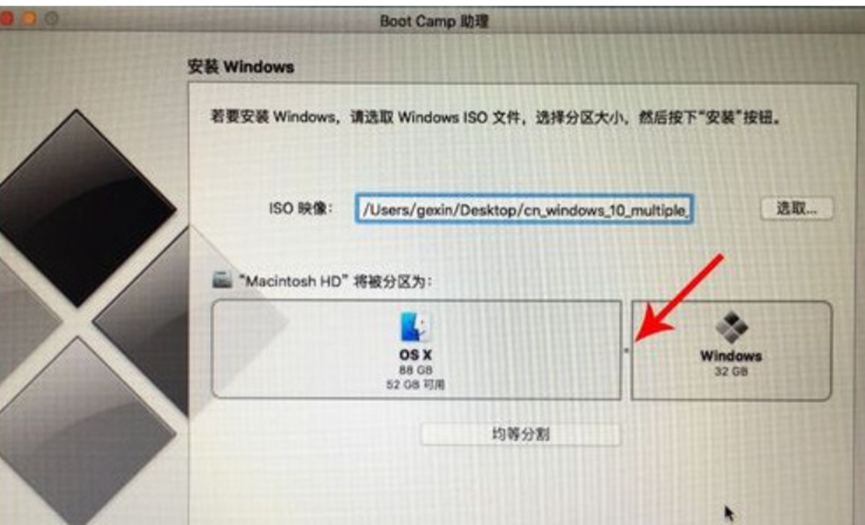
6、等待Boot Camp助力下载windows支持软件,执行磁盘分区操作,大概需要20分钟左右。
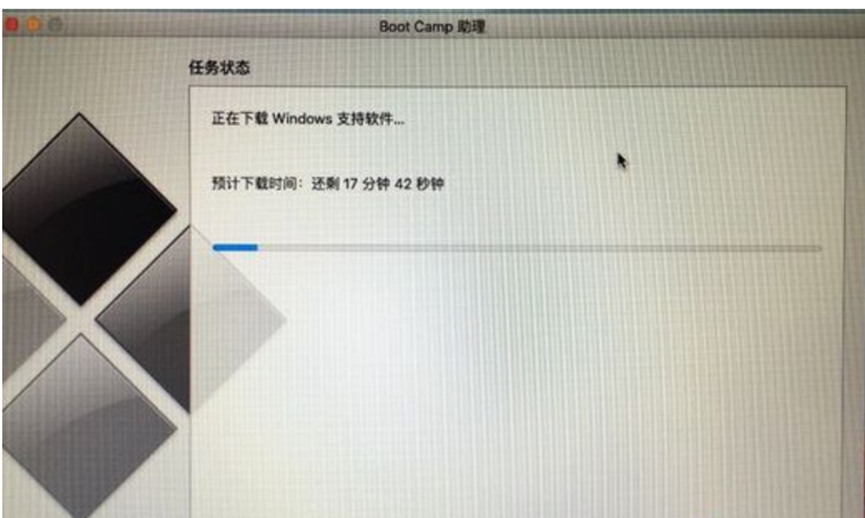
7、等待系统存储windows软件。

8、进入windows启动程序,等待即可。
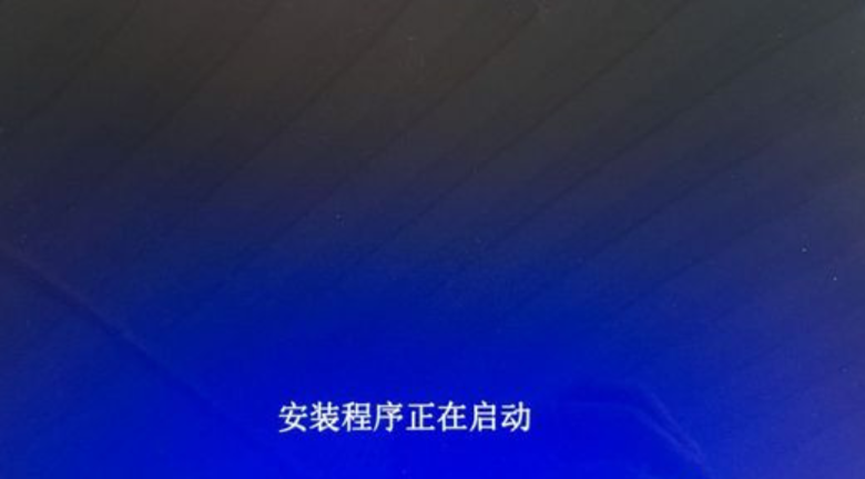
9、语言、时间全部默认,点击下一步。

10、点击”我没有产品密钥”。

11、选择win10版本之后,点击下一步。

12、选中”BOOTCAMP“这个分区,记住它的分区编号是分区5,点击”格式化“按钮。
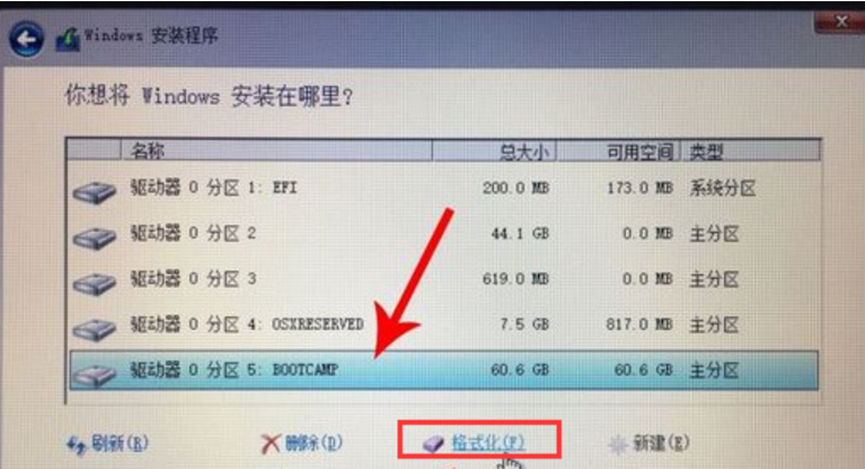
13、选中这个分区5,点击”下一步”。
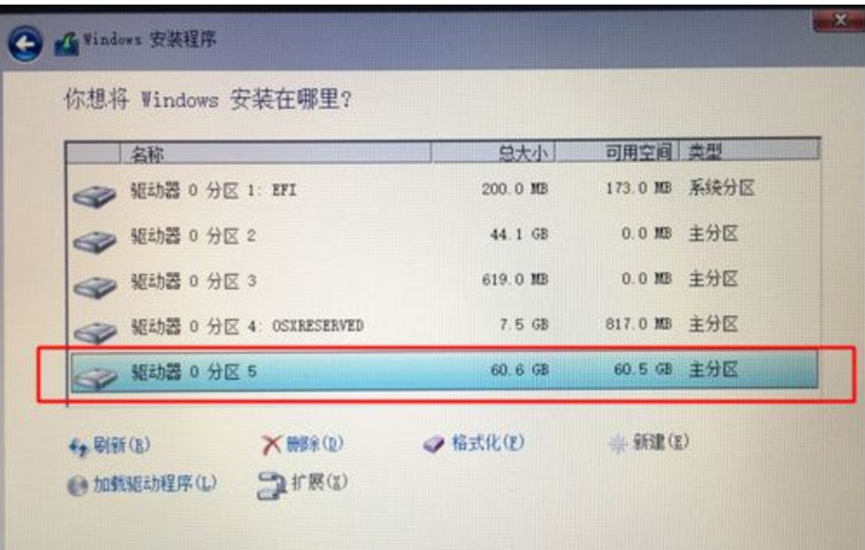
14、开始安装windows10系统,等待即可。
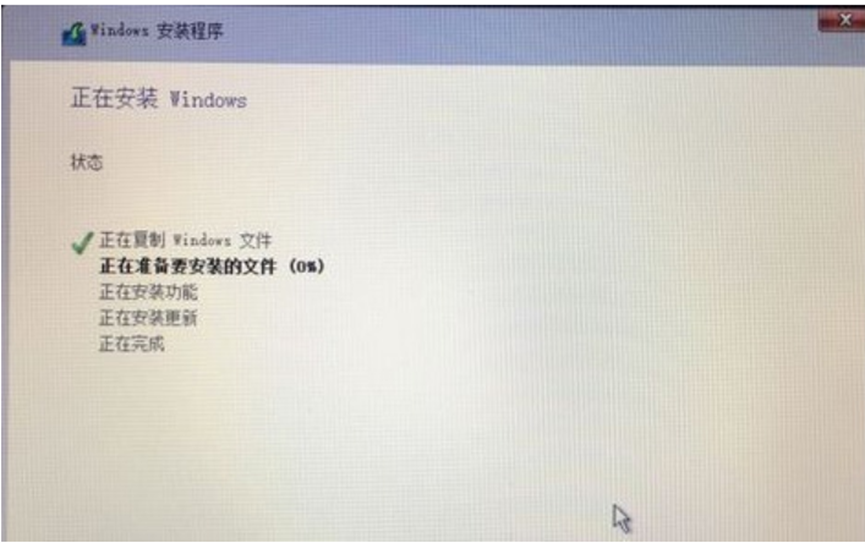
15、安装完成,可以选择自定义,也可以使用快速设置。
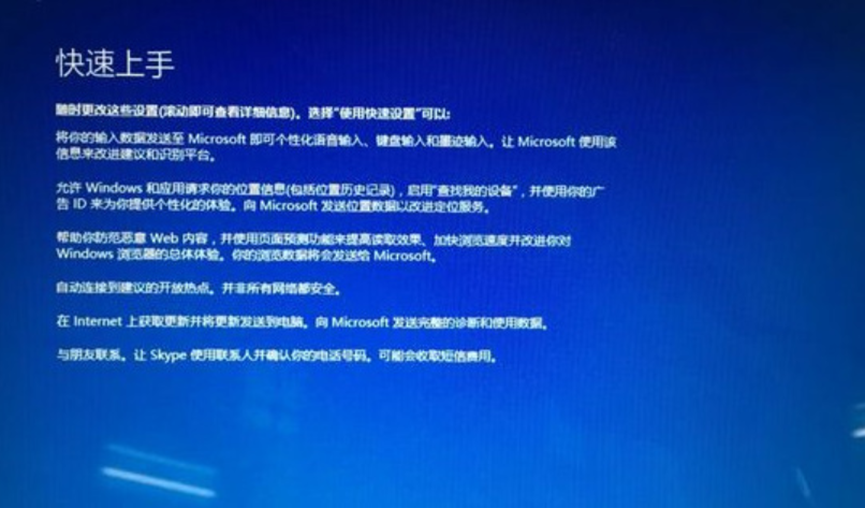
16、.进入win10系统之后首先要先安装驱动,点击左下角的资源管理器图标。
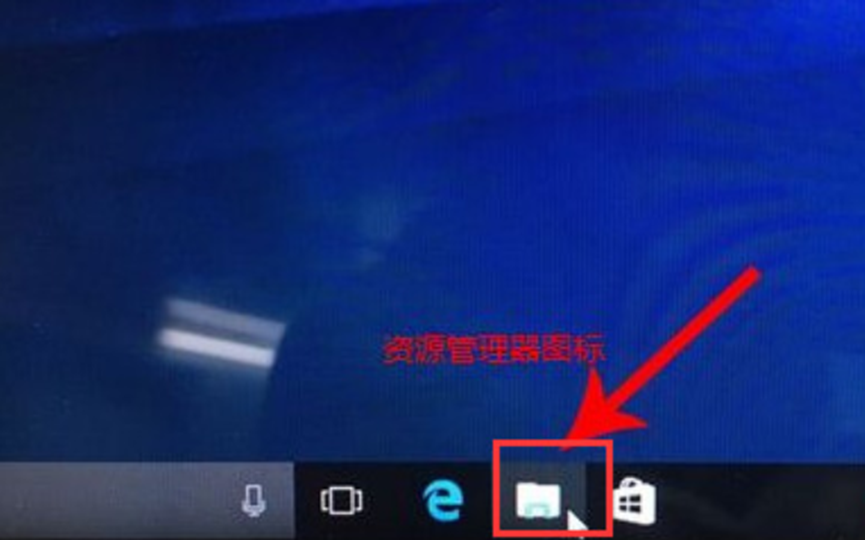
17、点击红色圈的这个盘进入。

18、双击打开BootCamp文件夹。
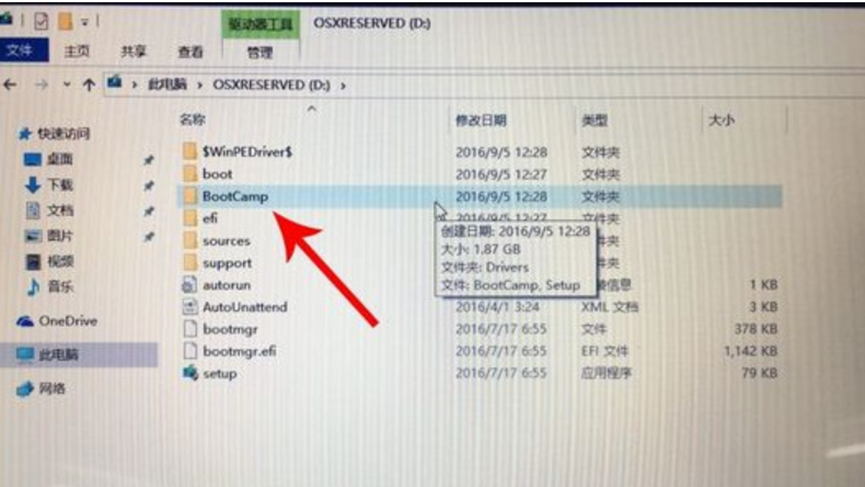
19、运行Setup,打开Boot Camp安装程序,执行驱动安装。
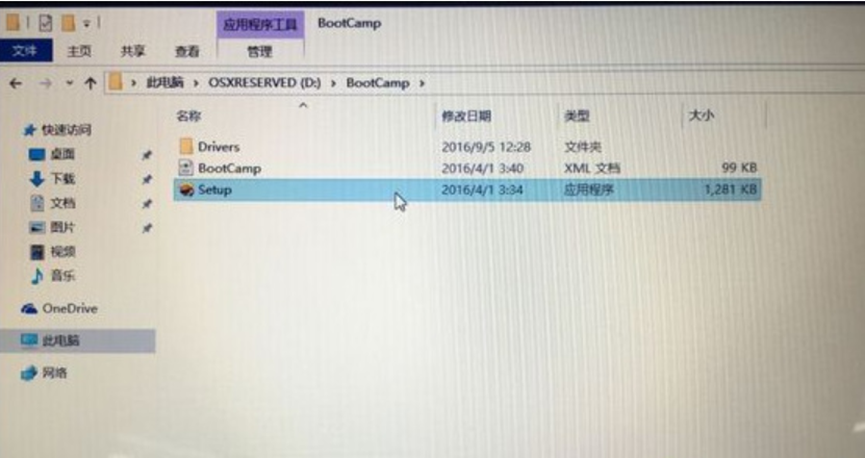
20、点击是,windows操作系统就安装完成了。
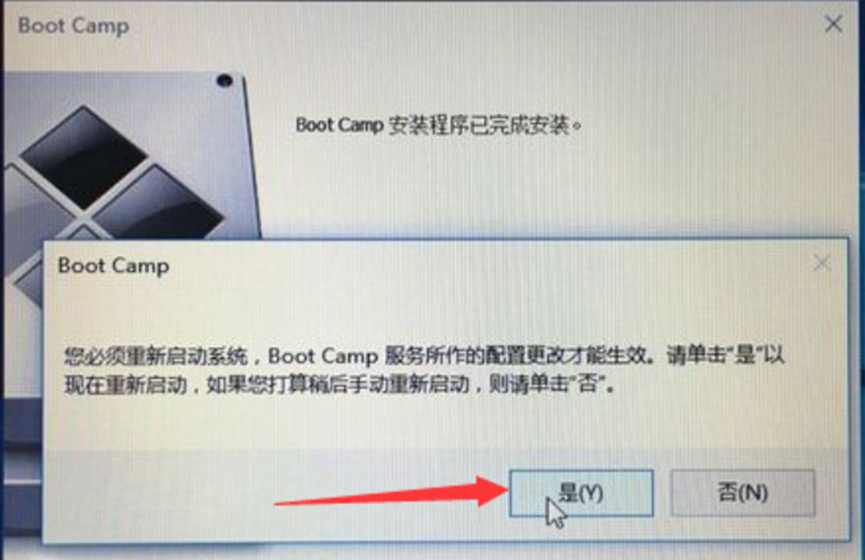
方法二:苹果os系统重装方法
1、将U盘引导盘插入电脑,按Option键或Alt键启动电脑,选择进入U盘引导盘。

2、进入安装界面,点击continue。
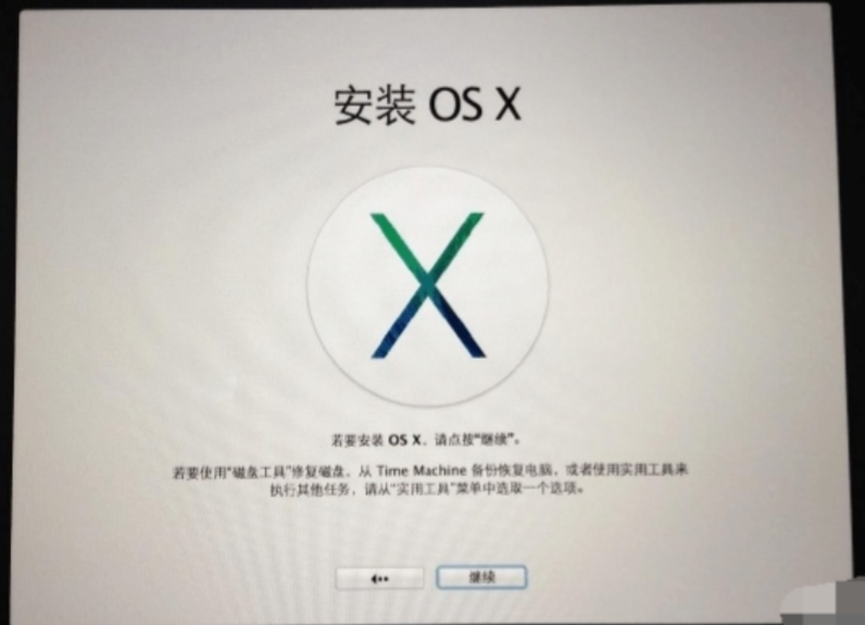
3、选择要安装系统的磁盘,单击install。
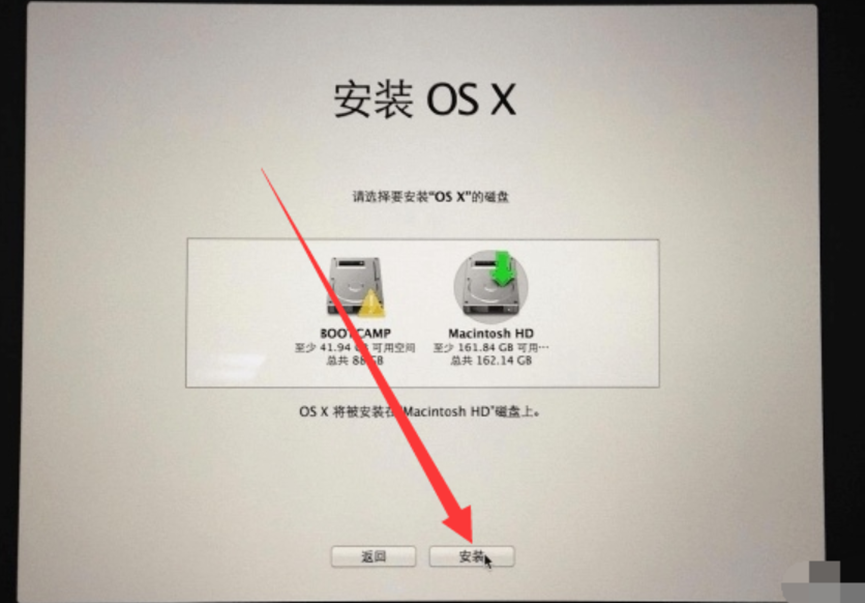
4、安装后电脑会自动重启。
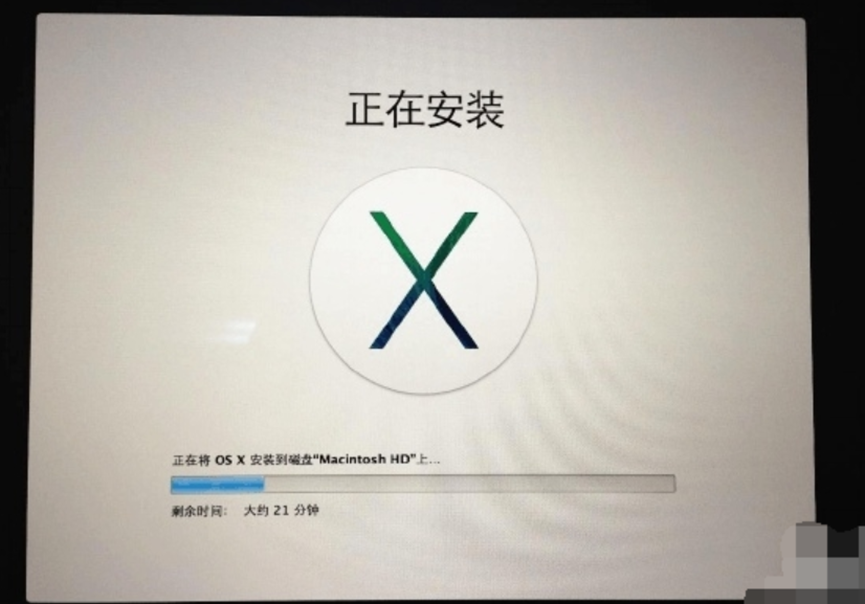
5、系统安装完成后,点击“重启”。

6、重启后,进入系统设置界面,选择区域“中国”。
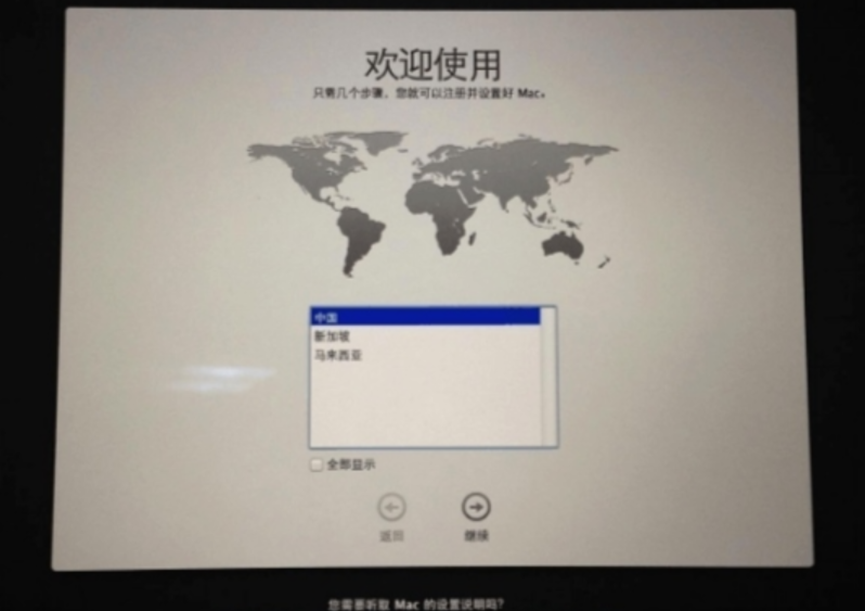
7、连接当前网络wifi。
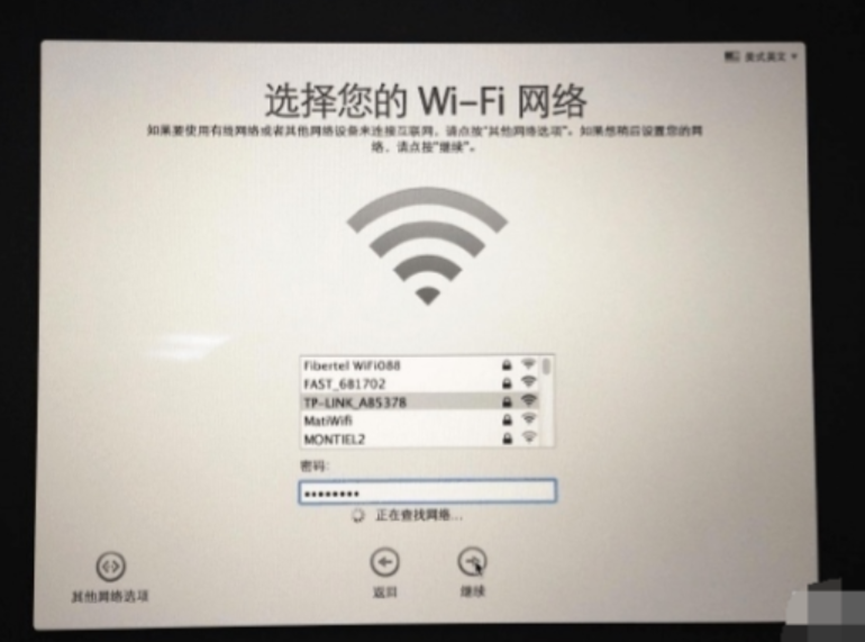
8、输入appleID和密码。
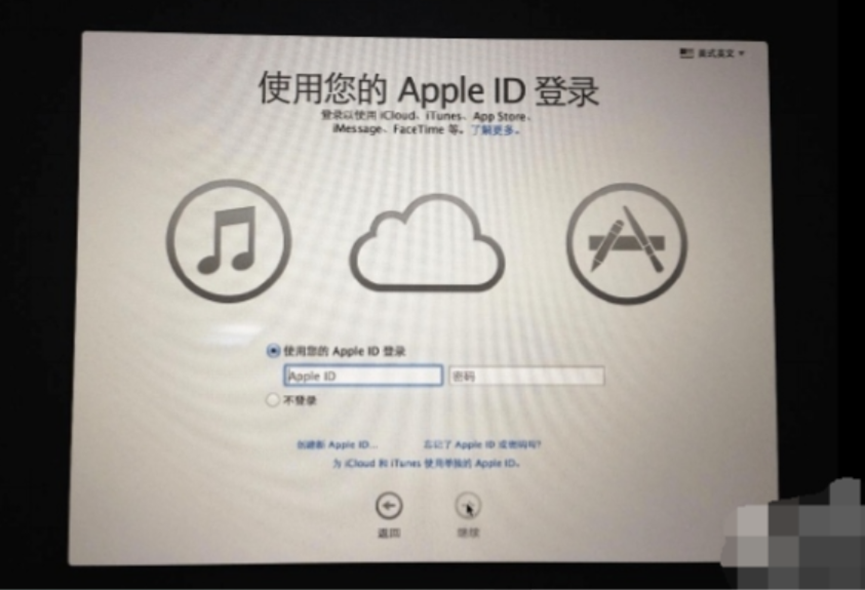
9、设置完成后,系统重新安装完成。
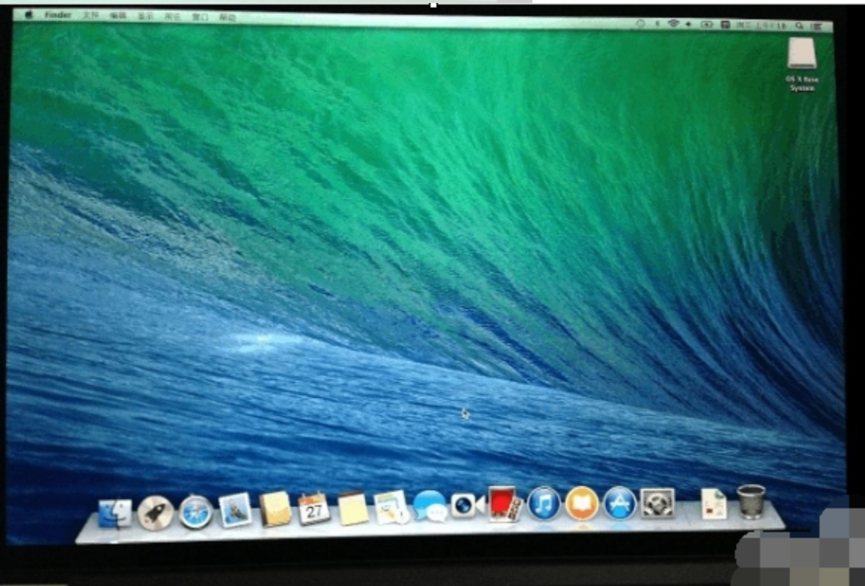
总结:
以上就是小编整理分享的苹果笔记本mac重装系统教程,分享了苹果笔记本电脑windows系统与os系统的重装方法,有需要的朋友可以按照以上步骤参考操作,希望能帮助到大家。
最客资源网 » 苹果笔记本mac重装系统教程