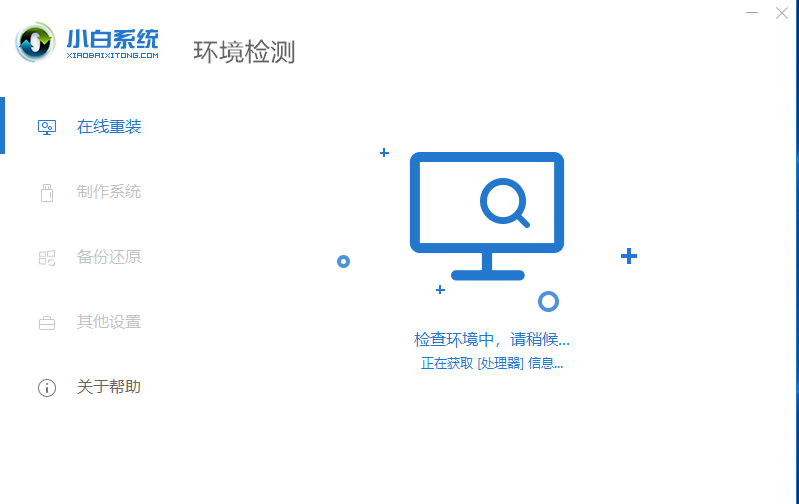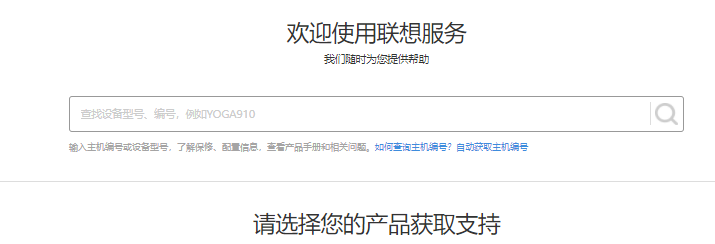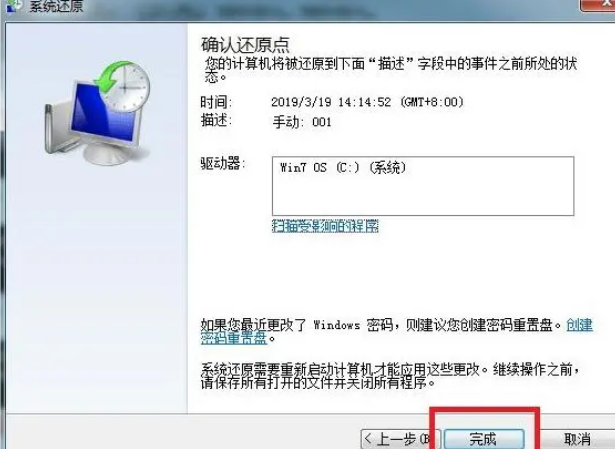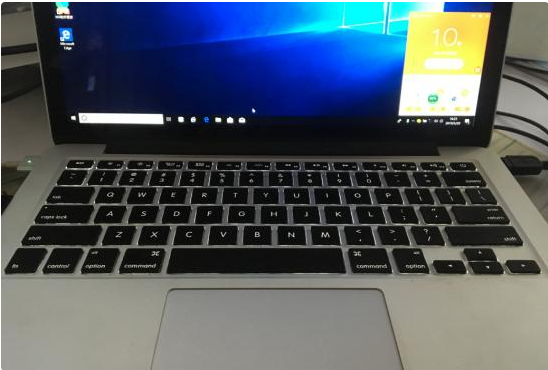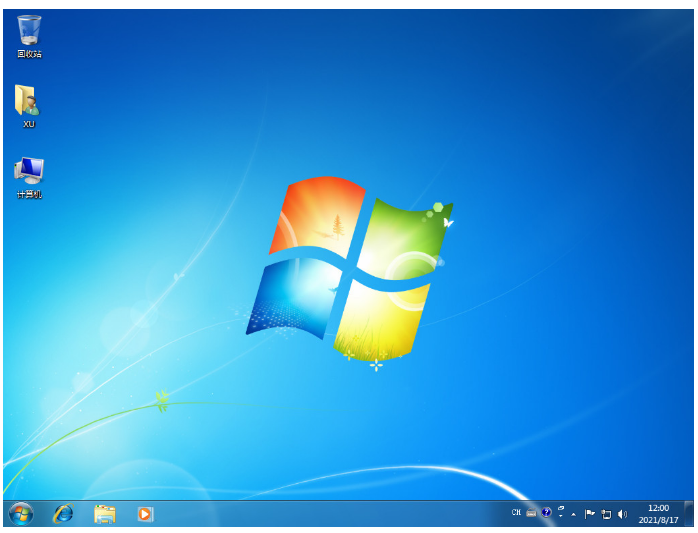电脑开机重装系统win xp教程
有网友习惯使用win xp系统,最近电脑系统运行缓慢卡顿,想利用重装系统的方法进行改善。那么怎么给电脑开机重装系统win xp呢?下面小编来跟大家分享下电脑开机重装系统win xp教程。
工具/原料:
系统版本:win xp专业版
品牌型号:戴尔成就5880
WEEX交易所已上线平台币 WEEX Token (WXT)。WXT 作为 WEEX 交易所生态系统的基石,主要用于激励 WEEX 交易平台社区的合作伙伴、贡献者、先驱和活跃成员。
新用户注册 WEEX 账户、参与交易挖矿及平台其他活动,均可免费获得 WXT 空投奖励。
软件版本:装机吧装机工具v3.1.329.319
方法/步骤:
方法一:一键重装win xp
1、打开装机吧装机工具后点击在线重装,选择要安装的系统,点击下一步。
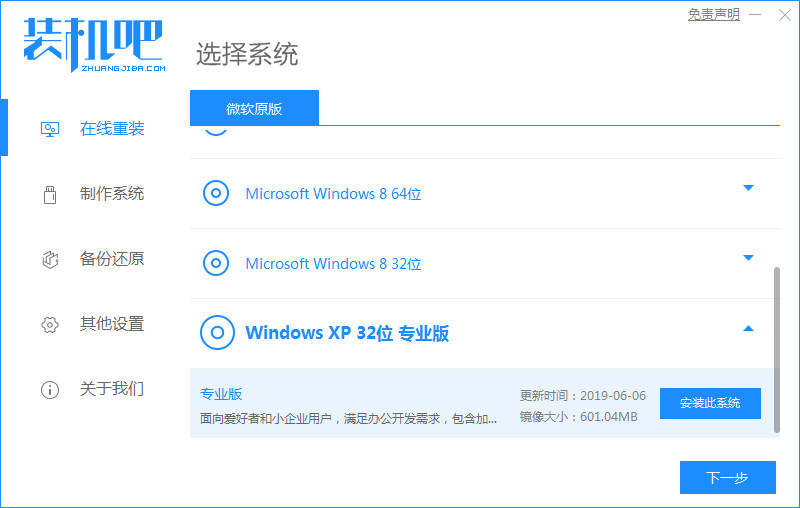
2、等待下载搜集系统镜像、设备驱动等资源。
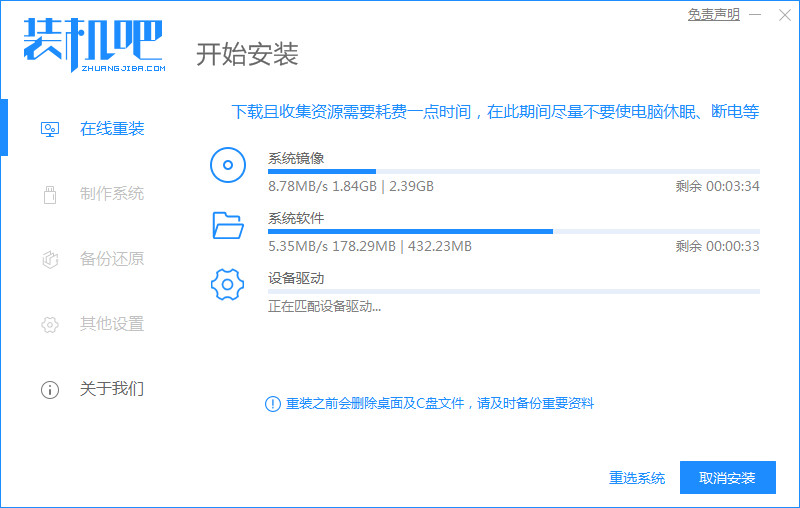
3、下载完成后进入系统安装环境部署环节,提示环境部署完成后,点击立即重启。
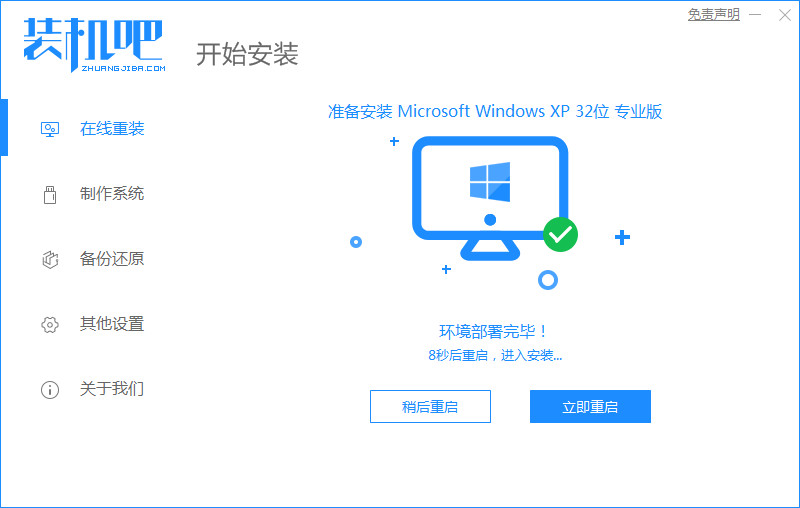
4、进入启动管理器界面,选择第二项,回车。
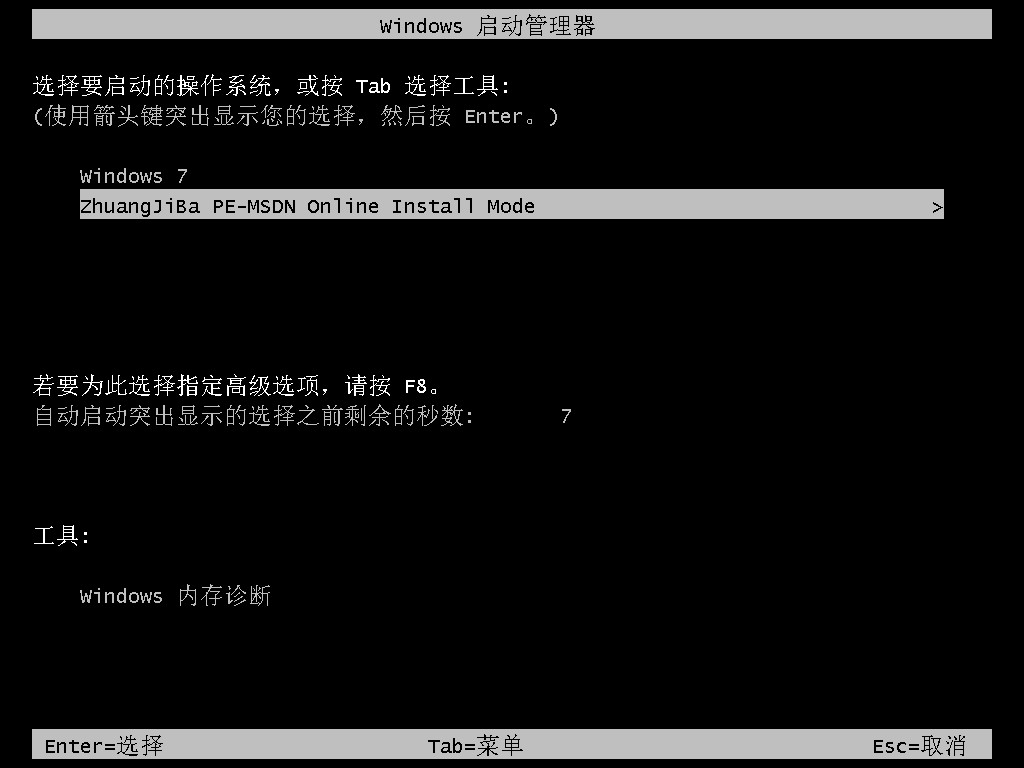
5、等待系统自动安装。
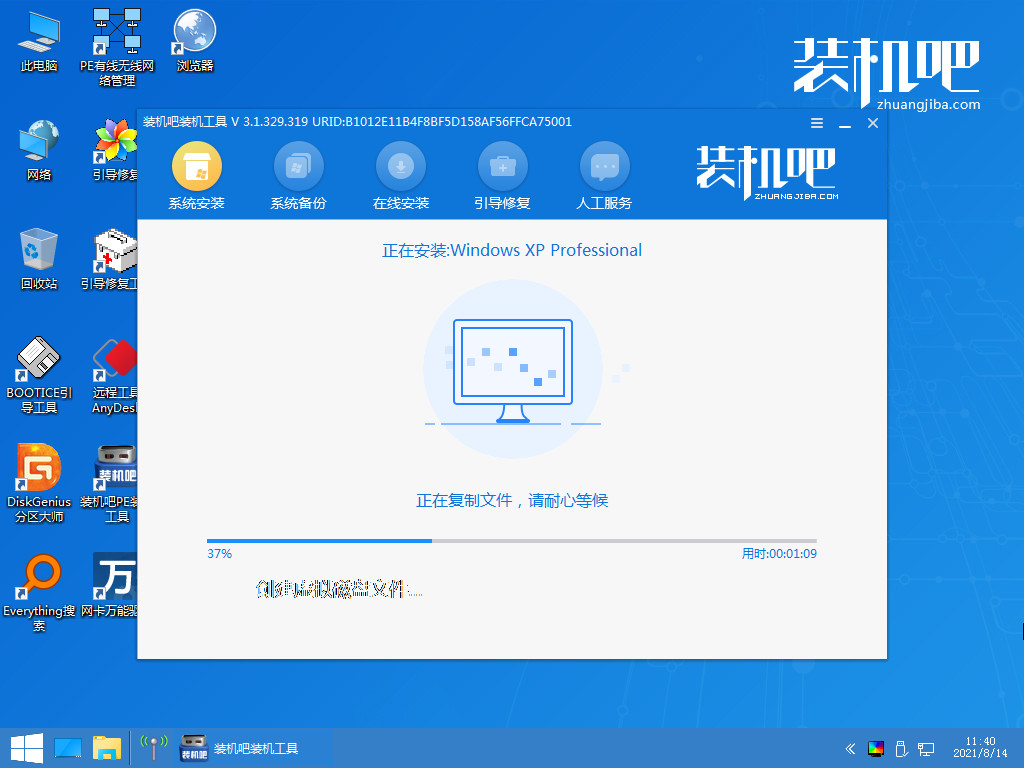
6、弹出引导修复工具后确认在C盘写入引导文件,点击确定。
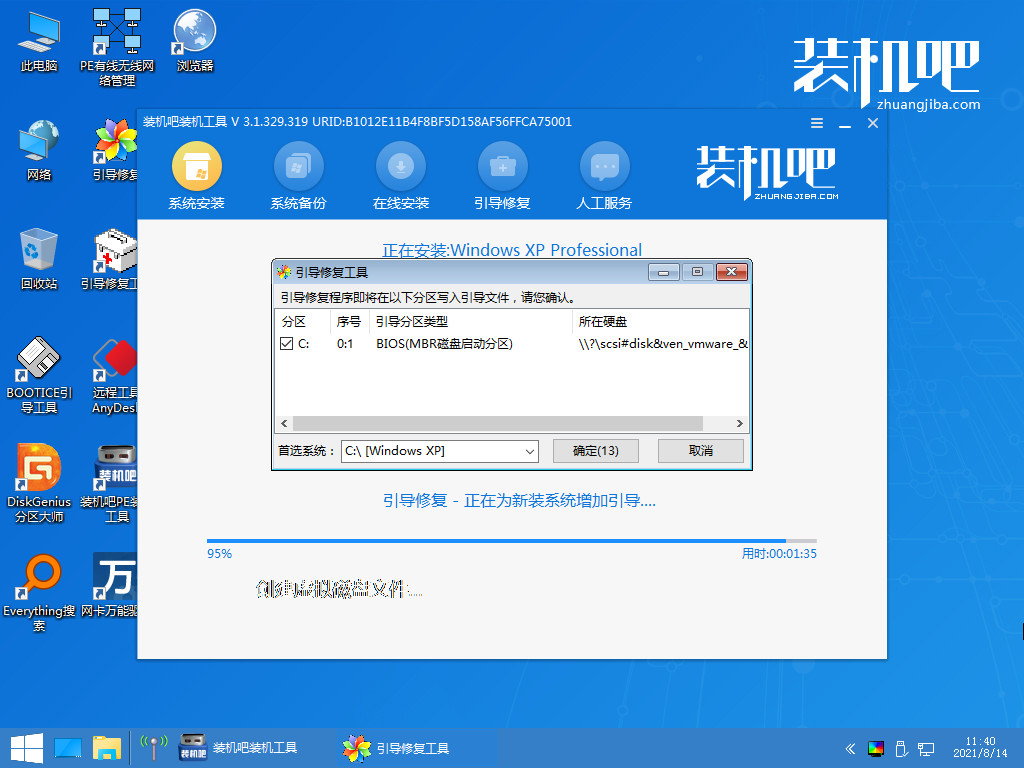
7、等待系统自动加载。
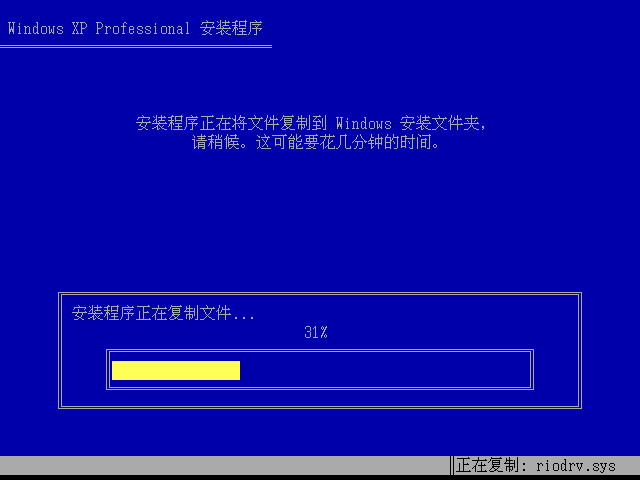
8、重启后进入桌面,完成。

方法二:u盘重装win xp
1、下载好装机吧系统软件,将u盘插入电脑点击制作u盘,选中插入的u盘,点击开始制作。
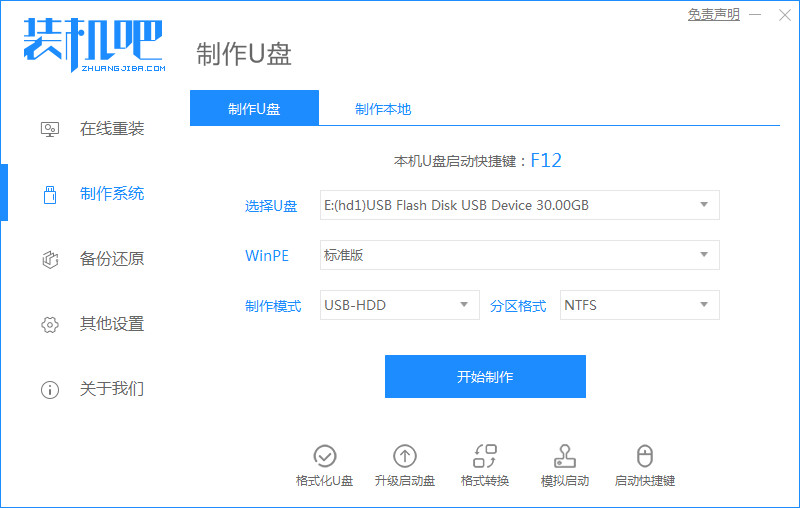
2、选择好要制作的xp系统,点击开始制作。
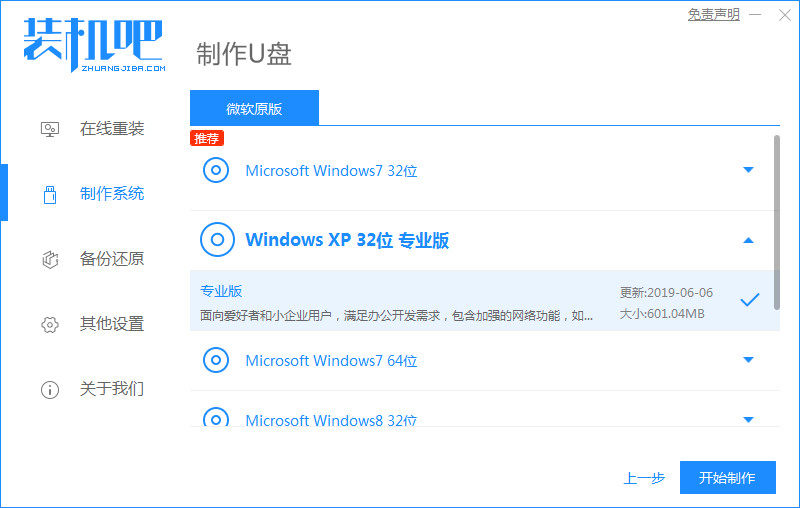
3、确认备份好u盘内的资料,点击确定。
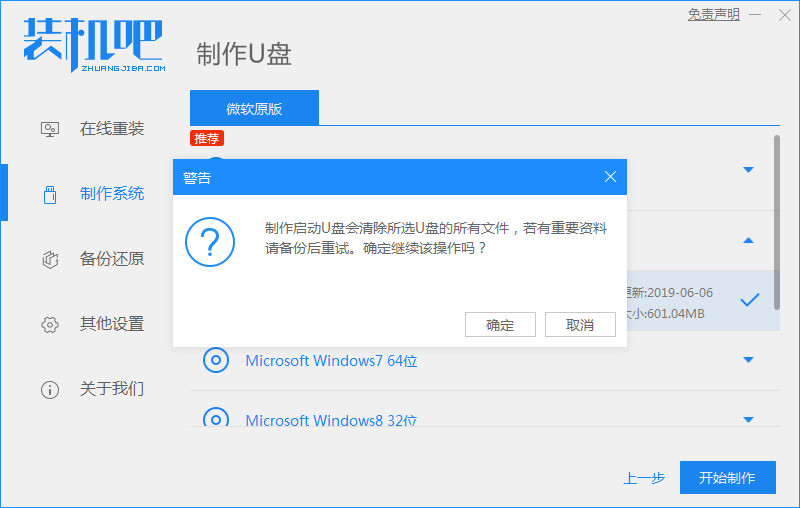
4、等待系统下载装机需要的各种资源。
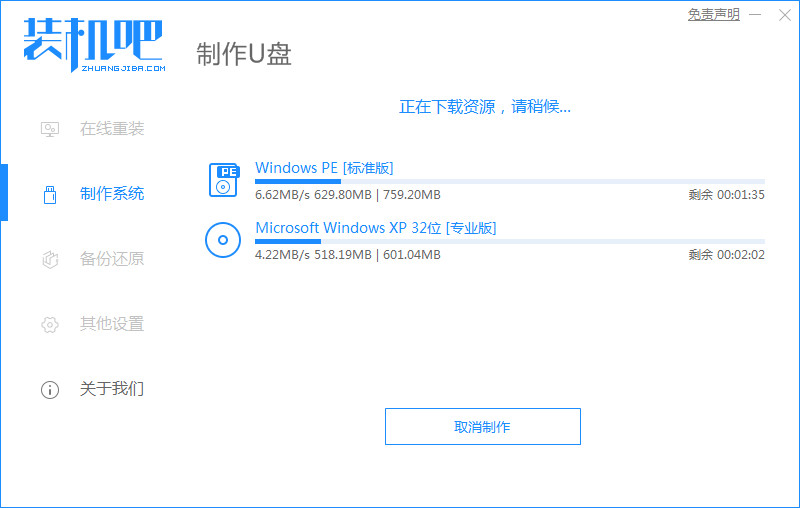
5、提示u盘制作成功后,记住开机热键,点击预览查看启动热键。
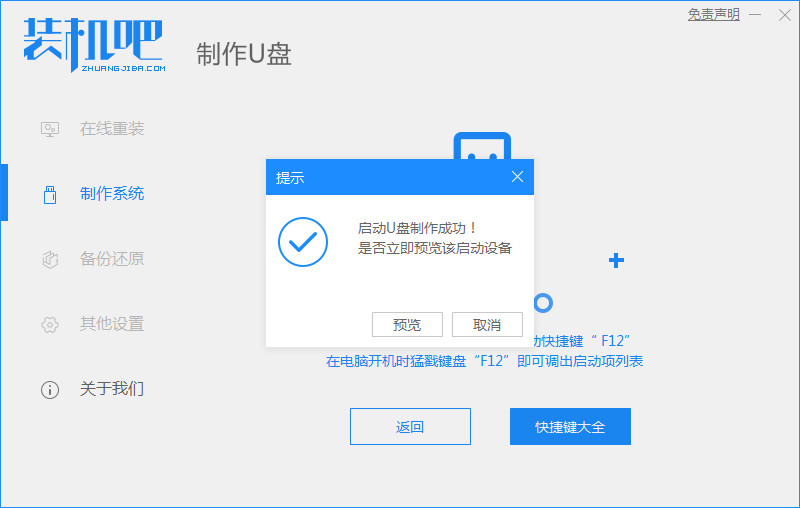
6、将u盘插入要安装系统的电脑,开机按启动热键进入bios,选择usb选项回车。
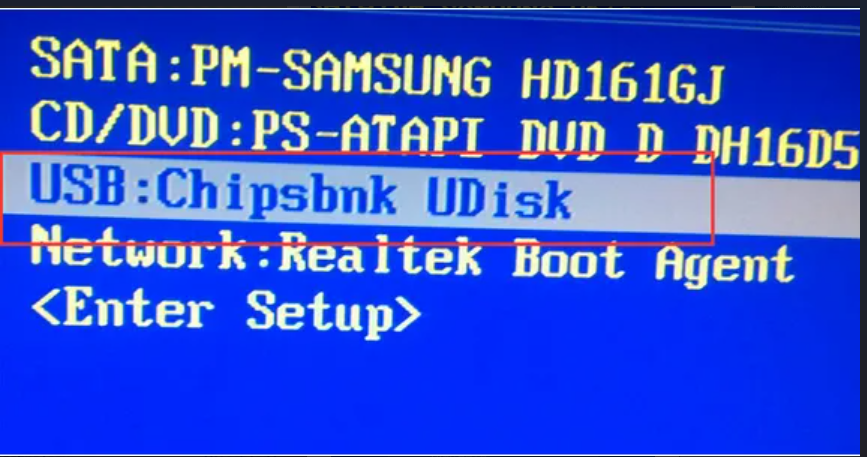
7、等待系统格式化分区自动安装。

8、弹出引导修复 工具时在C盘前打勾,点击确定。
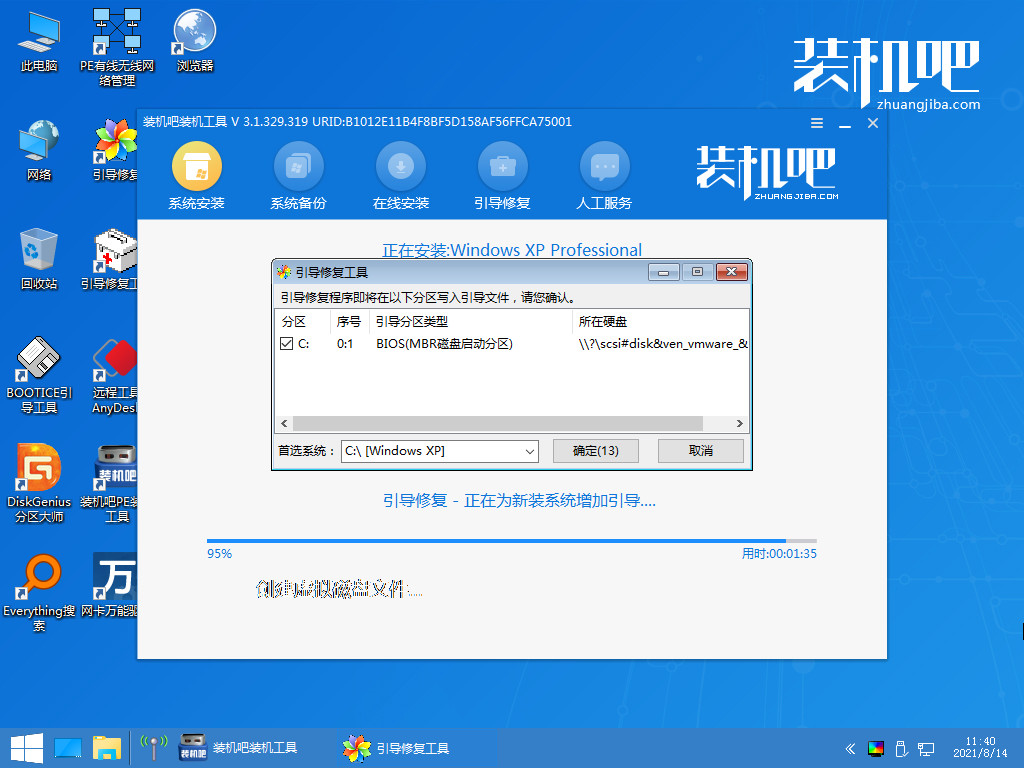
9、提示安装完成点击立即重启。
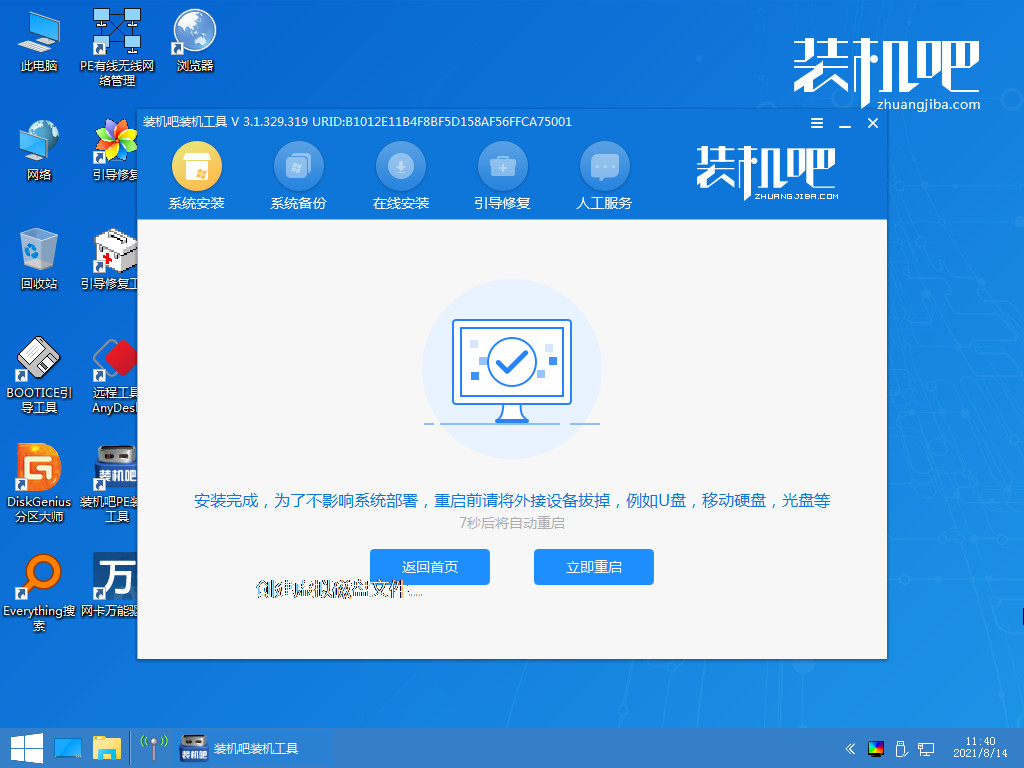
10、耐心等待程序复制文件。
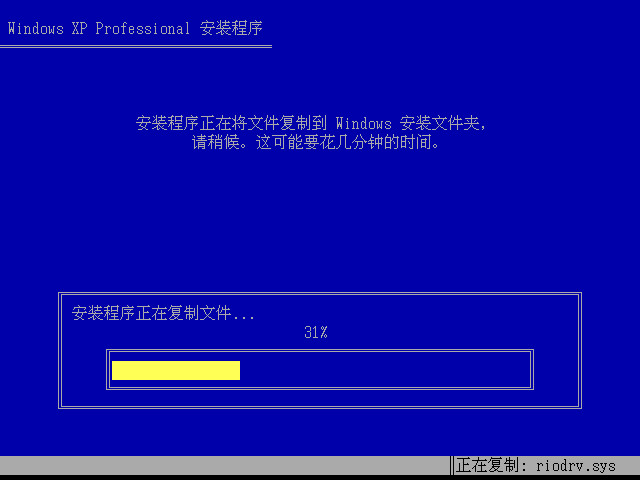
11、进入系统桌面,安装完成。
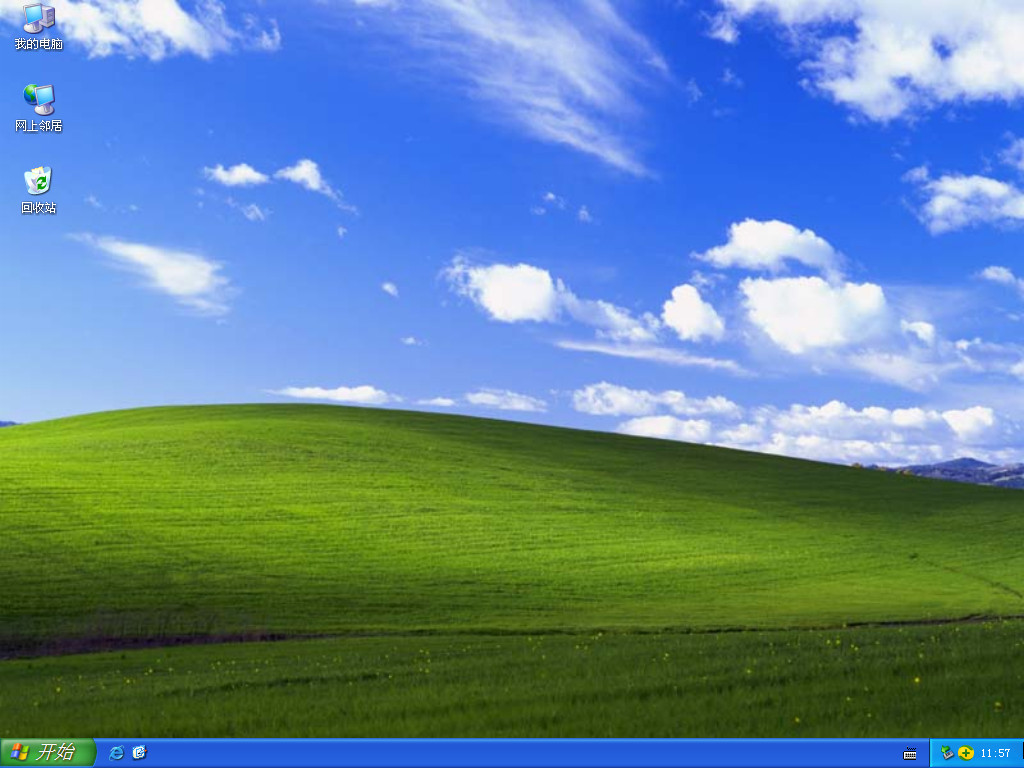
方法三:光盘重装win xp
1、将xp系统光盘放入电脑光驱上,重启后按启动热键F12、F11或Esc选择DVD回车,选择第三项从光盘启动。
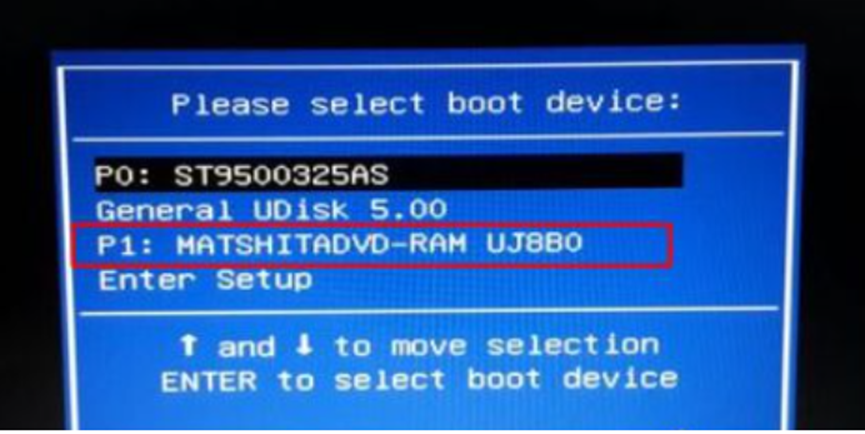
2、启动进入xp光盘界面,选择【2】回车或直接按下数字2。
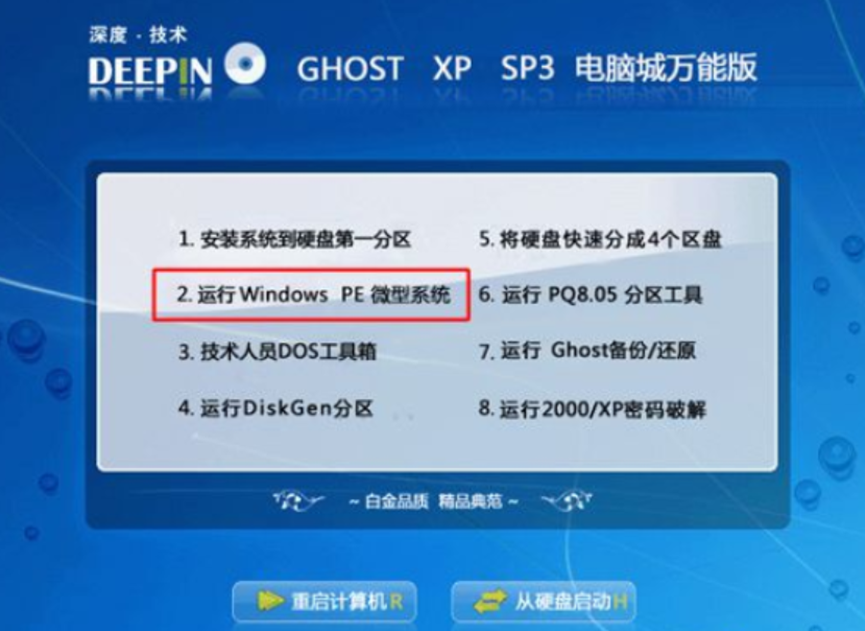
3、如果需要分区,双击PE桌面上的【硬盘分区DiskGenius】,右击硬盘—快速分区,不需要分区的用户可以直接执行第5步。

4、在快速分区界面下,设置分区数目和每个分区的大小,点击确定。

5、完成分区后,双击【自动恢复xp到C盘】,点击提示框中的确定。
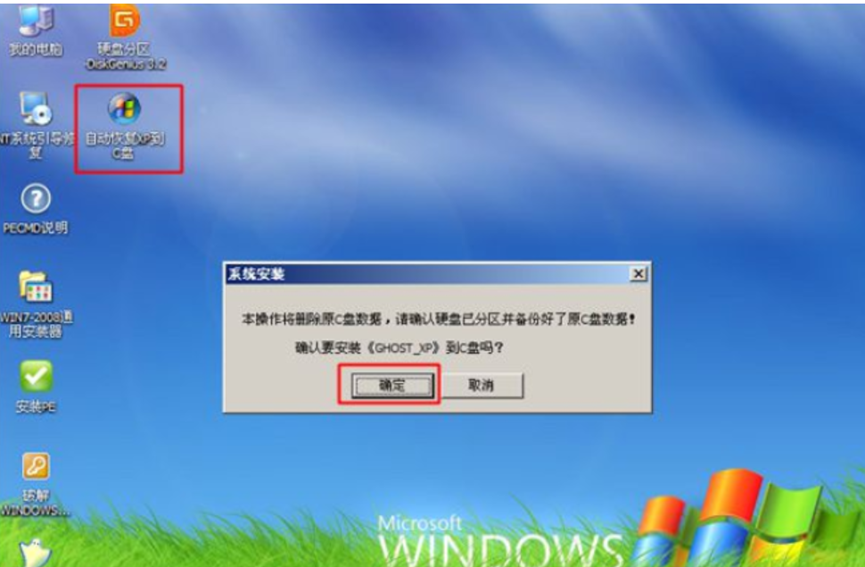
6、开始执行操作。
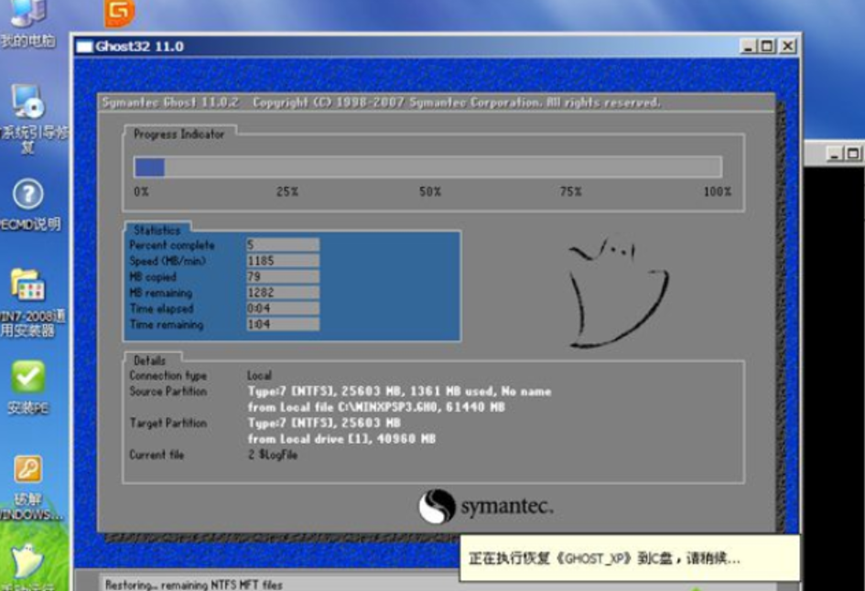
7、完成后重启电脑,然后取出xp光盘,后面会自动执行xp重装过程。
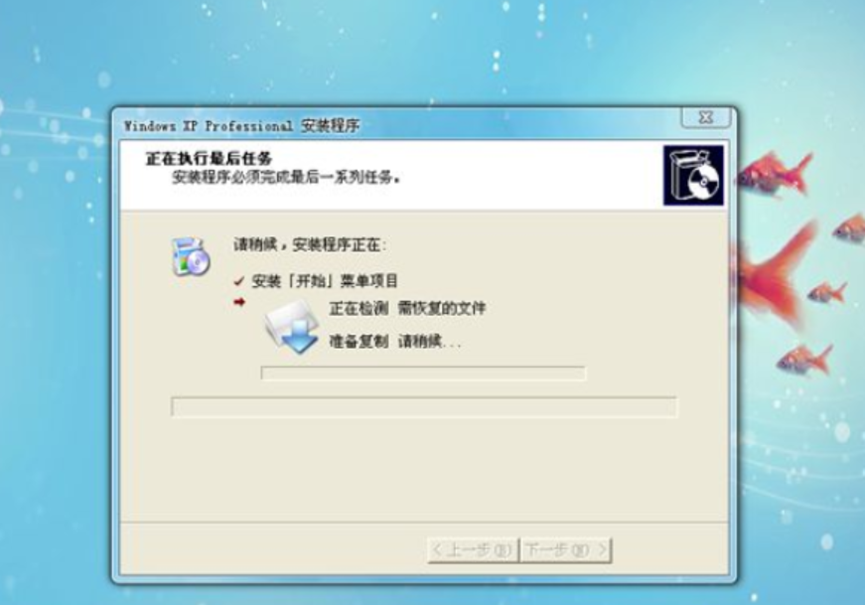
8、最后启动进入新系统桌面,xp系统重装完成。

总结:
1、一键重装win xp系统
2、u盘重装win xp系统
3、光盘重装win xp系统
最客资源网 » 电脑开机重装系统win xp教程