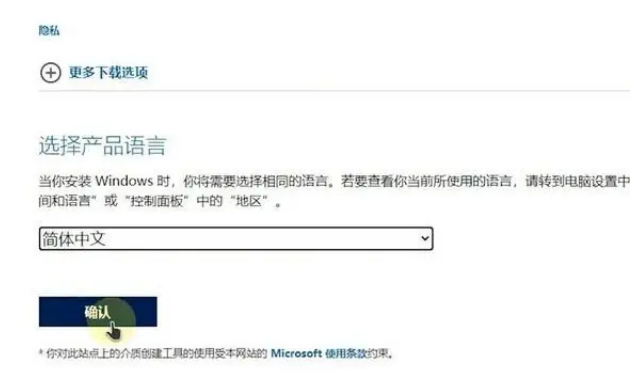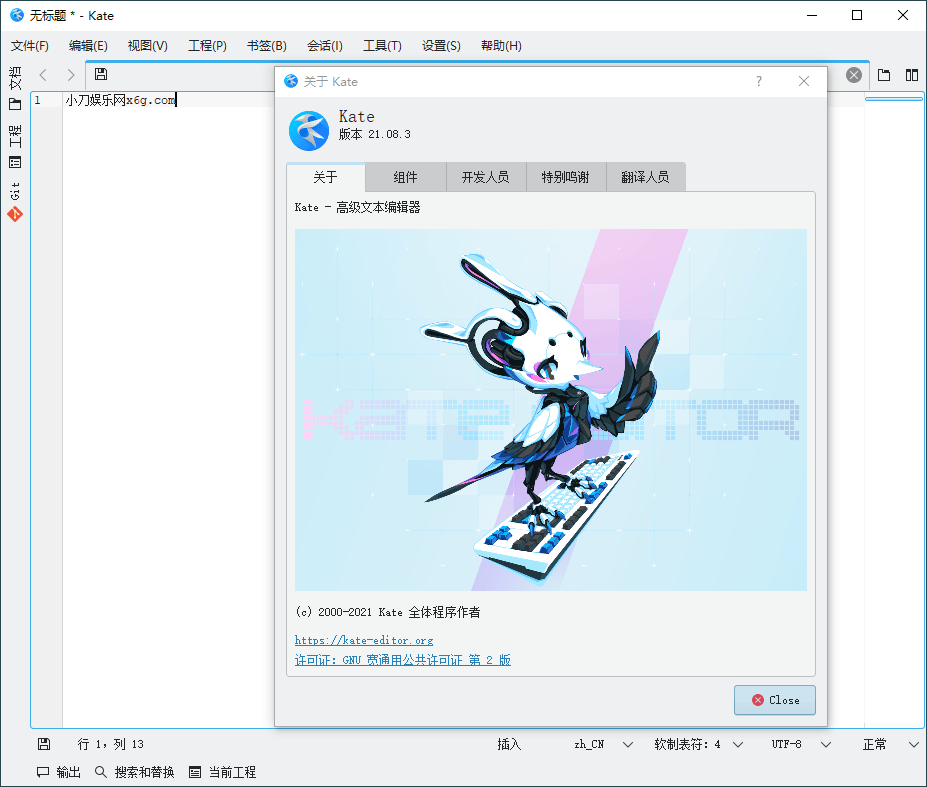联想电脑怎么重装系统教程
联想电脑是知名的品牌电脑产品,目前用户数很多,不少人都有给联想电脑重装系统的需求。有网友想了解联想电脑怎么重装系统win11使用,下面就给大家分享一个联想电脑重装系统步骤图解。
工具/原料:
系统版本:windows11系统
品牌型号:联想ThinkPad E14
软件版本:小白三步装机版V2290、U启动
WEEX交易所已上线平台币 WEEX Token (WXT)。WXT 作为 WEEX 交易所生态系统的基石,主要用于激励 WEEX 交易平台社区的合作伙伴、贡献者、先驱和活跃成员。
新用户注册 WEEX 账户、参与交易挖矿及平台其他活动,均可免费获得 WXT 空投奖励。
方法/步骤:
方法一:通过小白三步装机在线重装
1、在联想电脑上下载一个新版的小白三步装机版软件,双击打开进入软件界面,选择win11系统,点击立即重装。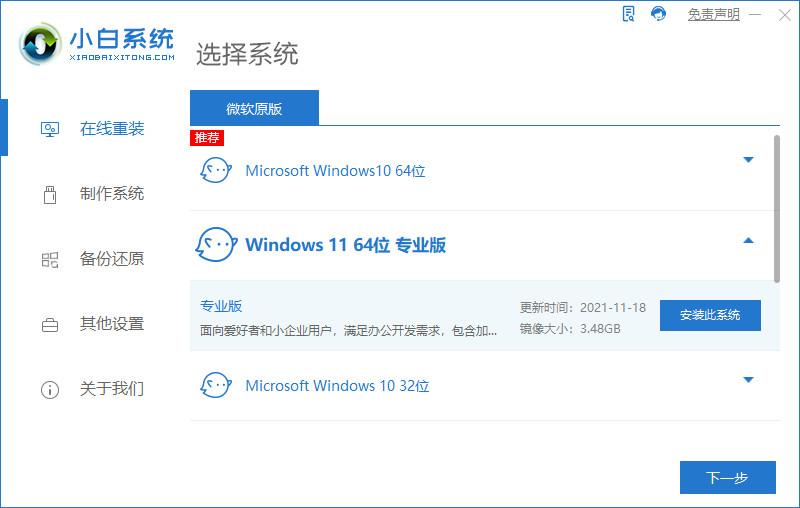
2、等待下载进度完成。
3、完成后立即重启电脑。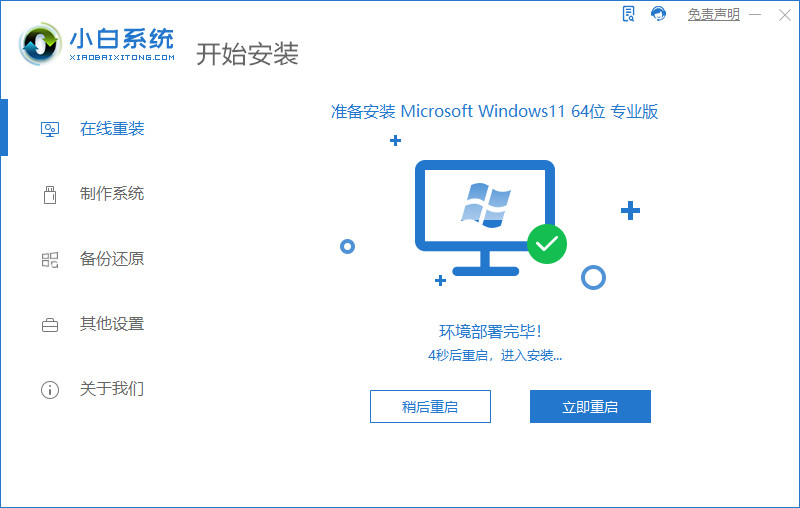
4、选择第二项,回车进入。
5、进入后会自动弹出安装的界面,等待安装完成后重启电脑。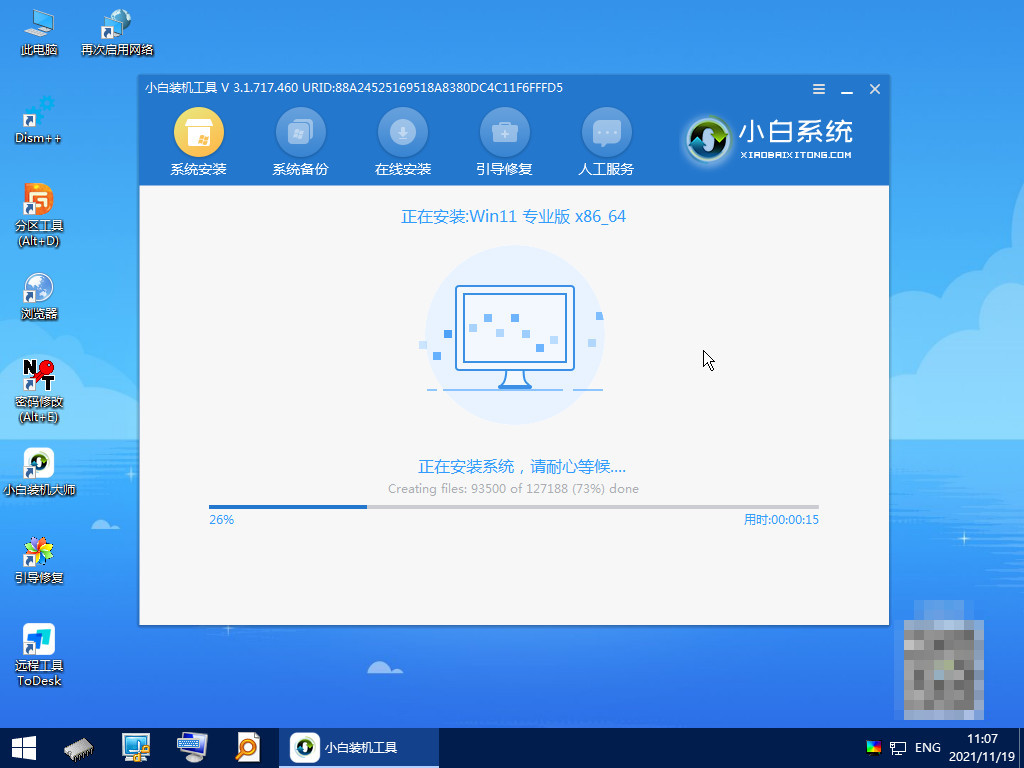
6、最后就能进入到win11的系统桌面当中了,联想电脑重装系统win11系统成功。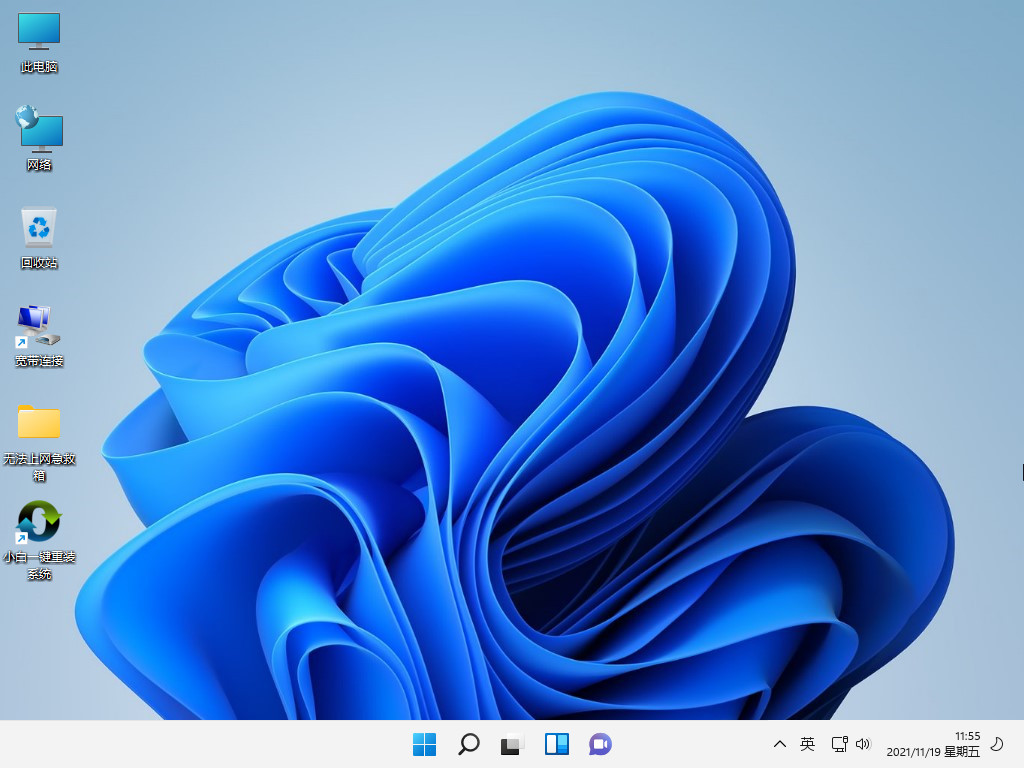
方法二:使用U盘重装
1、将下载好的系统镜像文件存放到使用u启动制作好的启动u盘内并将u启动u盘启动盘插在电脑usb接口上,然后重启电脑,用一键u盘启动快捷键的方法进入到启动项选择界面。
2、等待进入到启动项界面后,选择启动u盘选项,按回车键确认选择。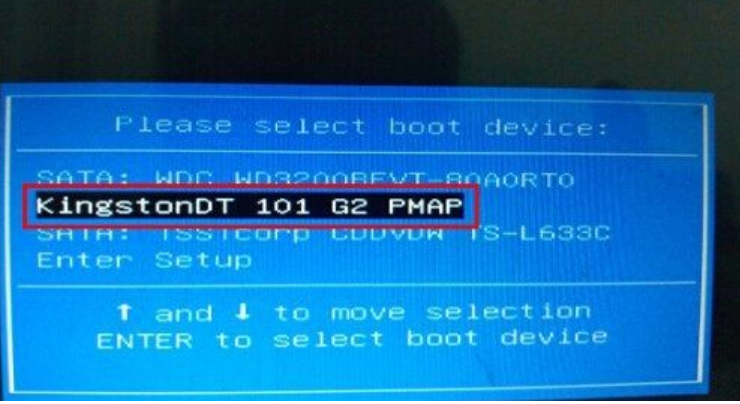
3、随后我们可以看到u启动主菜单界面,选择【02】运行u启动win8pe防蓝屏版,按回车键执行。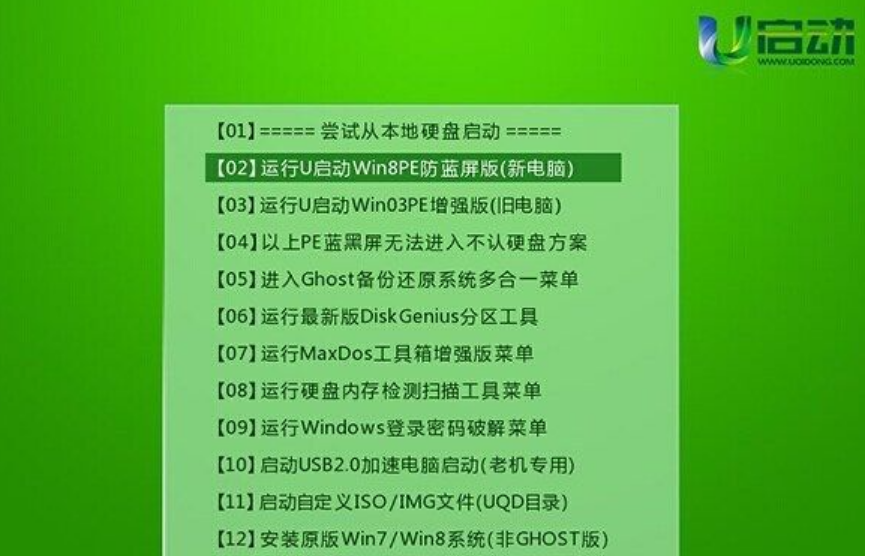
4、进入到win8pe系统后,u启动pe一键装机工具会自动开启并加载到u启动u盘中的系统iso镜像文件gho安装程序,并单击选择c盘为系统安装盘,再点击“确定”按钮。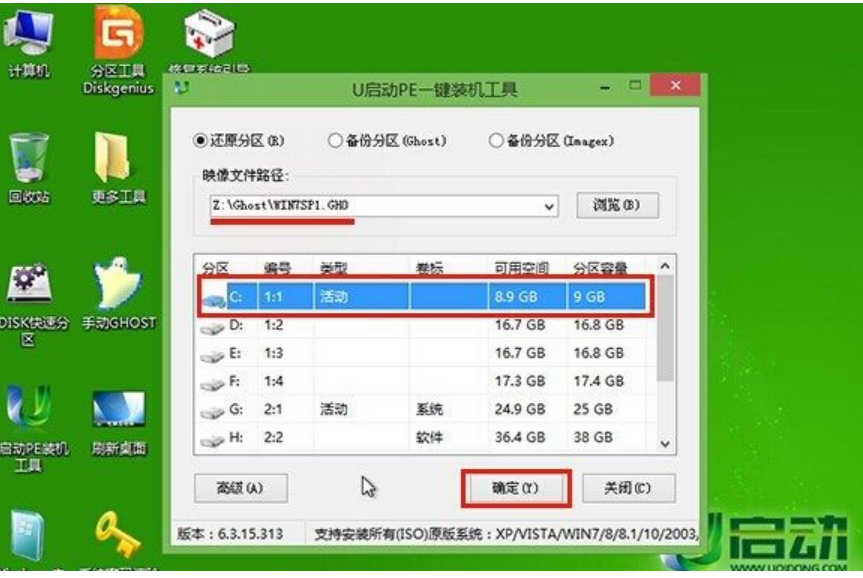
5、接着会弹出询问提示窗口,点击“确定”按钮执行win7系统安装操作。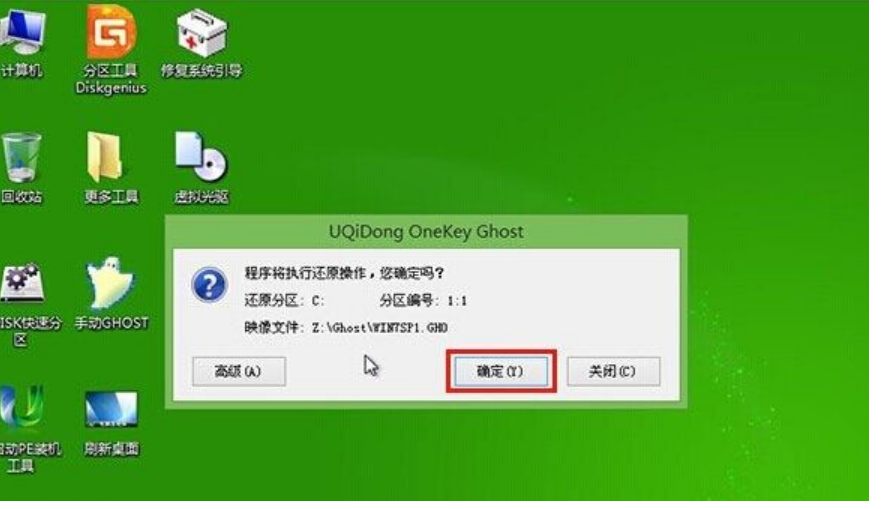
6、然后等待系统iso镜像文件gho安装程序释放完成并自动重启电脑即可,电脑重启后等待系统后续程序安装直到进入系统桌面即可。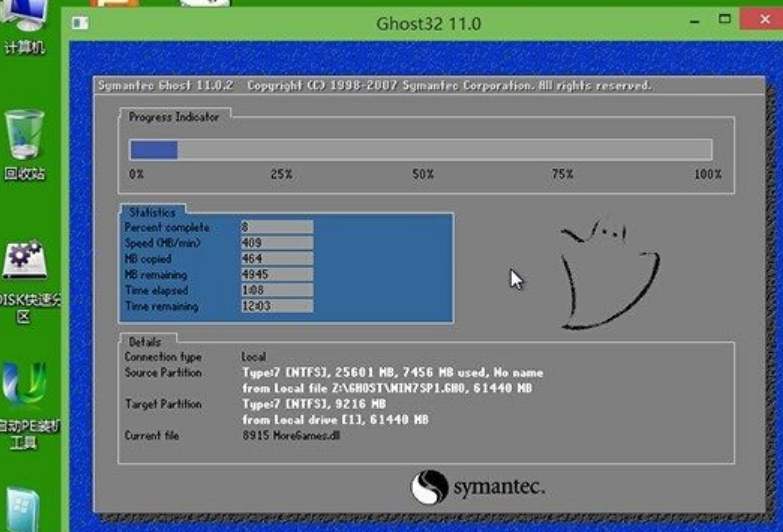
总结:
方法一:通过小白三步装机在线重装
1、下载打开小白三步装机工具,选择win11系统进行重装;
2、文件下载后重启电脑进入pe系统安装;
3、再次重启电脑进入系统桌面。
方法二:使用U盘重装
最客资源网 » 联想电脑怎么重装系统教程