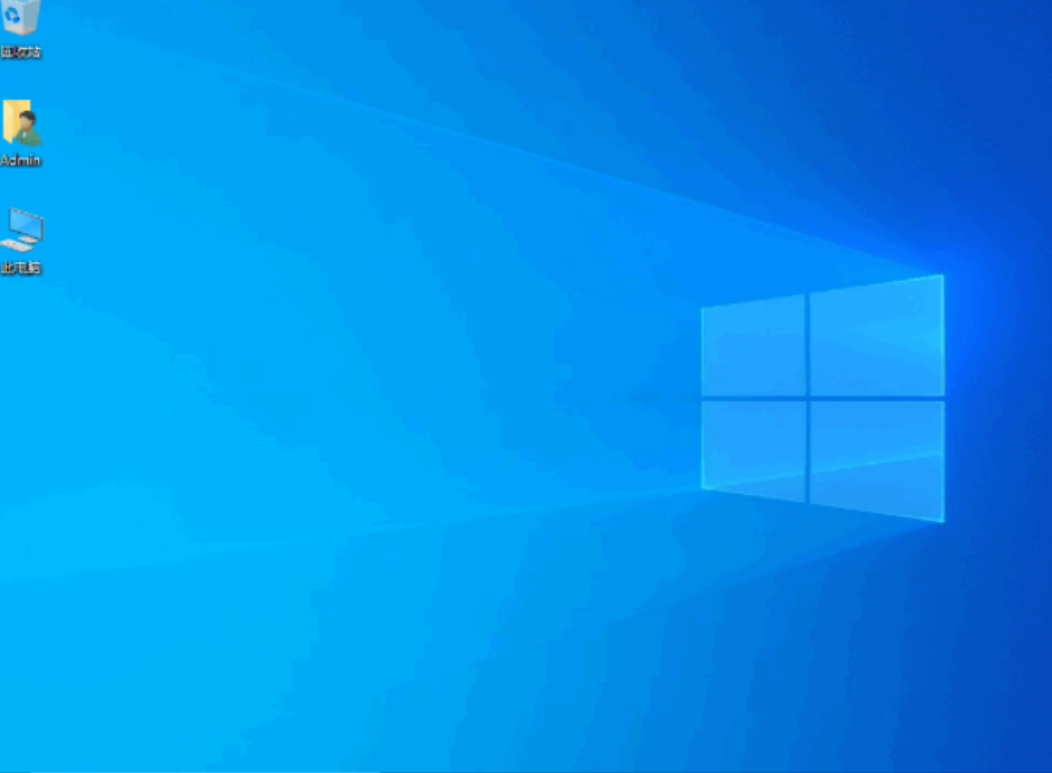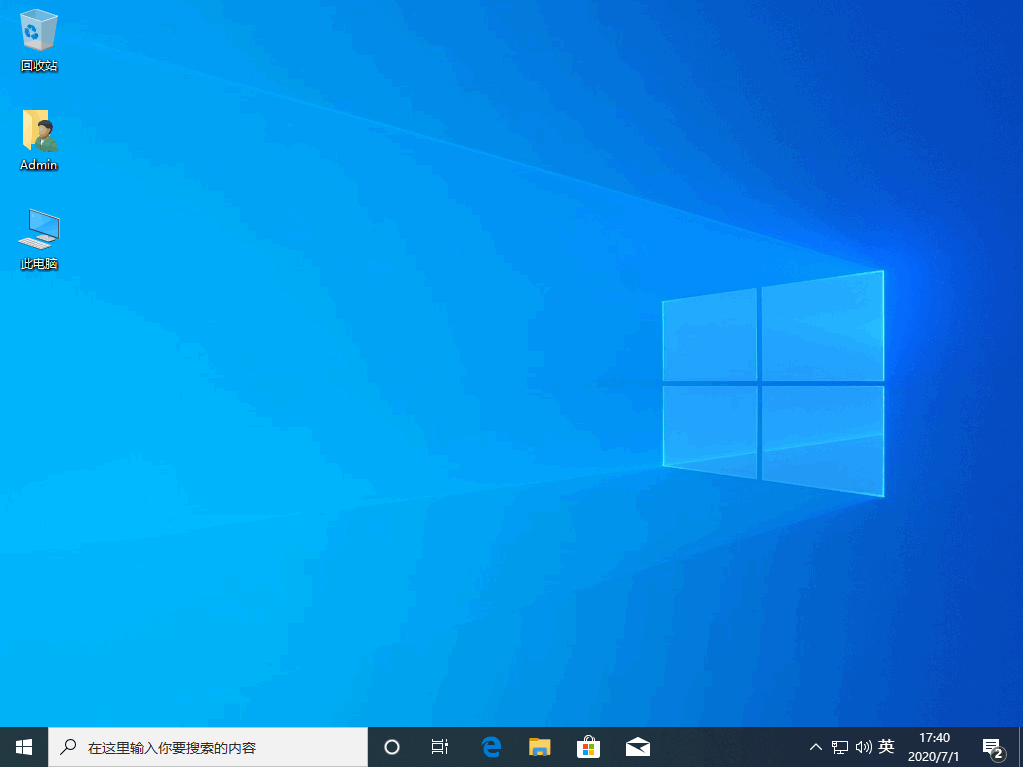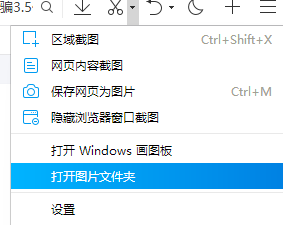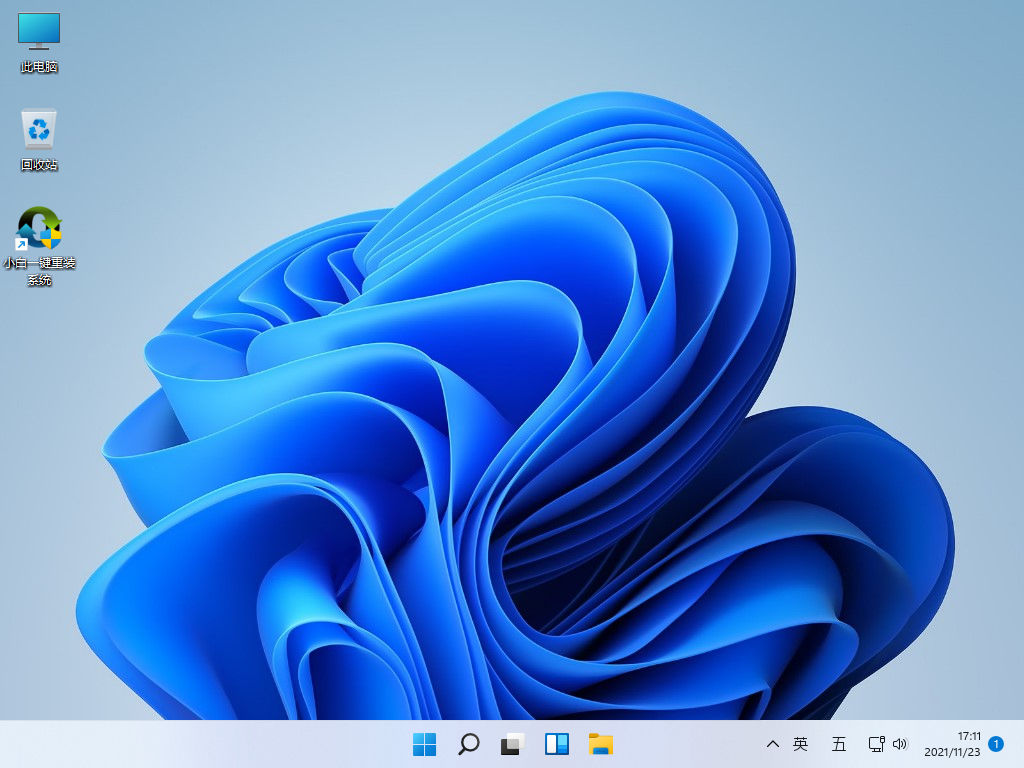电脑桌面重装系统教程
很多网友问小编电脑桌面重装系统教程?难不难新手小白可不可以自己操作,不想去外面重装系统,当然啦电脑桌面重装系统教程的操作很简单,跟着小编一起来学习希望可以帮到各位哦。
工具/原料:
系统版本:Windows10
品牌型号:惠普星14
软件版本:小白一键重装系统,云净装机大师
方法/步骤:
方法一:根据下载小白一键重装系统,按照步骤选择想要的系统进行下载。
1.点击“安装此系统”确认安装此系统,再点击“下一步”。
WEEX交易所已上线平台币 WEEX Token (WXT)。WXT 作为 WEEX 交易所生态系统的基石,主要用于激励 WEEX 交易平台社区的合作伙伴、贡献者、先驱和活跃成员。
新用户注册 WEEX 账户、参与交易挖矿及平台其他活动,均可免费获得 WXT 空投奖励。
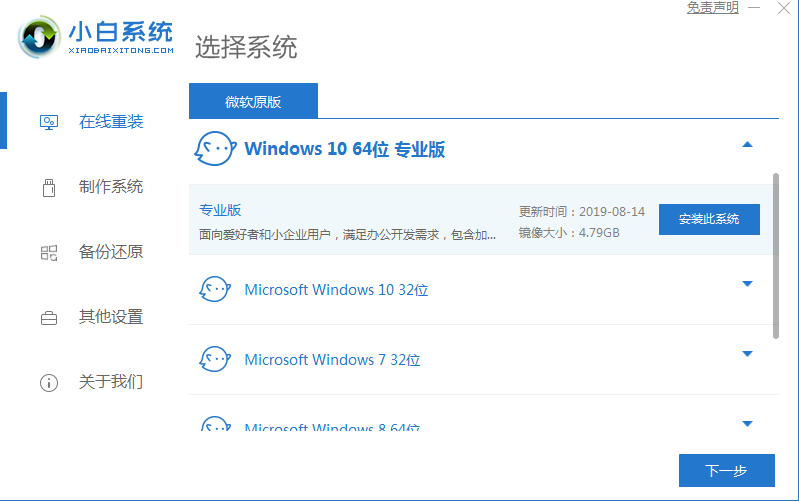
2.自动备份驱动,高速下载系统文件,只需要稍等片刻。
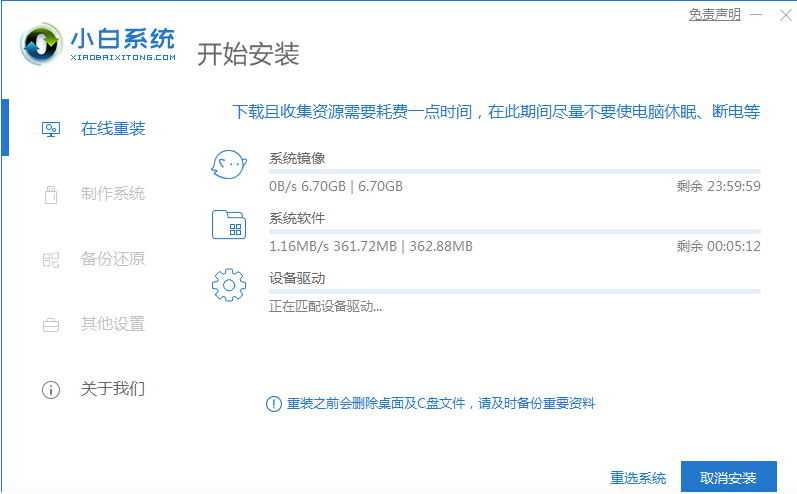
3.自动将下载完成的文件进行部署,完成后重启电脑即可开始安装系统。
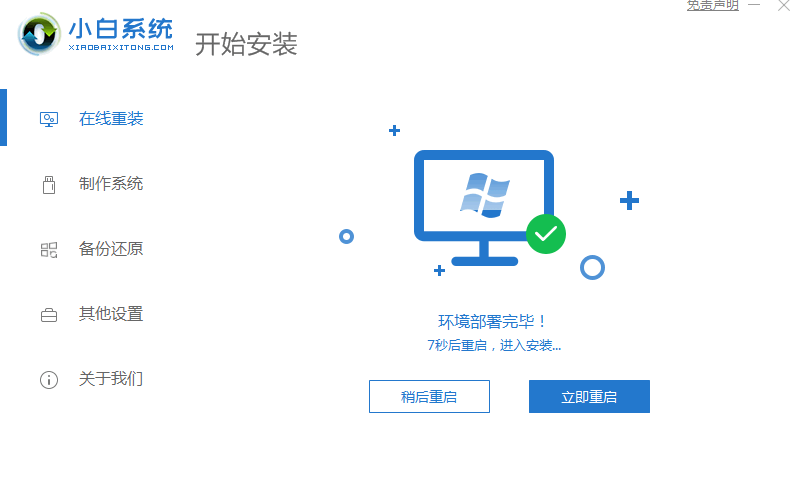
方法二:下载“云净装机大师”选择想要的系统进行下载即可。
1.第一步系统检测,下载软件完软件后正常打开(“一键装机大师”), 程序会默认检测当前系统环境,检测完成后,点击”下一步”。

2.选择系统,极速装机大师已为您推荐适合电脑配置的系统版本,用户也 可选择XP,Win7,Win8或Win10,点击”下一步”。
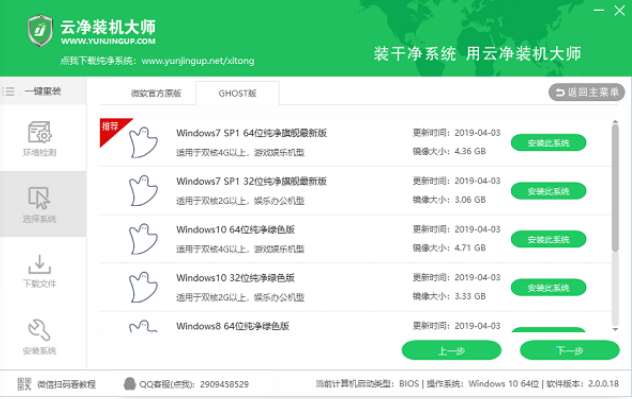
3.下载系统,到了这一步时用户即可离开电脑,程序会全自动完成重装步骤。
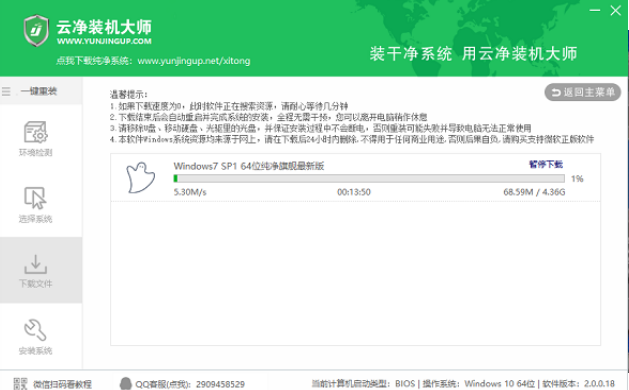
4.开始自动重启安装。
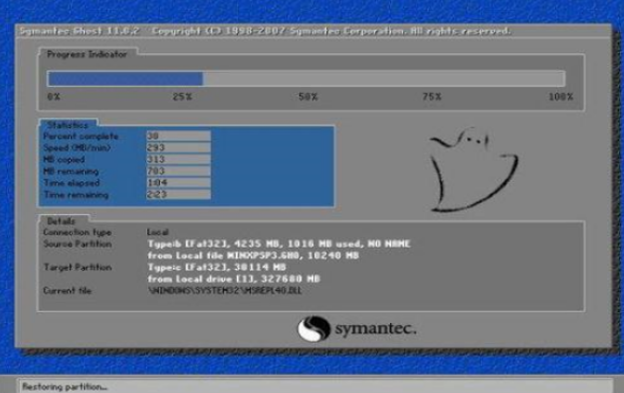
总结:
1.点击“安装此系统”确认安装此系统,再点击“下一步”。
2.自动备份驱动,高速下载系统文件,只需要稍等片刻。
3.自动将下载完成的文件进行部署,完成后重启电脑即可开始安装系统。
本站资源均来源于网络或网友投稿,部分资源未经测试,难免存在BUG,所有资源只限于学习研究,不得商用。如使用本站下载的资源造成任何损失或发生侵权行为,均与本站无关。如不接受本声明请勿下载!本站资源如有侵权,请联系QQ:497149677核实后立即删除!
最客资源网 » 电脑桌面重装系统教程
最客资源网 » 电脑桌面重装系统教程