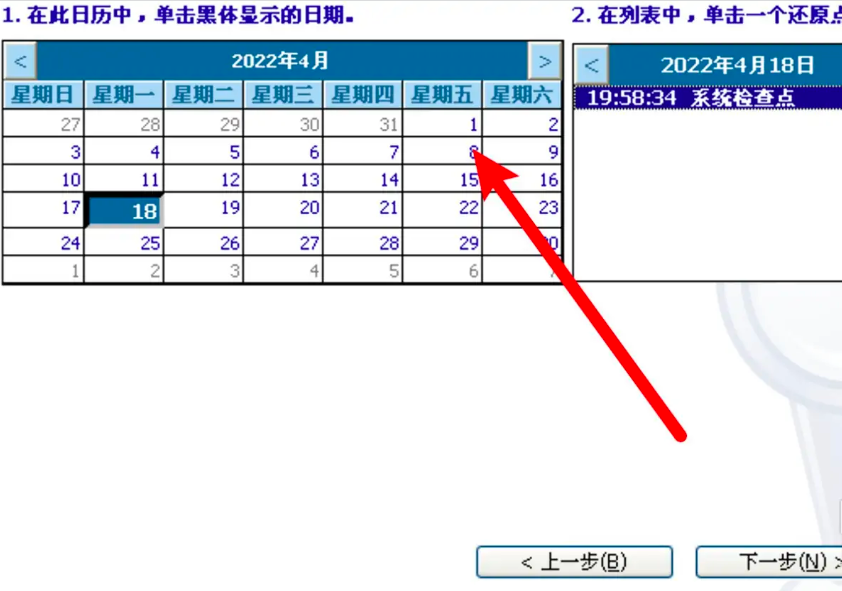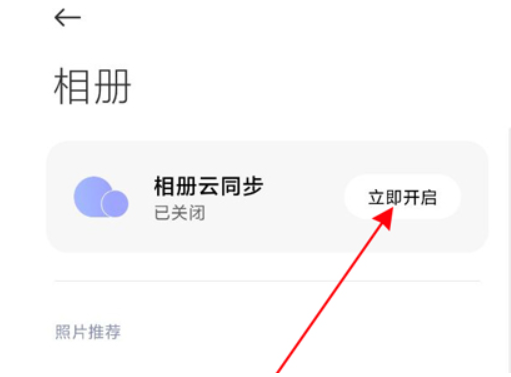没有网络怎么重装系统教程
你知道没有网络怎么重装系统该怎么办呢,这种情况借一台电脑制作u盘启动盘并下载镜像到制作好的u盘启动盘里面不就可以了吗?下面就跟小编一起来看看没有网络怎么重装系统教程吧。
工具/原料:
系统版本:Windows10
品牌型号:联想小新air14
软件版本:老毛桃u盘启动盘制作工具,咔咔装机v2290
方法/步骤:
方法一:下载“老毛桃u盘启动盘制作工具“在可用电脑进行完成。
1、在其他可正常使用的电脑中,下载老毛桃u盘启动盘制作工具,查询电脑对应的u盘启动快捷键。
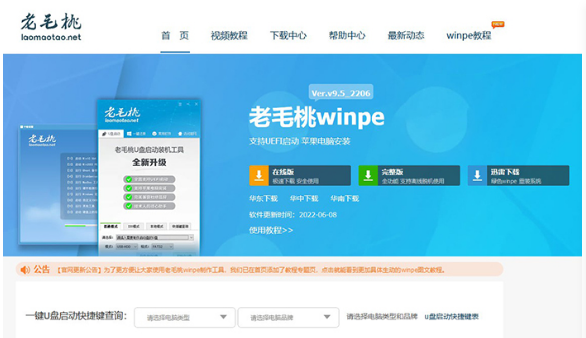
WEEX交易所已上线平台币 WEEX Token (WXT)。WXT 作为 WEEX 交易所生态系统的基石,主要用于激励 WEEX 交易平台社区的合作伙伴、贡献者、先驱和活跃成员。
新用户注册 WEEX 账户、参与交易挖矿及平台其他活动,均可免费获得 WXT 空投奖励。
2、制作一个老毛桃U盘启动盘,在可靠的渠道中下载Windows系统镜像,保存在老毛桃u盘启动盘里面。
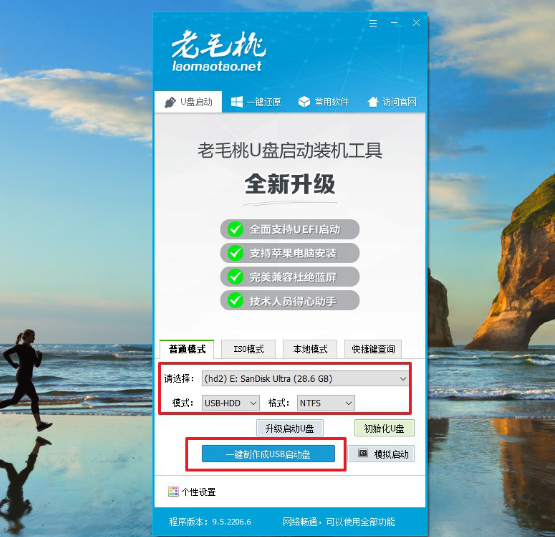
3、将老毛桃U盘启动盘接入没有网络的电脑,重启并在开机画面出现时,通过U盘启动快捷键进入优先启动项设置页面,让bios设置U盘启动,进入winpe 主菜单。
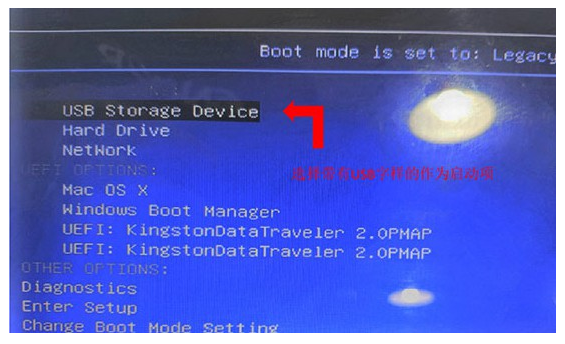
4、进入老毛桃winpe 主菜单后,我们选择【1】Win10X64PE(2G以上内存)并回车。
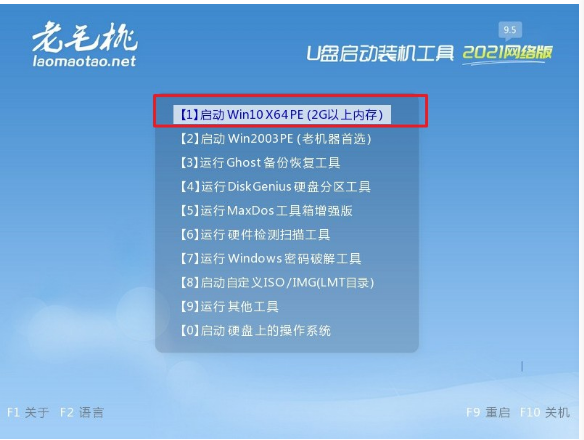
5、通过上面的操作,进入winpe系统桌面,打开装机软件,找到win10系统镜像,安装在c盘,点击执行。
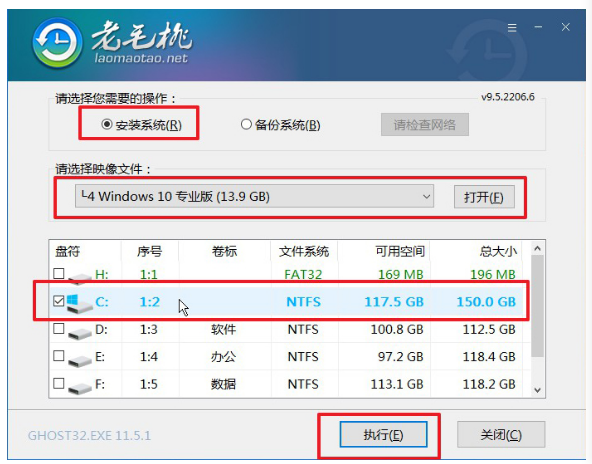
6、稍后弹出还原的窗口,通常保持默认设置,点击是继续操作。
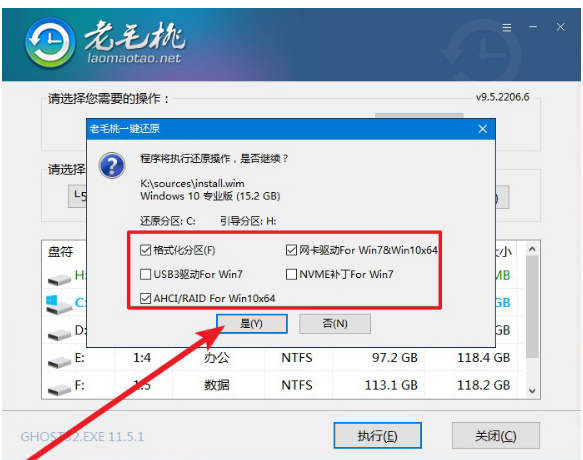
7、接着,电脑会多次重启,除了在第一次重启时移除u盘,其他时候无需操作,直至电脑重装系统win10完成。

方法二:下载安装并打开咔咔装机软件,选择U盘进行重装系统。
1、下载安装并打开咔咔装机软件,选择U盘进行重装系统。
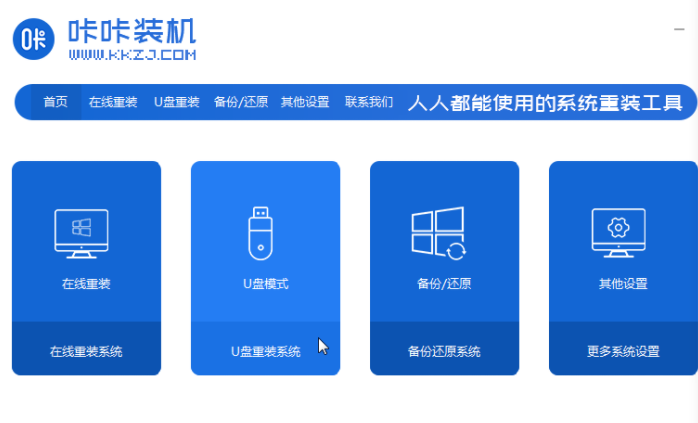
2,选择U盘模式,鼠标点击“开始制作”下一步。
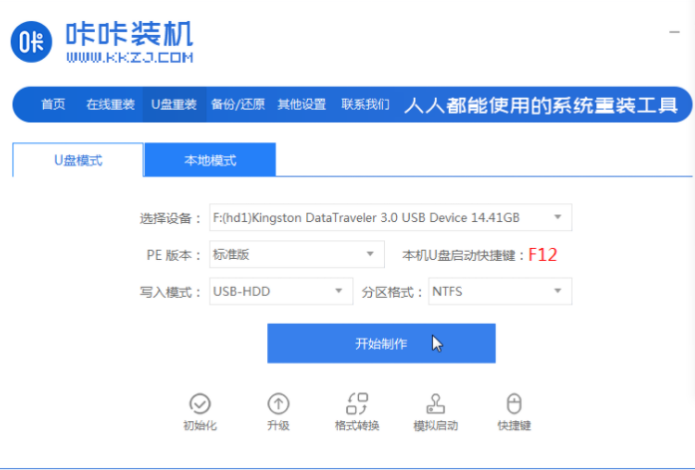
3,勾选我们自己想要安装的操作系统,鼠标点击“开始制作”。

4,耐心等待咔咔装机提示“启动u盘制作成功”后,大家可以先点击“预览”。
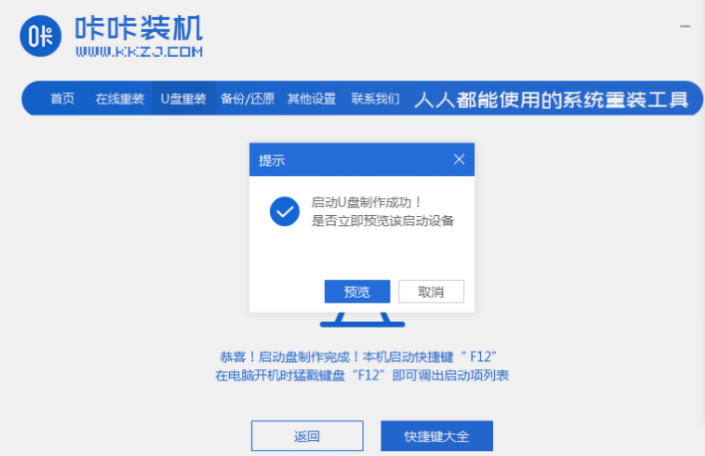
5,查看电脑启动快捷键是哪个之后,直接将u盘拔掉插入需要安装系统的电脑上。
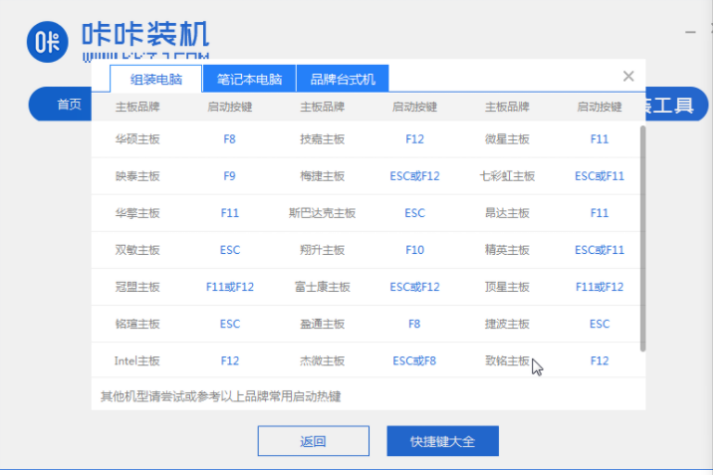
6,插上U盘开机后,结婚则通过键盘上下键选择然后按下回车键进入。
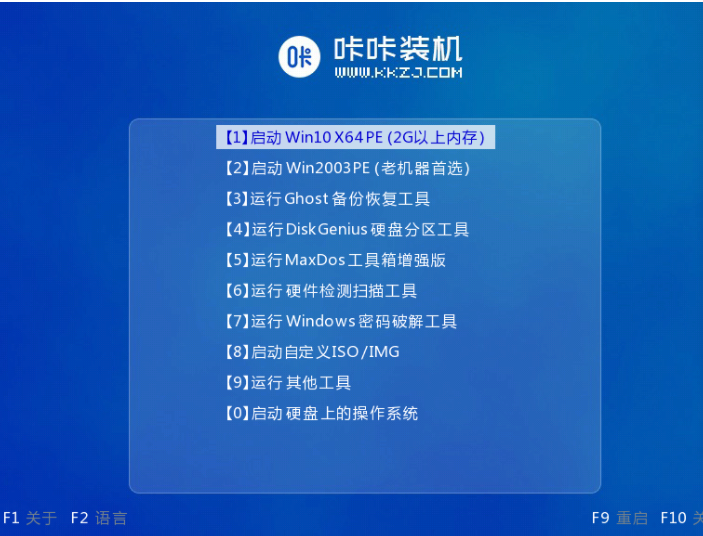
7,进入pe安装系统页面,选择需要安装的系统。
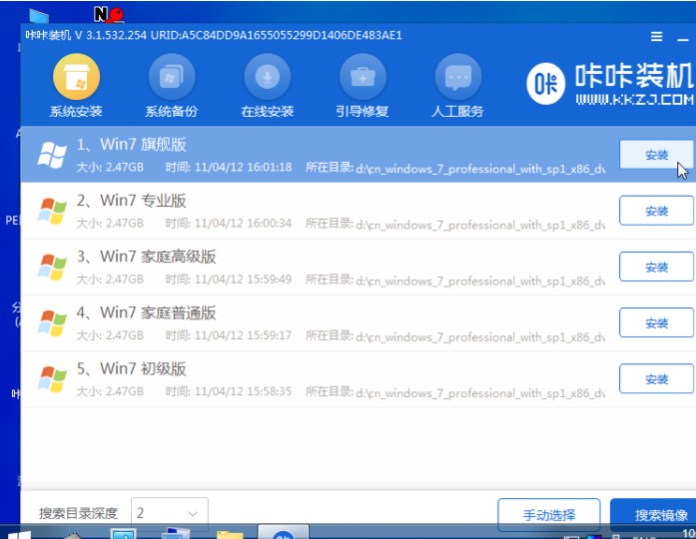
8,接着将目标分区改为“磁盘C”,点击“开始安装”。
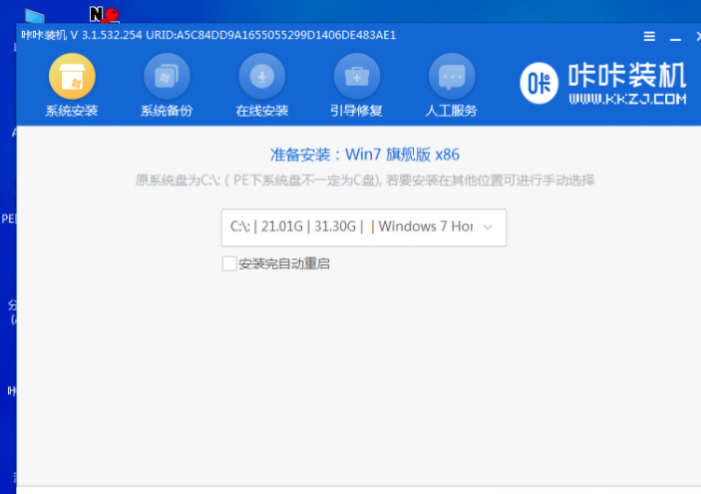
9,耐心等待系统镜像安装完成后,拔掉u盘,重启电脑进入系统桌面即可正常使用。

总结:关于没有网络怎么重装系统教程全部内容都在这里啦,希望可以帮到各位。
最客资源网 » 没有网络怎么重装系统教程