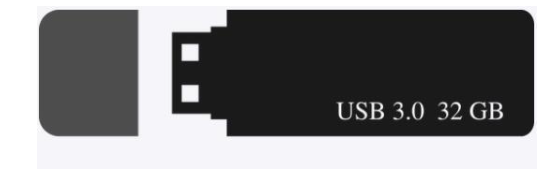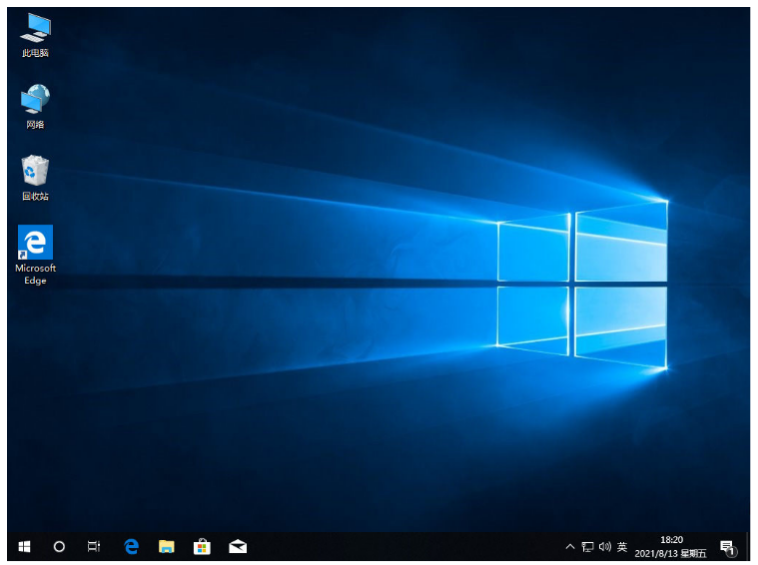windows系统下载教程
有许多小伙伴不知道怎么下载win10系统,怕在网上下载到的win10系统不是纯净版,所以想前往微软官网下载win10系统,但不知道怎么操作,下面小编就给大家带来安装windows系统步骤图解。
工具/原料:
系统版本:windows10系统
品牌型号:华硕vivobook14
软件版本:小白一键重装系统v2290、老白菜装机工具
WEEX交易所已上线平台币 WEEX Token (WXT)。WXT 作为 WEEX 交易所生态系统的基石,主要用于激励 WEEX 交易平台社区的合作伙伴、贡献者、先驱和活跃成员。
新用户注册 WEEX 账户、参与交易挖矿及平台其他活动,均可免费获得 WXT 空投奖励。
方法/步骤:
方法一:使用小白一键重装系统
1、下载打开小白一键重装系统软件点击在线重装,挑选一个我们想要安装的系统版本点击“安装此系统”。
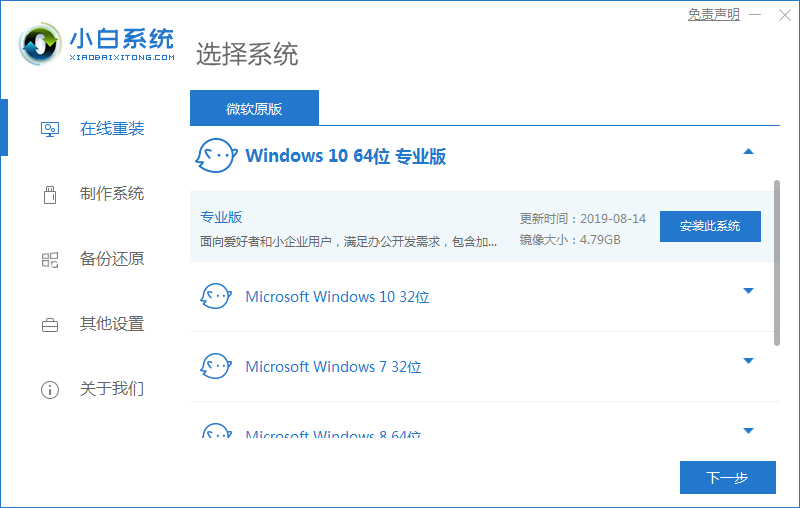
2、等待软件下载以及部署系统文件,环境部署完成后,再点击“立即重启”就好。
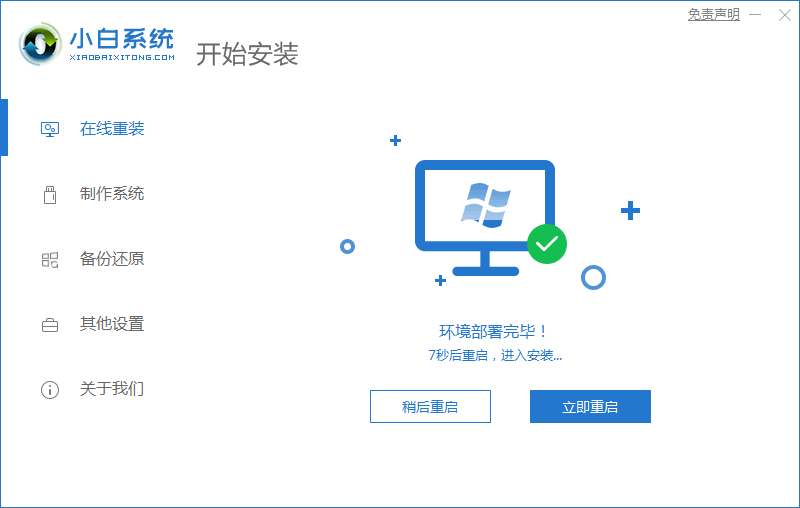
3、操作选择进入xiaobai pe系统。
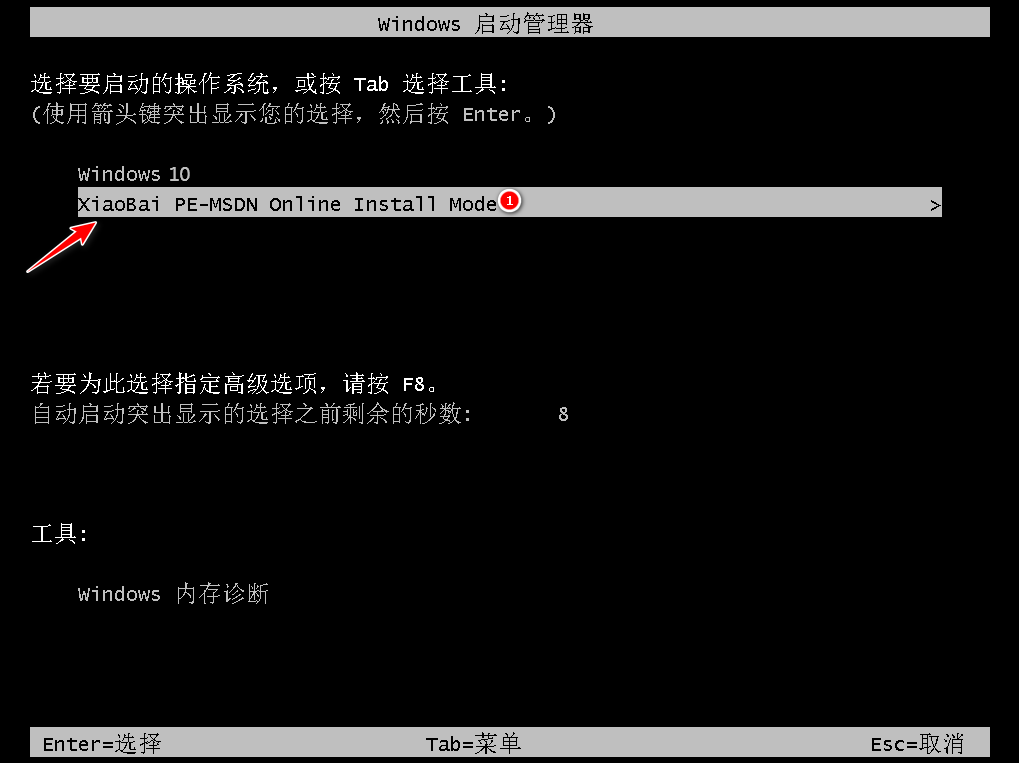
4、进入pe系统,让小白装机工具帮助我们重装系统,等待小白安装完成后自己点击“立即重启”即可完成。
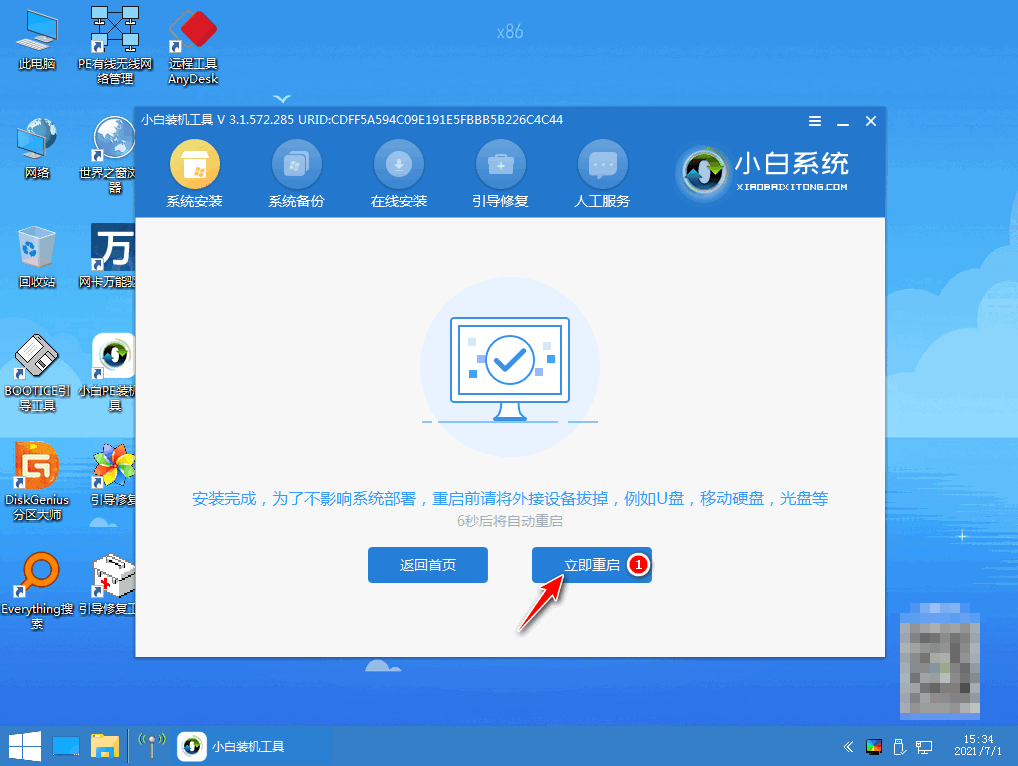
5、等待电脑重启完成,过后我们顺利进入系统桌面。
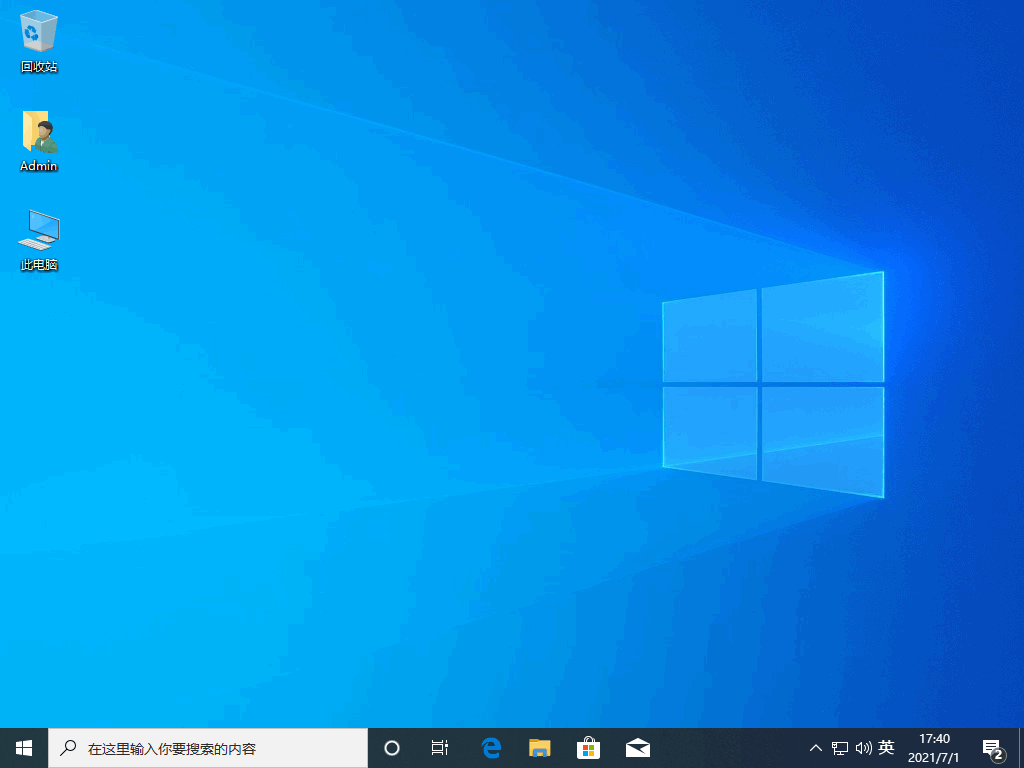
方法二:使用U盘
1、插入U盘后,双击打开大白菜U盘制作工具,点击“是”在线下载组件,组件更新成功后点击“一键制作成USB启动盘”即可。
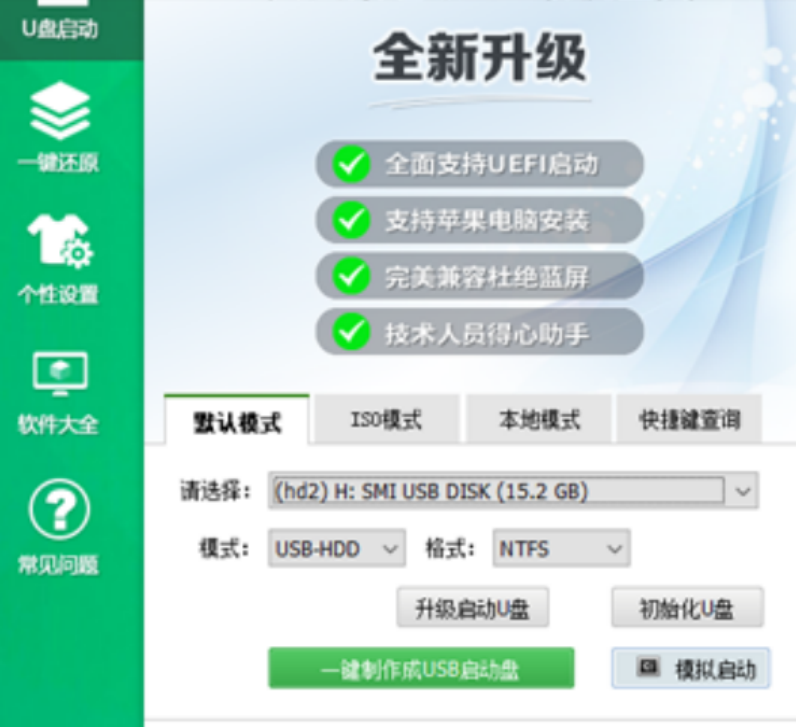
2、制作完U盘启动盘后,建议大家在大白菜网站,直接查询一下电脑型号的BOIS快捷键。
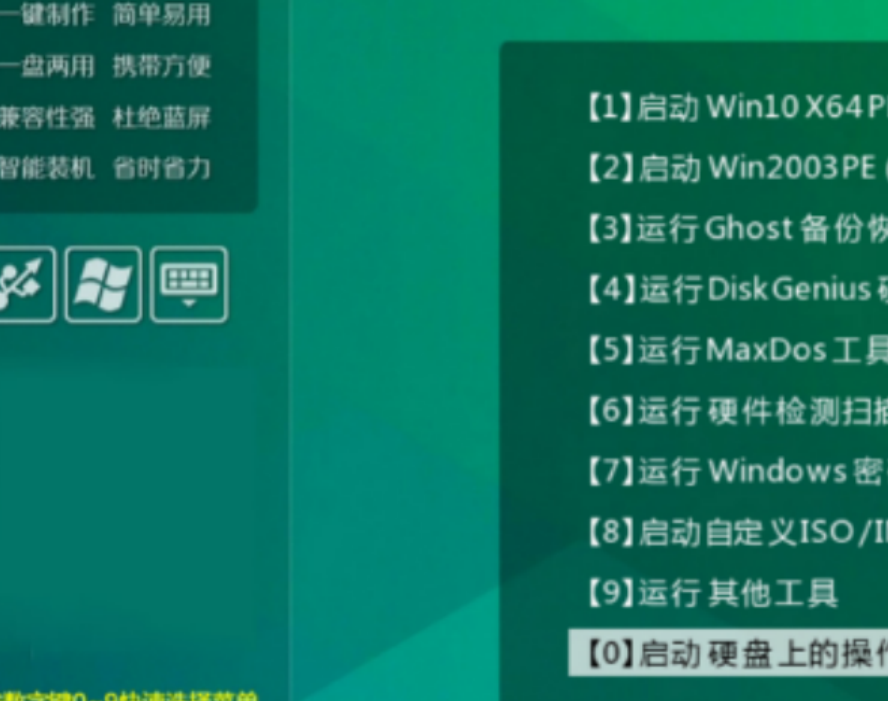
3、进入PE后,打开桌面的装机工具选择,存放在U盘里面的ISO镜像安装准备重装。
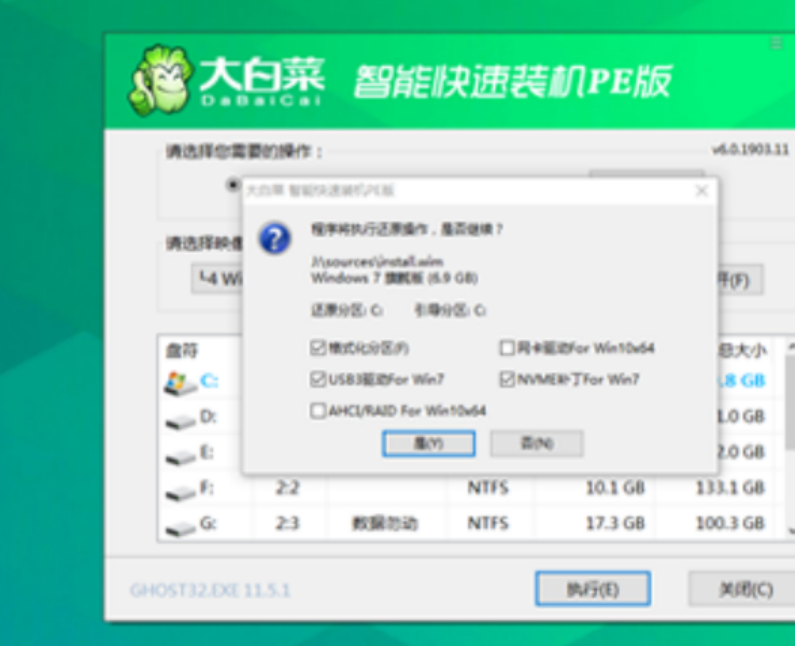
4、PE部署完毕后重启等待安装结束进入桌面,即代表安装成功。
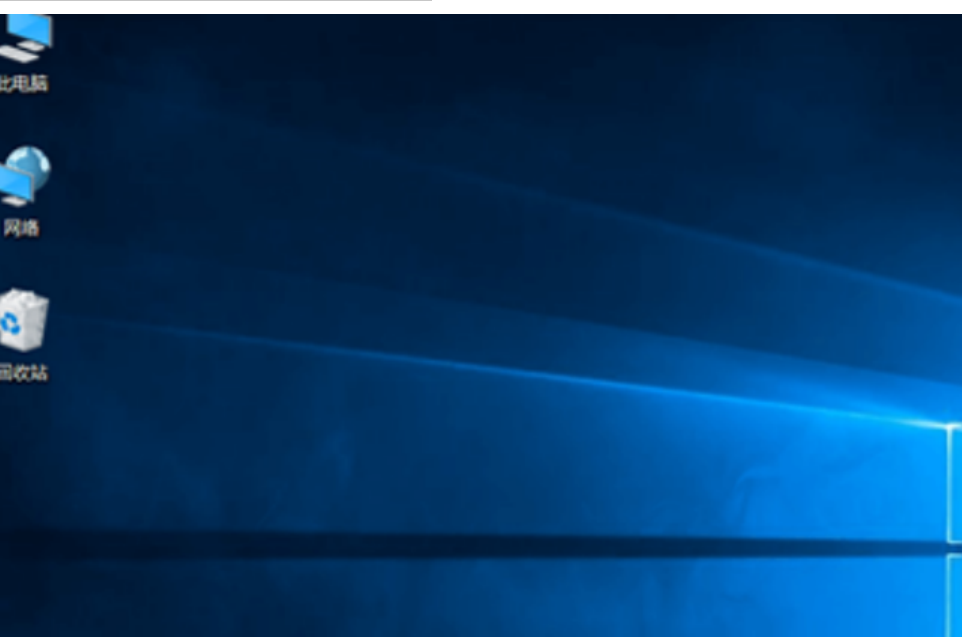
总结:
方法一:使用小白一键重装系统
下载安装小白一键重装;
进入Pe系统等待工具安装完成。
方法二:使用U盘
插入U盘后,双击打开大白菜U盘制作工具,点击“是”在线下载组件,组件更新成功后点击“一键制作成USB启动盘”即可。
最客资源网 » windows系统下载教程