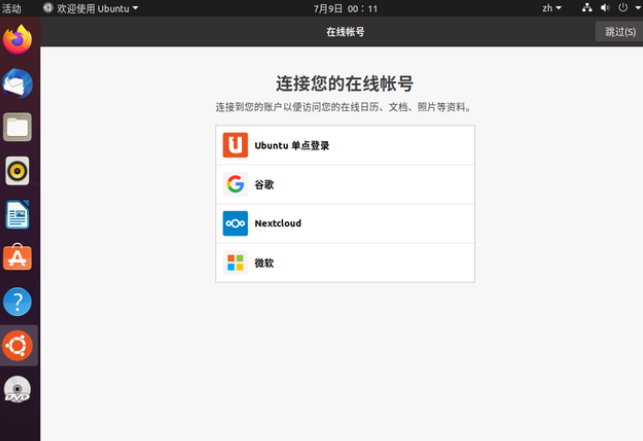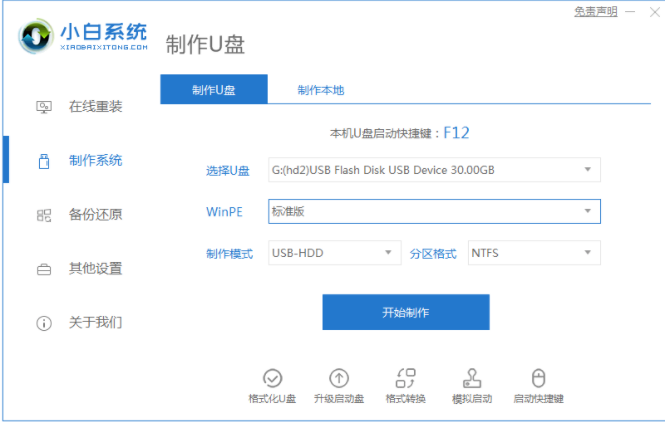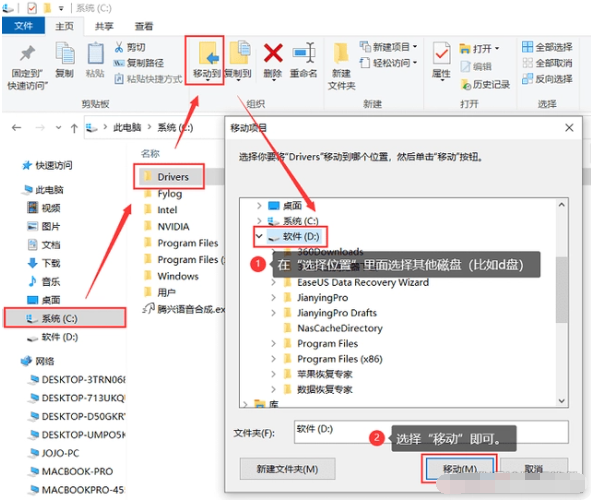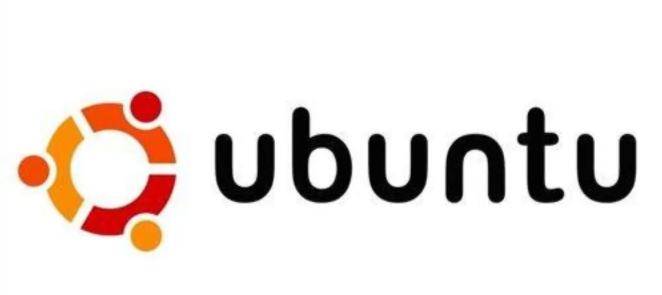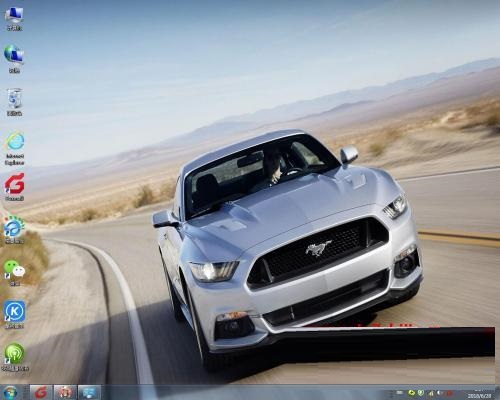电脑如何彻底解决自动黑屏和休眠
很多人都习惯使用win10,不少网友反映电脑总是自动黑屏和休眠怎么解决,别着急,今天小编就为大家带来了win10系统解决自动黑屏和休眠解决方法,一起来学习下吧。
工具/原料:
系统版本:windows10
品牌型号:华硕天选3
方法/步骤:
方法一:win10系统解决自动黑屏和休眠的方法
1、右键点击开始图标,选择【运行】,或者利用快捷键“win+R”打开运行窗口,win键是ctrl和alt键中间的徽标键。
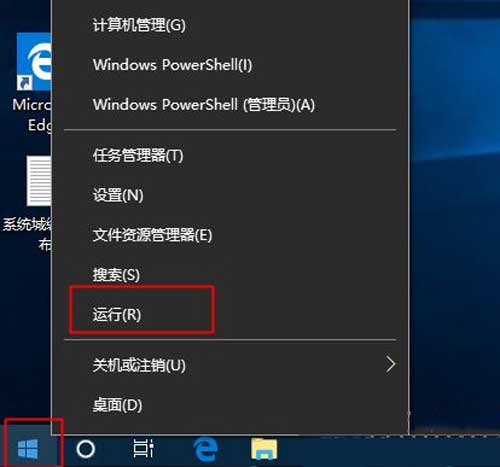
WEEX交易所已上线平台币 WEEX Token (WXT)。WXT 作为 WEEX 交易所生态系统的基石,主要用于激励 WEEX 交易平台社区的合作伙伴、贡献者、先驱和活跃成员。
新用户注册 WEEX 账户、参与交易挖矿及平台其他活动,均可免费获得 WXT 空投奖励。
2、在运行框中输入【regedit】,然后点击确定。
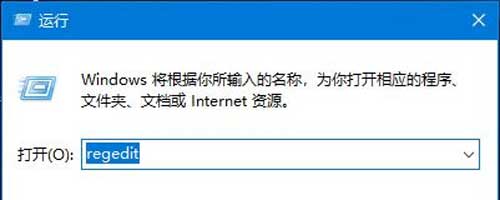
3、在打开的注册表编辑器左侧定位到:计算机HKEY_LOCAL_MACHINESYSTEMCurrentControlSetControlPowerPowerSettings238C9FA8-0AAD-41ED-83F4-97BE242C8F207bc4a2f9-d8fc-4469-b07b-33eb785aaca0,然后在右侧双击【Attributes】,在弹出的窗口中【数值数据】改为“2”,确定。
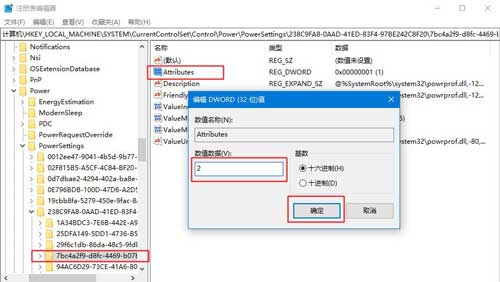
4、如果是笔记本电脑,右击任务栏右下角的电池图标,选择右键菜单的【电源选项】,台式机则右键开始图标,选择【电源选项】。
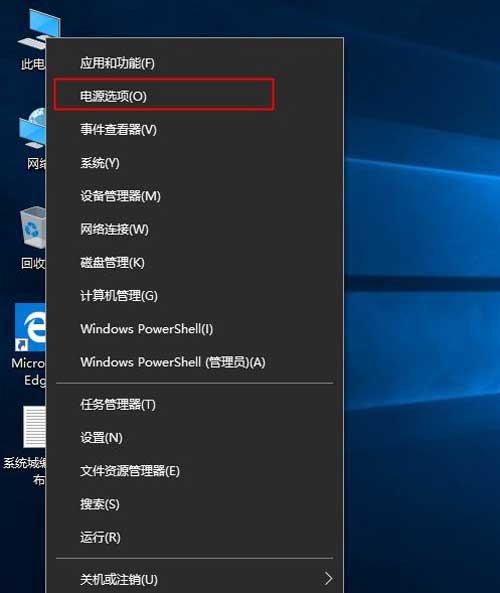
5、打开电源和睡眠设置界面,点击【其他电源设置】。
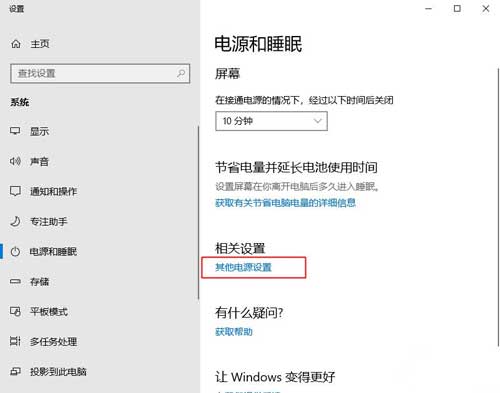
6、在打开的【电源选项】窗口,单击【更改计划设置】。
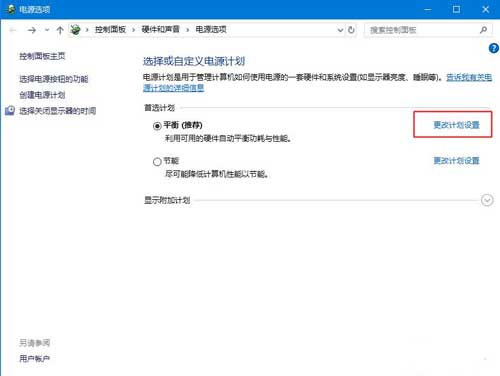
7、在弹出的【编辑计划设置】窗口,选择【更改高级电源设置(C)】,在【电源选项】的【高级设置】选项卡,展开【睡眠】,看到【无人参与系统睡眠超时】,默认“2分钟”就是主因了,把它修改成“30分钟”或更大数字,点击【确定】就可以了。
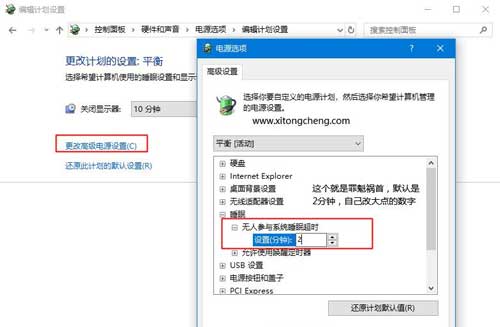
1、首先右键开始菜单,可以打开“设置”。
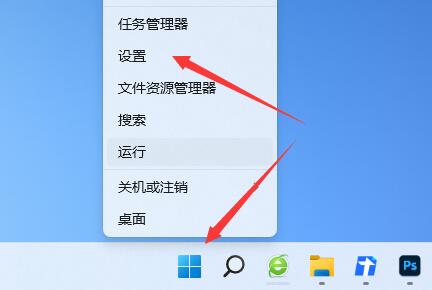
2、打开后进入左上角的“系统”。
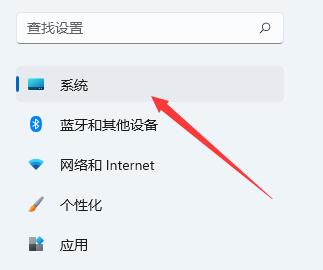
3、然后进入右边的“电源”选项。
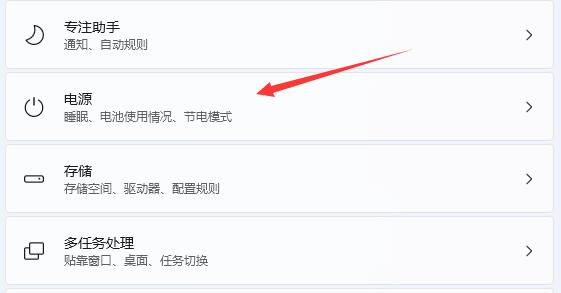
4、进入后展开“屏幕和睡眠”。
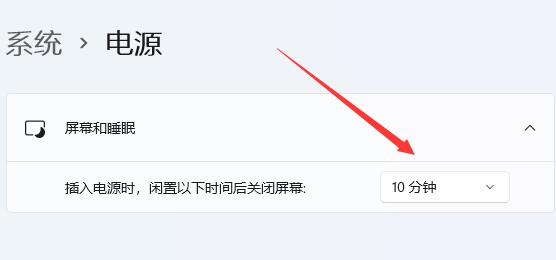
5、最后将下面选项都改成“从不”即可关闭自动黑屏。
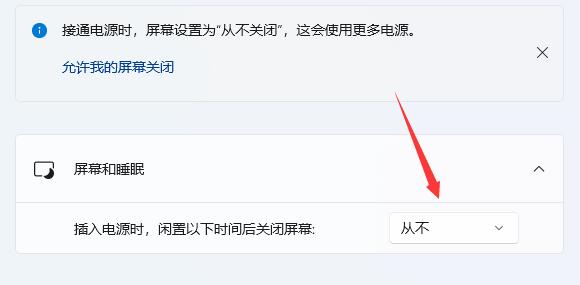
总结:以上便是黑屏的解决方法步骤,小编就为大家介绍到这里,有遇到类似问题不懂操作的网友可操作教程实现。
最客资源网 » 电脑如何彻底解决自动黑屏和休眠