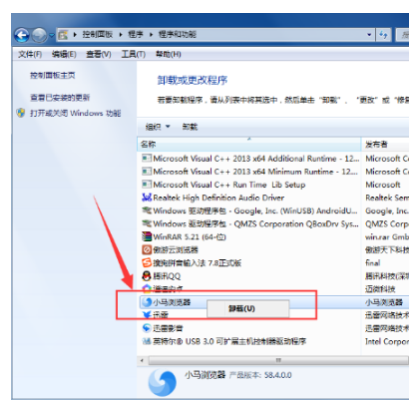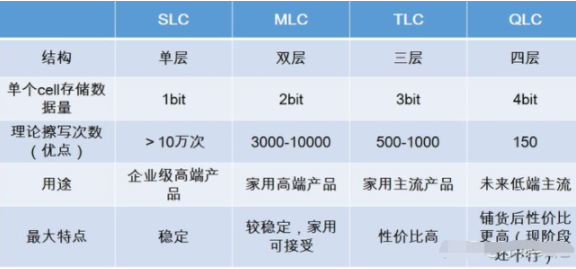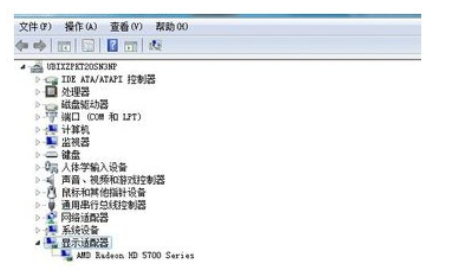简述怎样一键重装系统
常规的重装系统方法对于普通的小伙伴来讲,还是具有一定的难度的,但是一键重装系统教程就连新手小白用户也能够自己轻松的实现重装系统,那么具体应该操作呢?接下来就由小编来为大家演示一下一键重装系统教程。
工具/原料:
系统版本:win7系统
品牌型号:惠普小欧S01
软件版本:小白一键重装系统 v.12.6.49.2290+魔法猪一键重装系统v2290
WEEX交易所已上线平台币 WEEX Token (WXT)。WXT 作为 WEEX 交易所生态系统的基石,主要用于激励 WEEX 交易平台社区的合作伙伴、贡献者、先驱和活跃成员。
新用户注册 WEEX 账户、参与交易挖矿及平台其他活动,均可免费获得 WXT 空投奖励。
方法/步骤:
方法一:通过小白一键重装系统工具一键重装系统
1、怎样一键重装系统呢?我们首先在电脑上下载安装好小白一键重装系统工具,双击打开,插入空白u盘,选择u盘重装系统模式,鼠标点击开始制作。
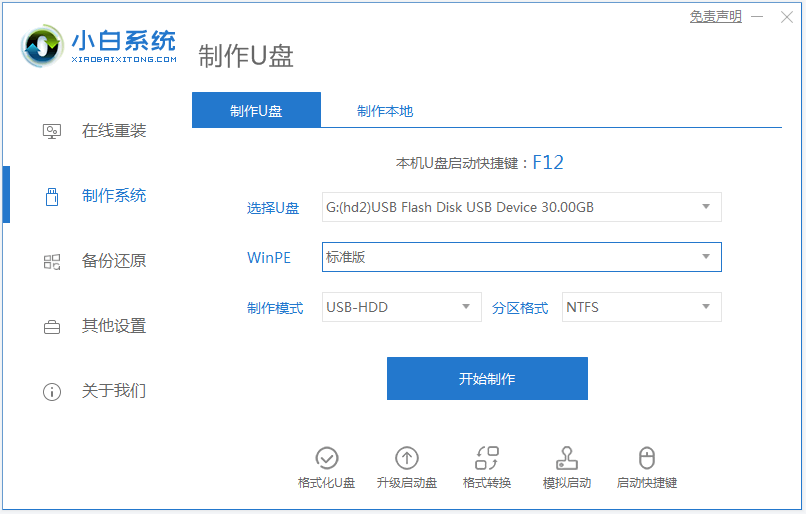
2、选择我们需要安装的windows操作系统,小编这里以win7系统为例,点击开始制作。
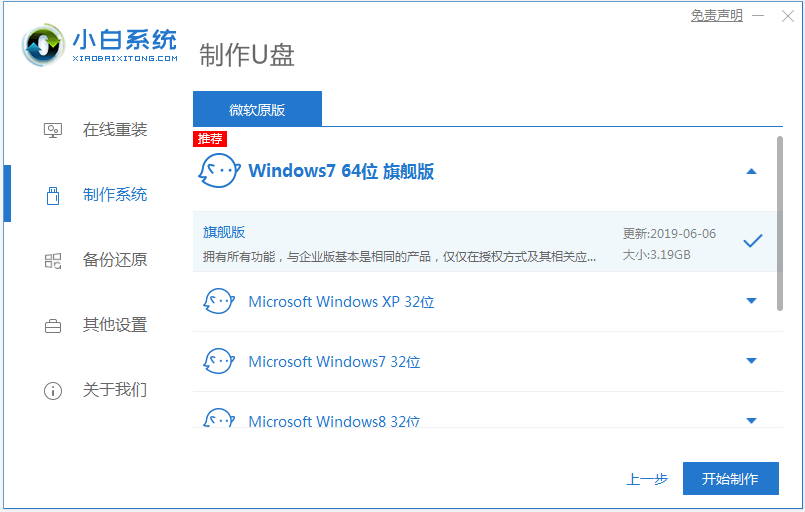
3、装机软件开始下载win7系统镜像和驱动等文件,请大家耐心等待u盘启动盘制作完成后,快速预览需要安装的电脑主板的启动热键,再拔除u盘退出。
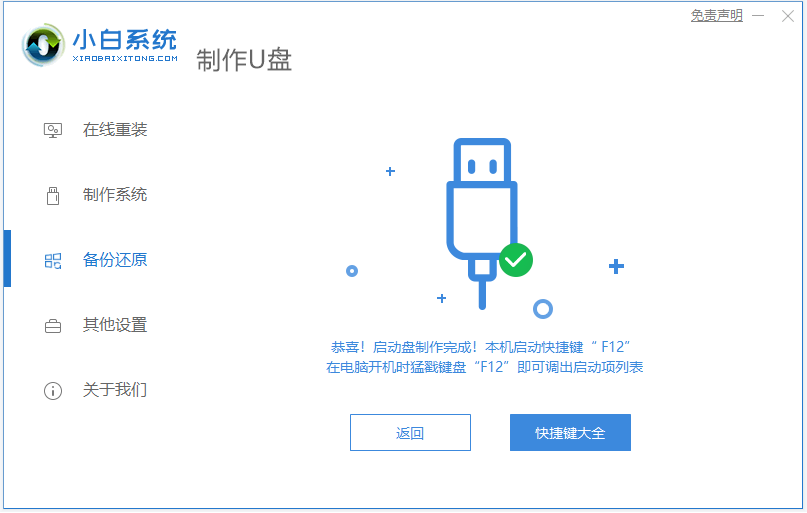
4、插入u盘启动盘进电脑接口中,开机不断按启动热键进启动界面,选择u盘启动项按回车确定进入到pe选择界面,选择第一项pe系统按回车进入。
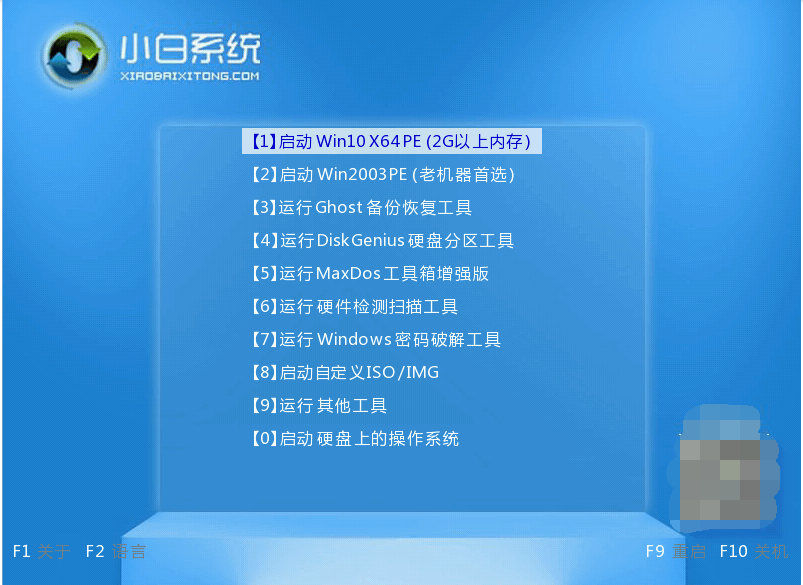
5、进入pe系统之后,点击打开桌面上的小白装机工具,选择需要安装的系统,鼠标点击安装。
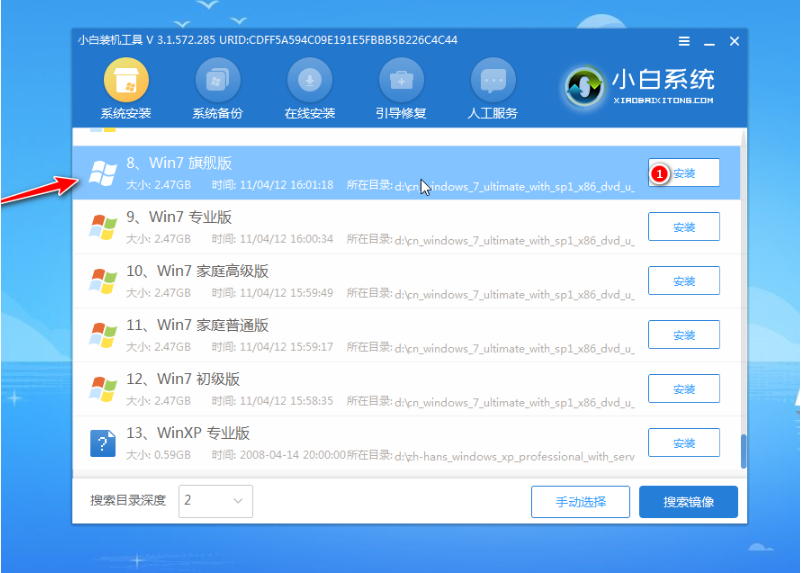
6、接着将系统安装到系统盘c盘,点击开始安装即可。
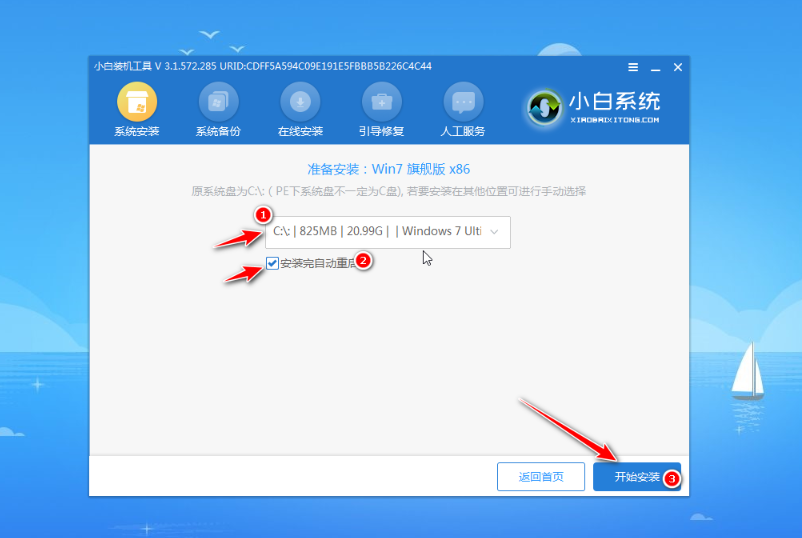
7、提示安装完成后,点击立即重启。
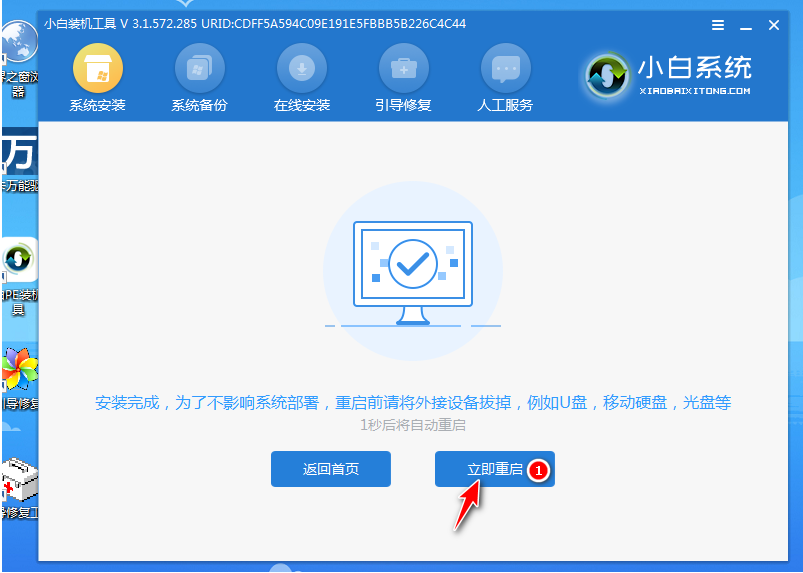
8、无需其余操作,耐心等待,直至进入到新的系统桌面即说明安装成功。

方法二:通过魔法猪一键重装系统工具一键重装系统
1、首先打开电脑上的浏览器,下载安装魔法猪系统重装大师,软件界面如下图所示。
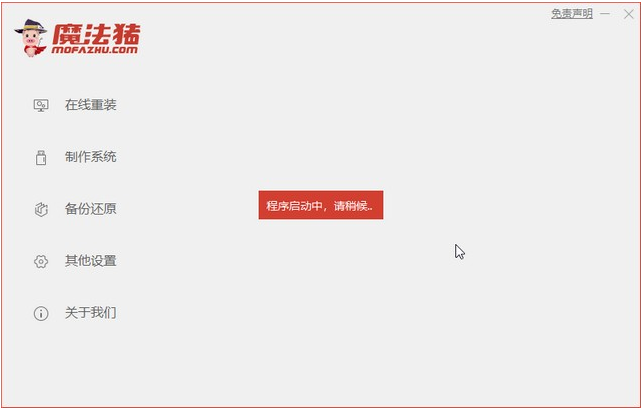
2、选择win7系统,点击安装此系统。

3、请大家耐心等待下载系统和环境部署。
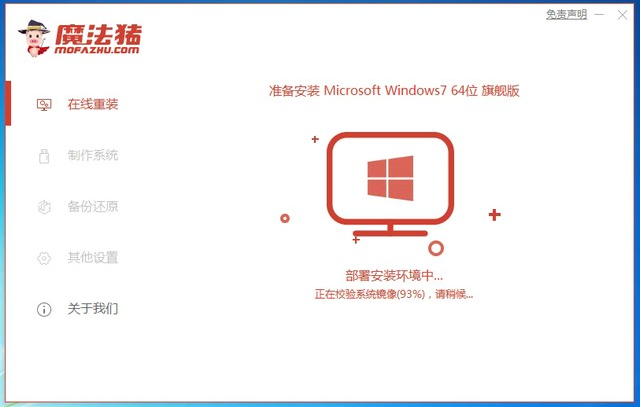
4、重启电脑之后进入windows启动管理器界面。选择第二项按回车键进入pe系统。
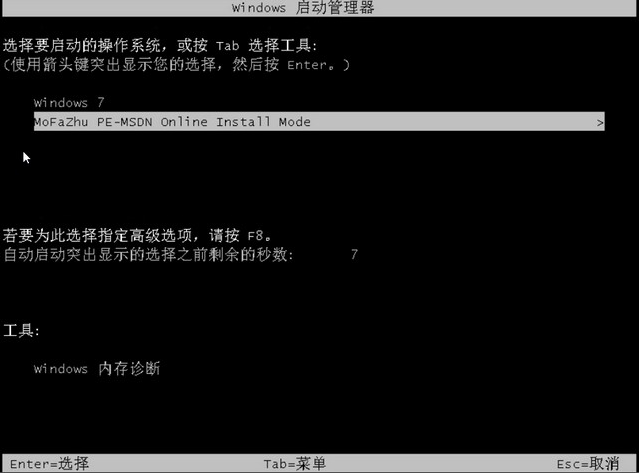
5、 魔法猪此时将会帮助您自动安装系统,整个过程不需要我们做任何事情。
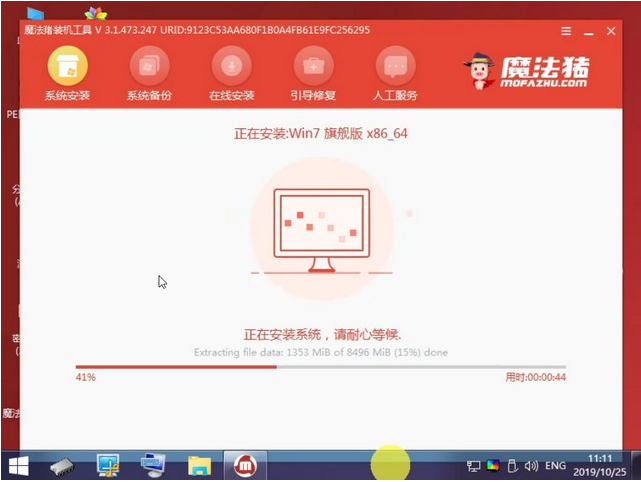
6、安装重启电脑之后就是我们的win7系统里面啦。

总结:
关于一键重装系统教程的全部内容小编就为大家具体的介绍到这里,希望以上的介绍可以为更多有需要的用户提供到帮助,有需要的来学习吧。
最客资源网 » 简述怎样一键重装系统