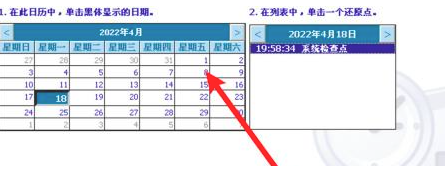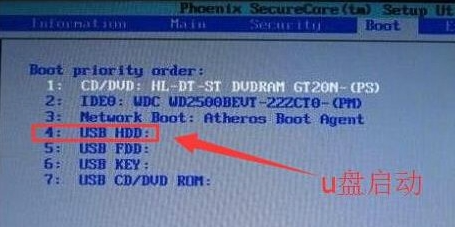如何分区重装系统
重装电脑系统以后,若是想自己的电脑系统使用起来更稳定舒适的话,就要对电脑的硬盘进行系统分区,不过很多用户不知道如何分区重装系统,今天小编就来为大家详细的介绍一下分区重装系统的方法。
工具/原料:
系统版本:win10系统
品牌型号:联想拯救者R720
方法/步骤:
方法一:在管理中完成分区
1、在笔记本桌面找到“我的电脑”,右键,然后点击管理。
WEEX交易所已上线平台币 WEEX Token (WXT)。WXT 作为 WEEX 交易所生态系统的基石,主要用于激励 WEEX 交易平台社区的合作伙伴、贡献者、先驱和活跃成员。
新用户注册 WEEX 账户、参与交易挖矿及平台其他活动,均可免费获得 WXT 空投奖励。
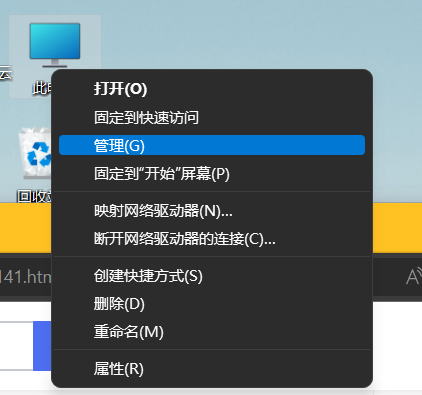
2、之后再点击“磁盘管理”。

3、接着我们就可以看到右下角深蓝色为主分区,而深黑色的为未分配,所以,我们可以右键“新建”即可。
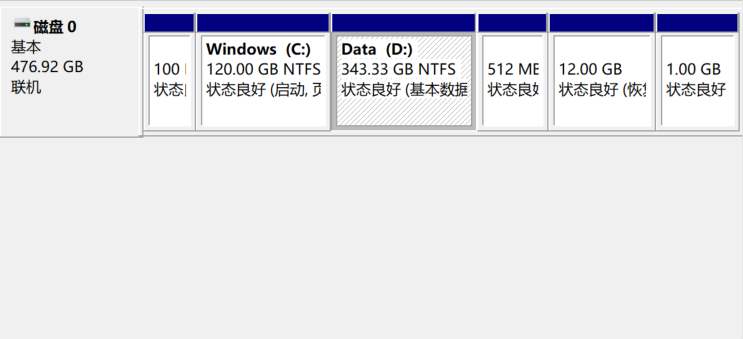 方法二:手动系统分区
方法二:手动系统分区1、右键“此电脑”,挑选“管理方法”。
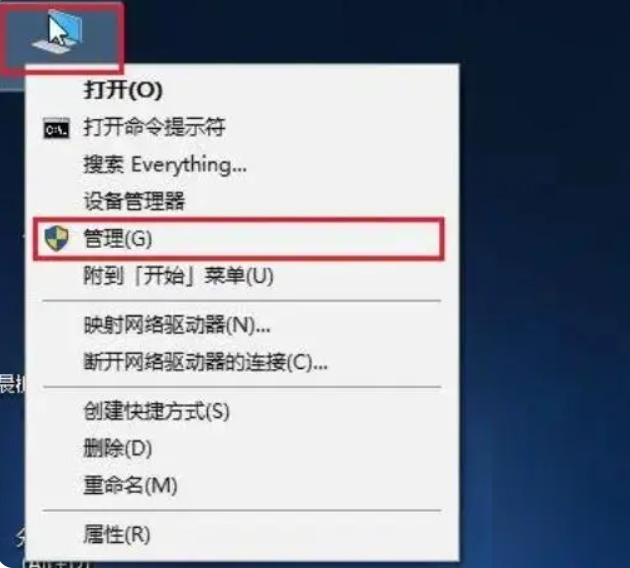 2、在弹出的渠道中,选择“磁盘分区”。
2、在弹出的渠道中,选择“磁盘分区”。
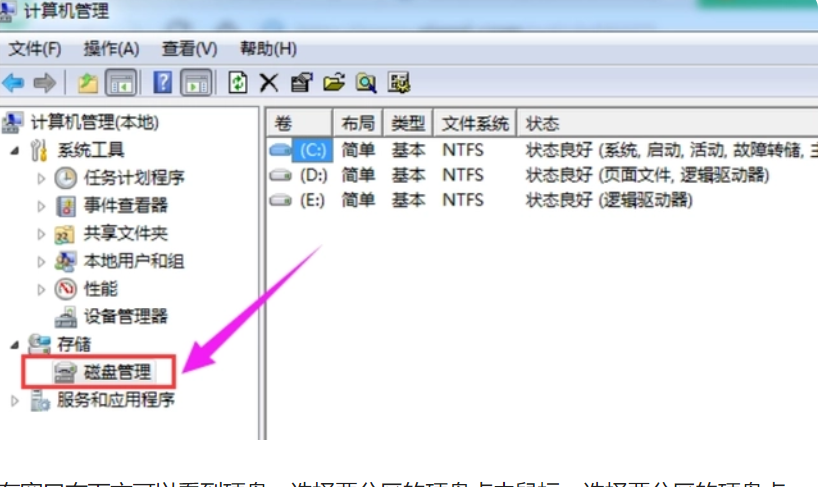
3、在窗口右下方可以看到硬盘,选择要分区的硬盘点击鼠标,选择要分区的硬盘点击,选择“压缩卷”。
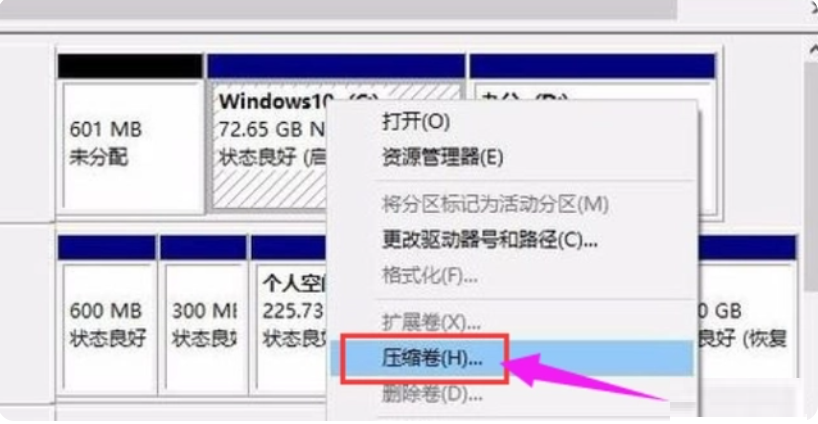 4、系统会计算出可以压缩的空间,输入必须压缩的空间,点击“缩小”按键。
4、系统会计算出可以压缩的空间,输入必须压缩的空间,点击“缩小”按键。
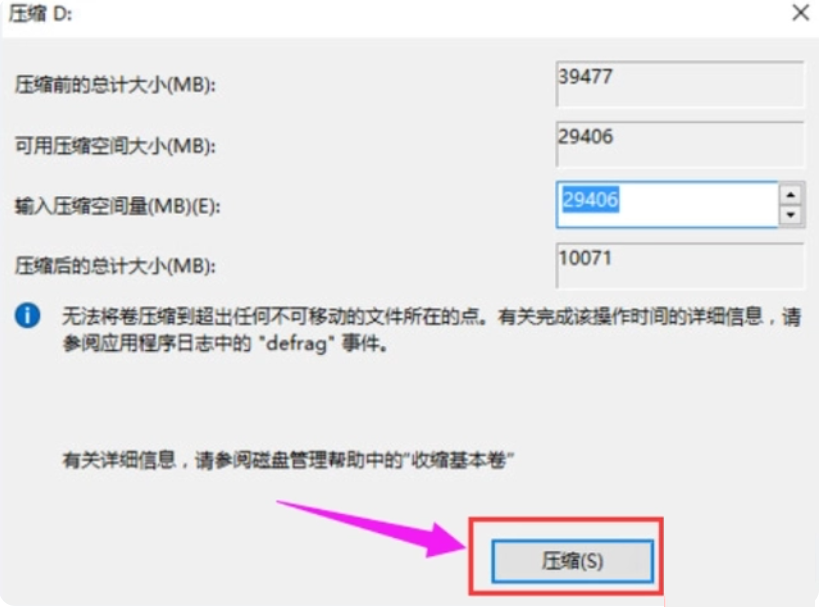 5、缩小后,可以看到一个未分配的系统分区,右键点击鼠标,选择。“创建一个新的简易卷”。
5、缩小后,可以看到一个未分配的系统分区,右键点击鼠标,选择。“创建一个新的简易卷”。
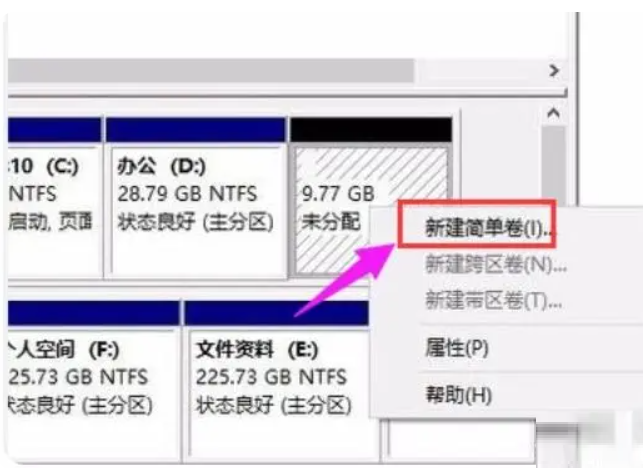 6.点击新创建的简易卷指导页面,“下一步”。
6.点击新创建的简易卷指导页面,“下一步”。
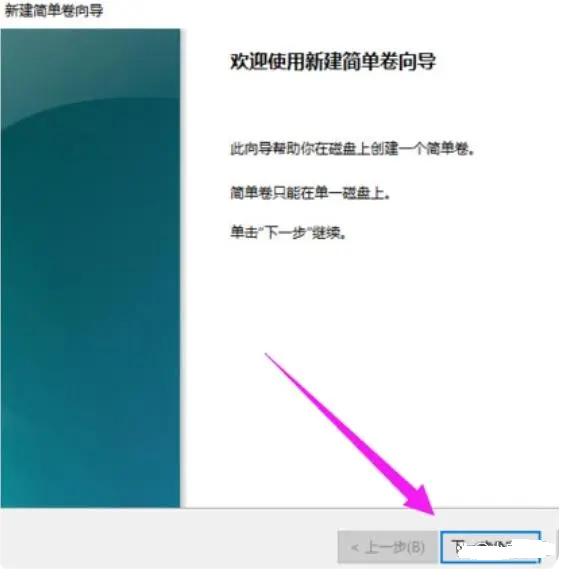 7.再次“下一步”。
7.再次“下一步”。
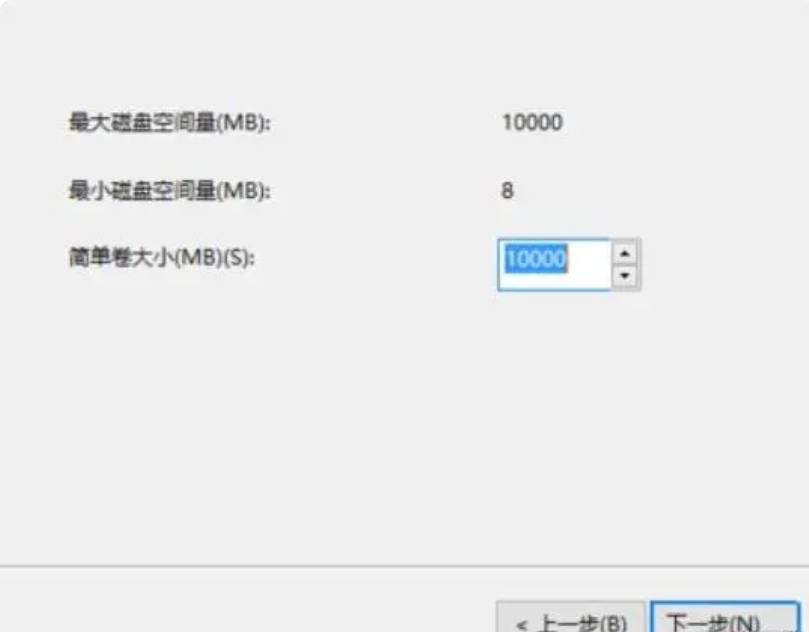
8.在这样的页面中,选择硬盘的文件格式用于新建简易卷,一般默认设置选择。“NTFS”可以,再一次“下一步”。
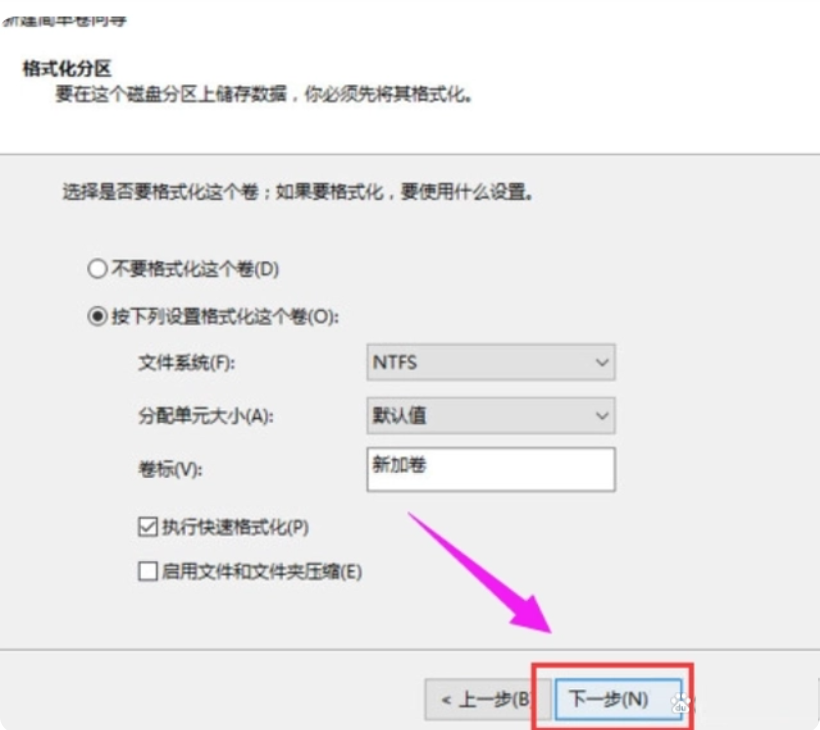 9、现在可以在电脑上看到新建的系统分区了。
9、现在可以在电脑上看到新建的系统分区了。
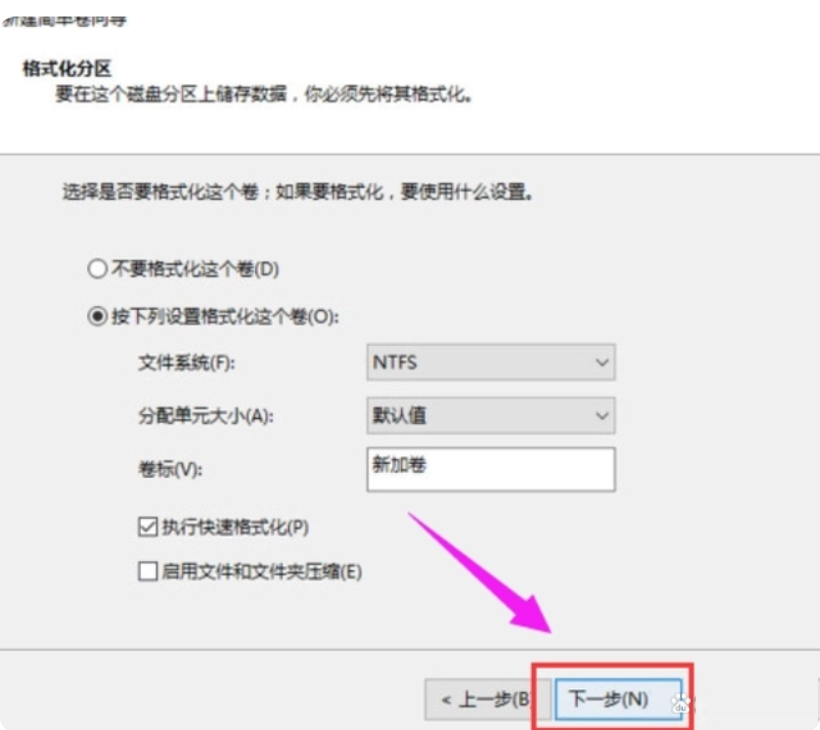 10、最后点击一下“完成”关掉这个指导。
10、最后点击一下“完成”关掉这个指导。
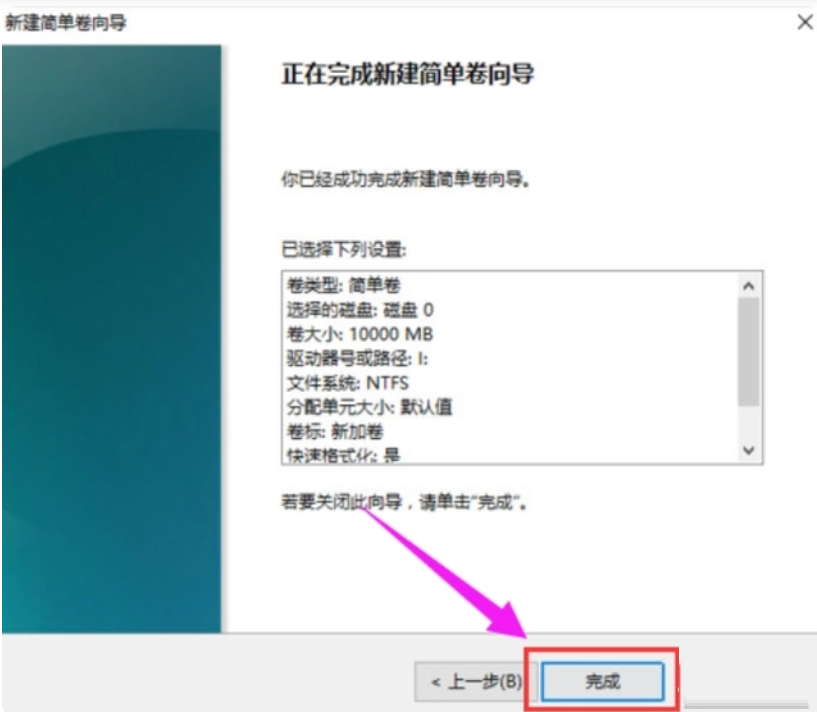 总结:上文就是小编为大家详细介绍的关于如何分区重装系统的操作方法,希望以上的介绍可以对众多有需要的用户提供帮助。
总结:上文就是小编为大家详细介绍的关于如何分区重装系统的操作方法,希望以上的介绍可以对众多有需要的用户提供帮助。