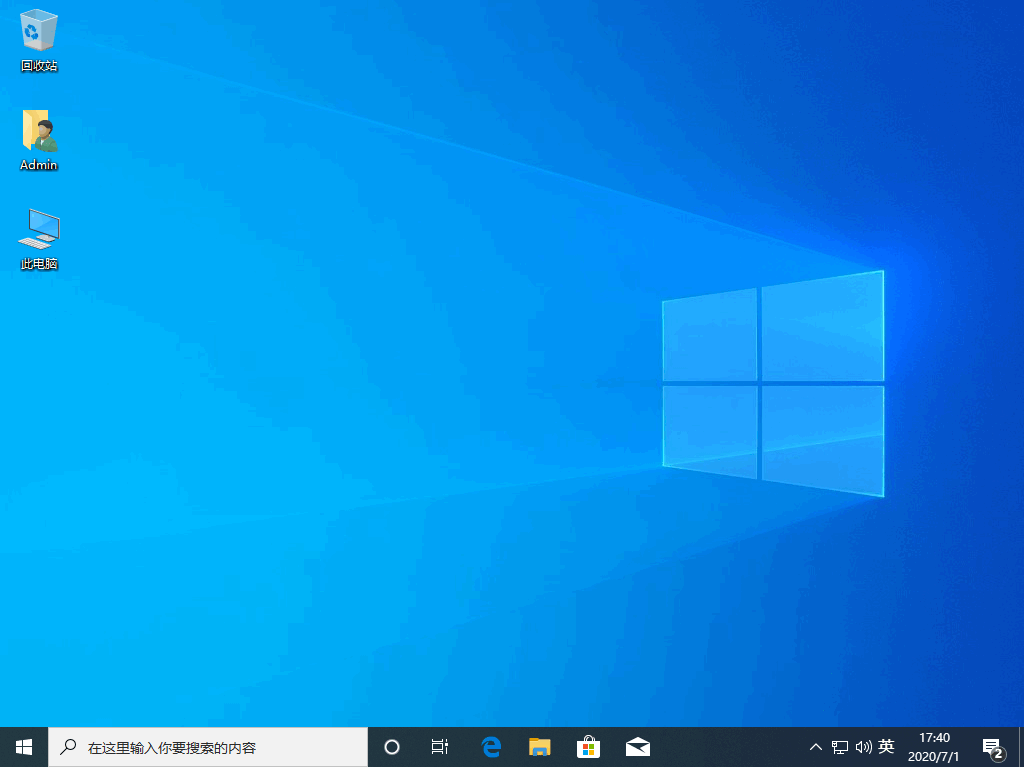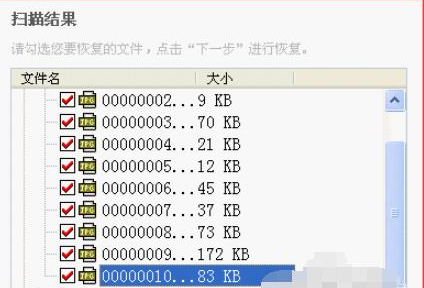手提重装系统操作步骤教程
现在使用手提电脑的用户越来越多,但是有些手提电脑用户在碰到系统故障问题的时候,不知道该怎么重装系统,接下来就由小编来为大家演示一下手提重装系统的具体操作步骤的教程。
工具/原料:
系统版本:win10系统
品牌型号:联想小新Air 13 Pro
方法/步骤:
方法一:进入BIOS界面重装系统方法
WEEX交易所已上线平台币 WEEX Token (WXT)。WXT 作为 WEEX 交易所生态系统的基石,主要用于激励 WEEX 交易平台社区的合作伙伴、贡献者、先驱和活跃成员。
新用户注册 WEEX 账户、参与交易挖矿及平台其他活动,均可免费获得 WXT 空投奖励。
1、开机按键盘上的del键,进入BIOS界面,选择上方的BOOT。
 2、将光驱设置为第一启动设备。
2、将光驱设置为第一启动设备。
5、在这一界面耐心等待复制完成。
1.制作u盘启动盘,只需安装微盘即可pe打开专用工具,然后插入u盘,参照图例制作启动盘,直至进行。
2.然后需要免费下载来安装win这里可以有10系统镜像文件msdn免费下载,注意免费下载Windows将系统镜像系统复制到匹配的非C盘或u盘文件夹下。
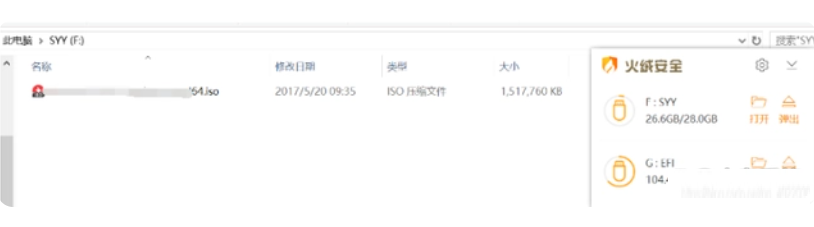
3.以下操作进入u盘启动盘。将u盘插入计算机,插入需要重做系统的笔记本电脑pe启动盘,重新启动,不断按压F12或F11或Esc等待启动快捷键。调整到启动菜单提示框,选择已识别的U盘选项,通常是U盘名称或包含USB字样,例如SanDisk,如果想uefi组装模式,选择带UEFI按回车进入模式项。

4.进入pe以后,需在uefi下安装win10系统软件,计算机硬盘必须GPT如果分区表已经自带了,win10型号,立即实施第7步,必要时,双击鼠标桌面分区助手(高质量),选择硬盘1,点击快速分区,如果您是几个计算机硬盘,应该选择正确,不要错误删除。
5.设定系统分区的数量.分区大小及其系统分区类型,C盘标记为系统软件,建议50G因为选择了UEFI运行时,最好选择硬盘类型GPT,【系统分区两端对齐】4k两端对齐,2048磁道就可以了,也可以是4096磁道,检查后点击登录。

6.等待系统分区结束后。如下图所示,GPT系统分区将有两个没有本地磁盘的系统分区ESP和MSR,两者之间的只需要看着你分开的C.D盘等,如果本地磁盘被占用,选择已经占用C盘的盘,左边选择更改盘符,等等,也可以根据卷标系统软件确定C盘的位置。
7.打开这台电脑-微PE鼠标右键辅助工具win10系统软件iso镜像,选择【携带】,如果没有携带,鼠标右键-打开-任务管理器。
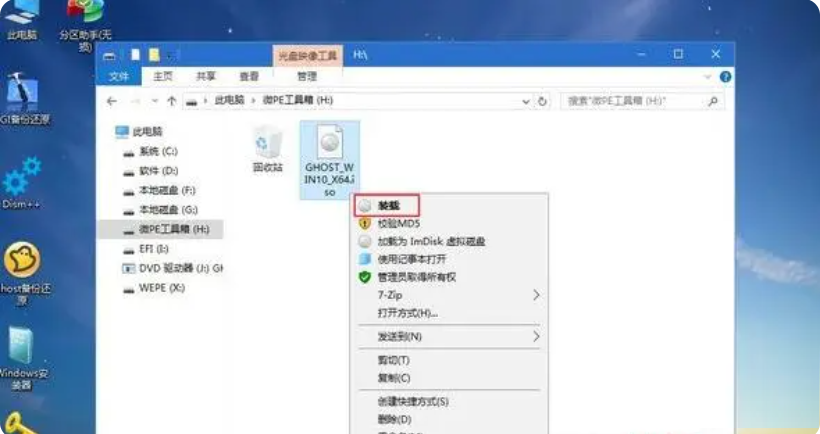
8.双击鼠标双击鼠标重新安装系统.exe】操作安装工具,选择【恢复系统分区】,GHOWIMISO印象途径将自动获得win10.gho,一般安装在C盘上,点击清楚。
9.点击,再次。

10.选择后重新启动并引导修复,点击即可。
11.实行win将系统软件安装部署到C盘的过程中,实际操作后将重启电子计算机。
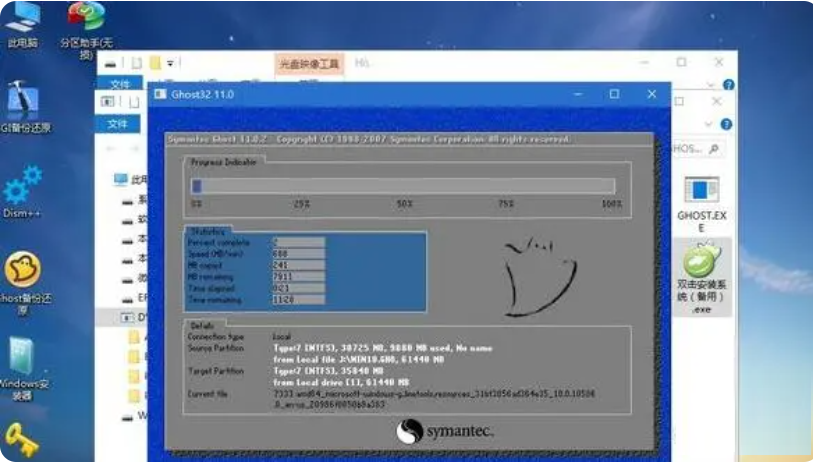 12.重启整个过程,拔出U盘,然后进入此页面,实施win10系统组件组装.实际操作安装驱动及其激话。
12.重启整个过程,拔出U盘,然后进入此页面,实施win10系统组件组装.实际操作安装驱动及其激话。
13.重新启动登录系统自动配置的全过程,最终运行到win10桌面软件,笔记本重新安装系统软件。
总结:上面就是小编为大家详细介绍的关于手提重装系统操作步骤教程的全部内容,希望以上的介绍可以为大家提供到帮助。
最客资源网 » 手提重装系统操作步骤教程