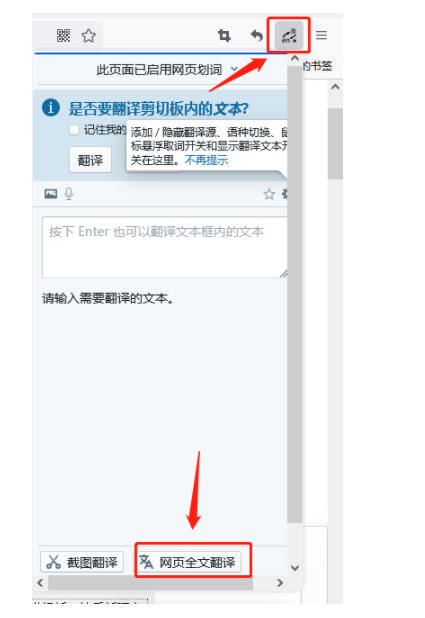固态硬盘怎么重装系统的教程
固态硬盘怎么重装系统?如果我们安装的是固态硬盘,那么电脑就会有两个硬盘,我们需要将新系统安装在固态中,以加快电脑win10系统的运行速度。这里建议大家使用U盘启动盘进行操作,整体过程比较简单,不用担心自己操作有问题。下面就一起来看看固态硬盘怎么重装系统的教程吧!
工具/原料:
系统版本:windows7系统
品牌型号:联想小新air16
软件版本:装机吧一键重装系统,大白菜u盘装机系统
WEEX交易所已上线平台币 WEEX Token (WXT)。WXT 作为 WEEX 交易所生态系统的基石,主要用于激励 WEEX 交易平台社区的合作伙伴、贡献者、先驱和活跃成员。
新用户注册 WEEX 账户、参与交易挖矿及平台其他活动,均可免费获得 WXT 空投奖励。
方法/步骤:
方法一:借助装机吧工具制作u盘来重装系统
1.我们打开电脑之后首先我们下载一个装机吧一键重装系统软件,安装完成后打开,然后点击“制作系统”选项,选择制作u盘,点击开始制作即可。
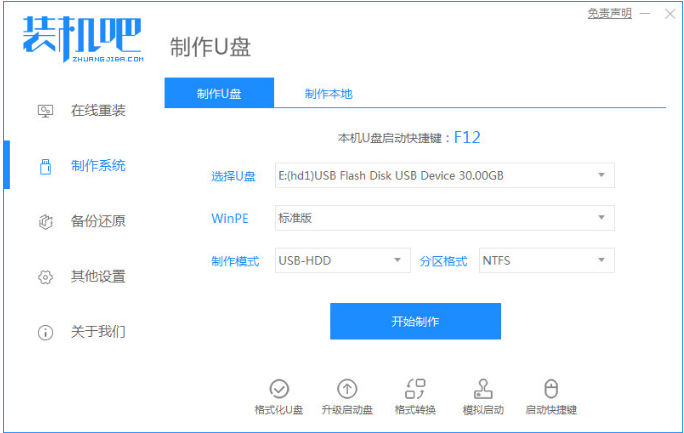
2.此时我们选择需要制作的系统,然后单击开始制作。
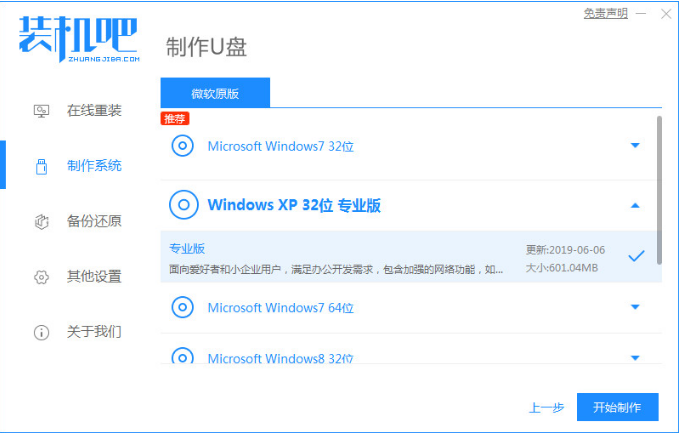
3.电脑系统会提升u盘会被格式化,点击“确定”就可以啦。
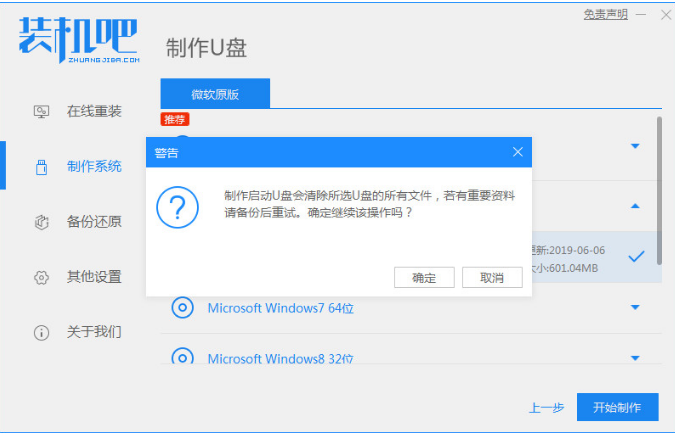
4.此时电脑开始下载系统镜像文件以及PE系统,我们耐心等待安装完成。
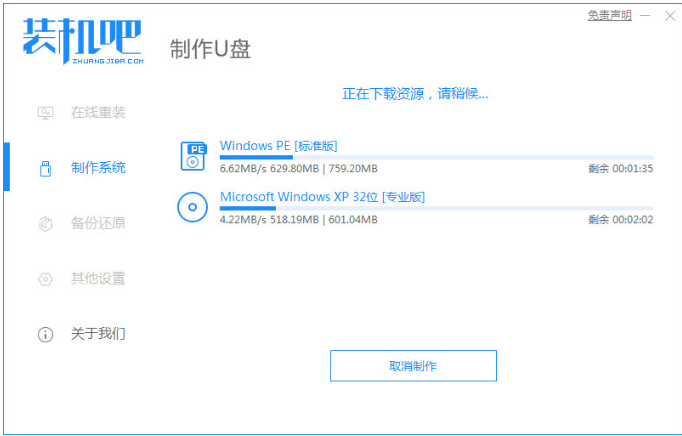
5.系统安装完成后,页面会出现“预览”两个字。这时我们重启电脑快速按F12进入到启动项界面,选择“usb”u盘启动盘进入系统。
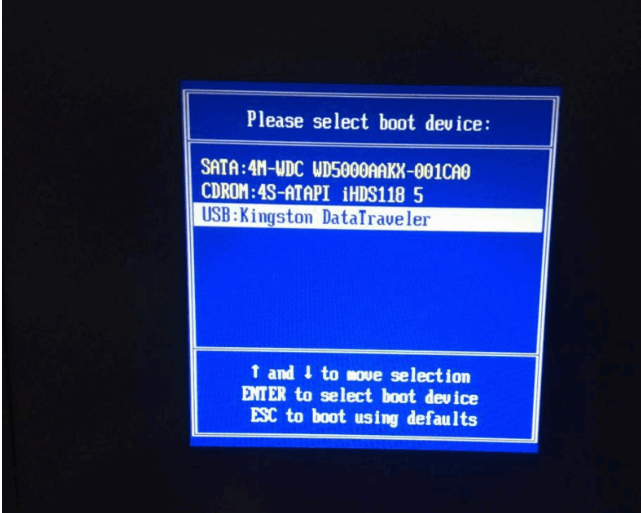
6.此时电脑会进入到PE系统主界面,我们选择“02”进入系统即可。
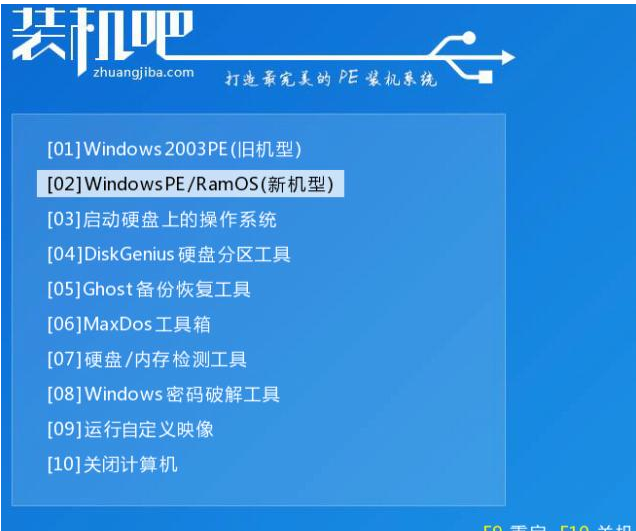
7.电脑进入到桌面后,我们把装机吧装机工具打开,它会开始自动安装系统,我们耐心等待安装完成即可。
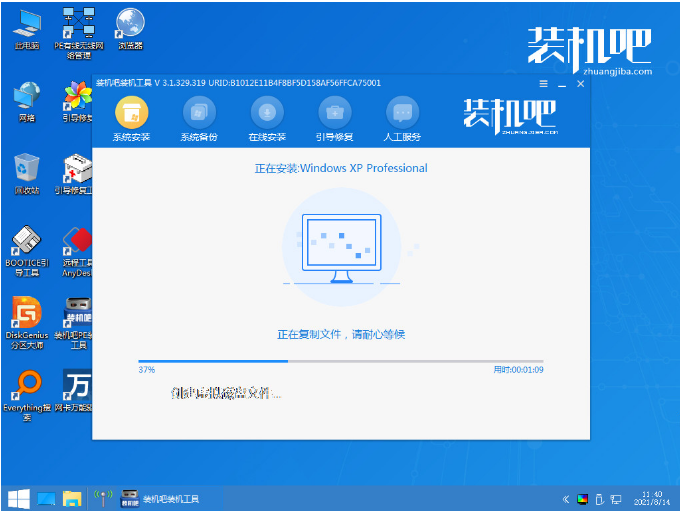
8.重启电脑之后能进入到系统页面时就表示安装成功啦。

方法二:借助大白菜u盘装机工具来重装系统
制作u盘启动盘
1、准备8G的U盘,点击大白菜u盘,下载大白菜u盘启动盘制作工具最新版,打开并点击一键制作,制作过程中会格式化U盘,注意备份资料。
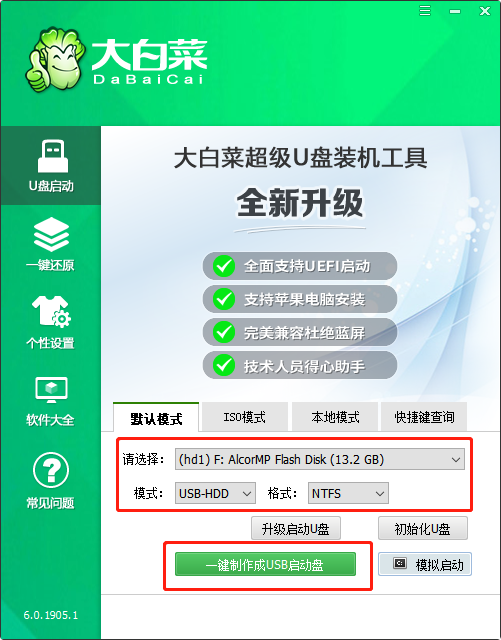
2、下载并保存win10镜像系统到U盘启动盘中,或保存在除系统盘外的其他分区中。
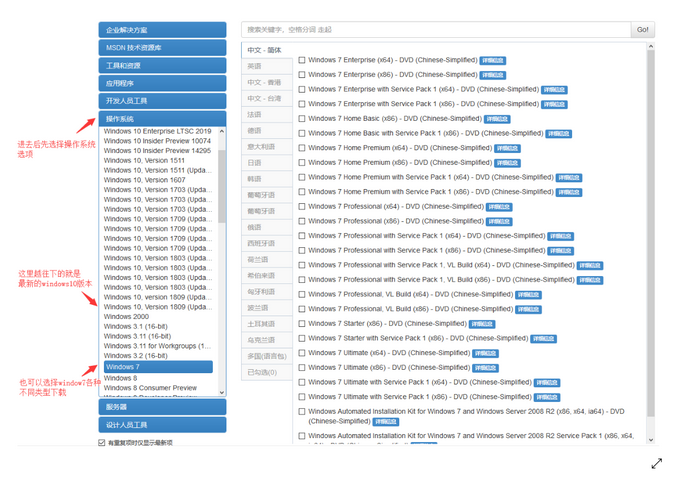
设置电脑u盘启动
1、插入U盘启动盘,重启电脑,在开机画面出现时按下U盘启动快捷键进入启动项设置界面,并将U盘设置为第一启动项,最后回车进入大白菜主菜单。
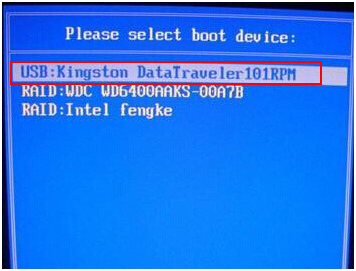
2、选择【1】Win10X64PE(2G以上内存),回车进入winpe桌面。
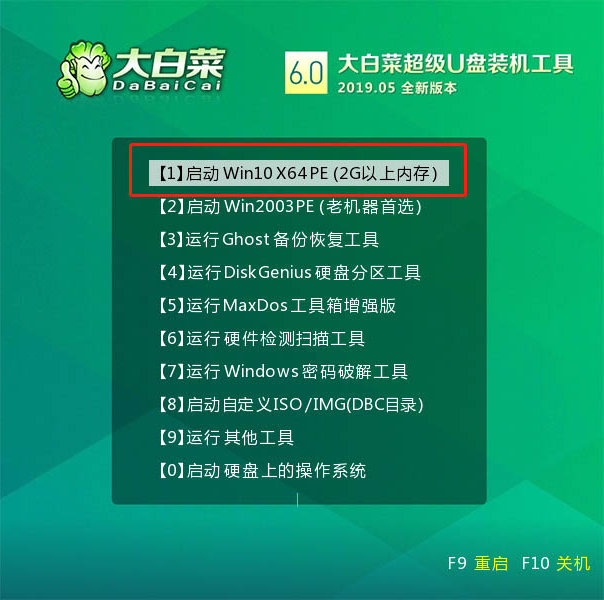
电脑u盘启动盘重装系统
1、打开大白菜一键装机软件,选择“安装系统”,“映像文件”选择已下载的win10镜像系统,安装在“C盘”并点击“执行”进入下一步。
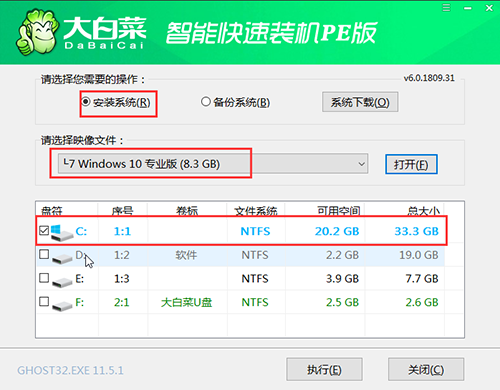
2、出现一键还原窗口时,建议勾选“网卡驱动”以及“USB驱动”复选框,防止重启后出现上不了网或者鼠标用不了的情况,点击“是”并等待重启。
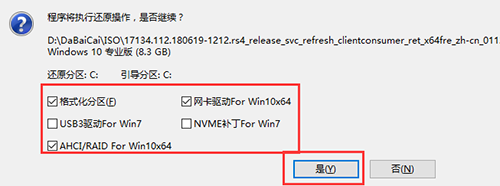
3、进入重启阶段,移除U盘,重启后电脑会自动进入系统部署阶段,无需操作,过程耗时较久,请耐心等待。

4、最后电脑进入win10桌面,重装完成。

注意事项:在安装系统之前,先把重要资料备份好,避免造成丢失。
总结:以上是固态硬盘怎么重装系统的教程的相关内容介绍,有遇到相关问题不懂的朋友 可以看以上步骤。希望能帮到有需要的朋友。
最客资源网 » 固态硬盘怎么重装系统的教程