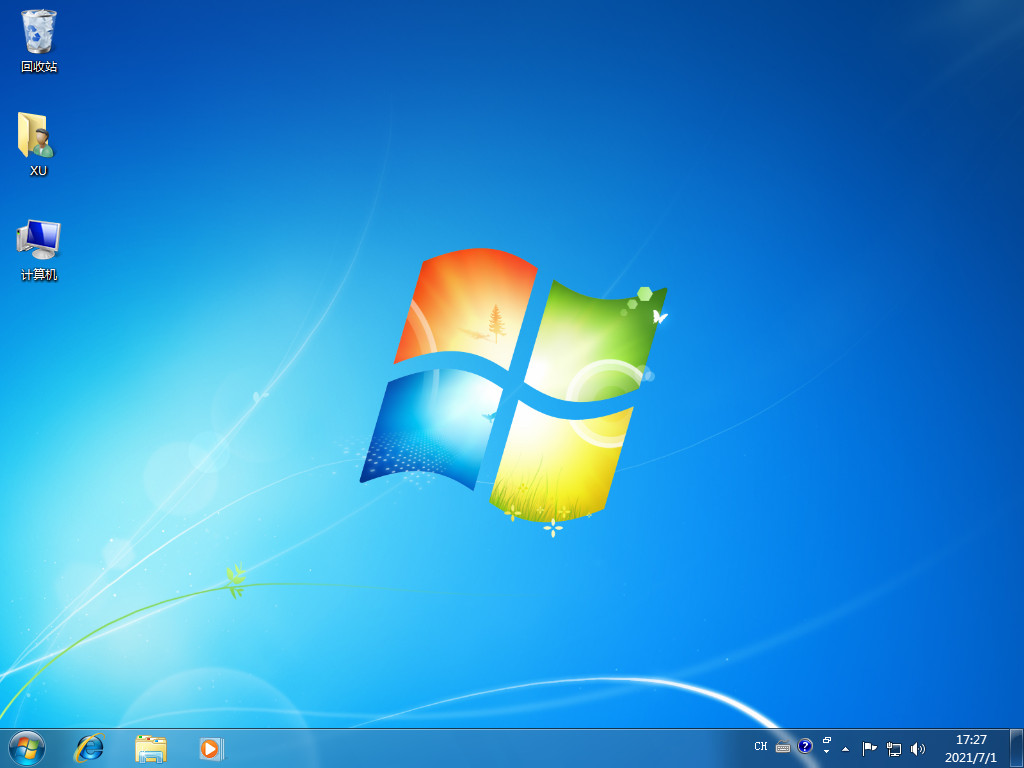移动硬盘重装系统教程
移动硬盘重装系统,移动硬盘不但是存储的介质,在原有的Windows系统崩溃后还可以做为重装Windows系统的工具,如何用移动硬盘重装系统呢?以下将有小编阐述下移动硬盘重装系统教程。
工具/原料:
系统版本:Windows10
品牌型号:惠普星14
软件版本:大白菜系统维护PE装机版,UltraISO
方法/步骤:
方法一:根据以下的步骤完成移动硬盘重装系统即可。
1、首先我们先进入到当前系统,插入移动硬盘,然后我们再点击鼠标右键打开桌面上的计算机,选择管理,然后我们再双击存储,再双击磁盘管理。
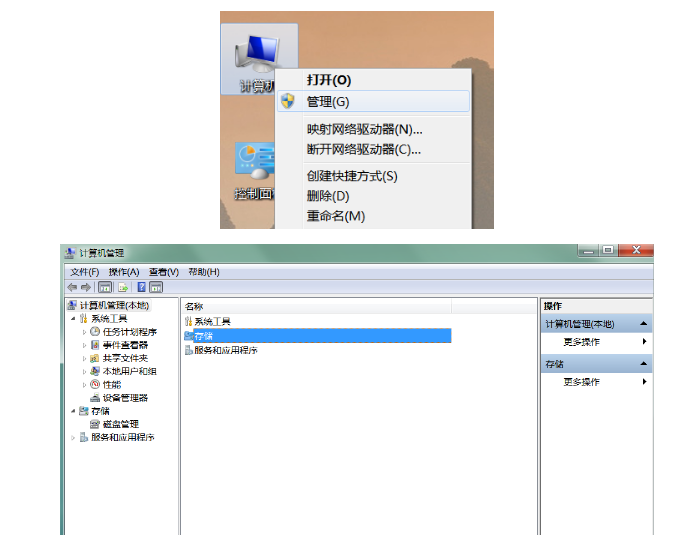
WEEX交易所已上线平台币 WEEX Token (WXT)。WXT 作为 WEEX 交易所生态系统的基石,主要用于激励 WEEX 交易平台社区的合作伙伴、贡献者、先驱和活跃成员。
新用户注册 WEEX 账户、参与交易挖矿及平台其他活动,均可免费获得 WXT 空投奖励。
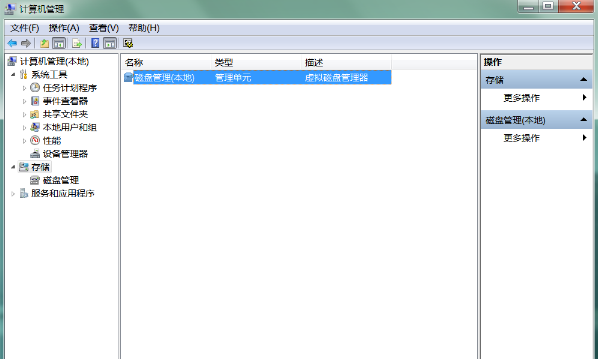
2、接下来我们创建一个50G大小的分区,选择NTFS格式,并右键该分区,选择将该分区标记为活动分区。
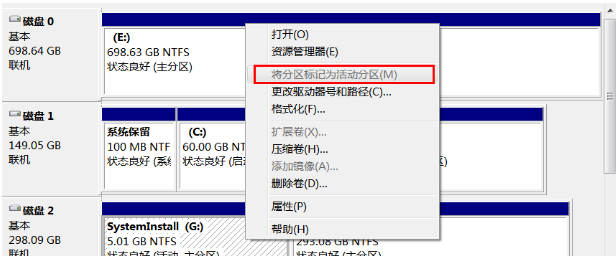
3、激活为引导分区;我们将移动硬盘的活动分区分为G盘,于是我们点击任务栏的开始菜单,再点击运行,输入cmd,接下来再dos窗口下输入以下语句就好啦。
g:cd bootbootsect.exe /nt60 g:bootsect.exe /nt60 g: /mbrbootsect.exe /nt60 g: /force。
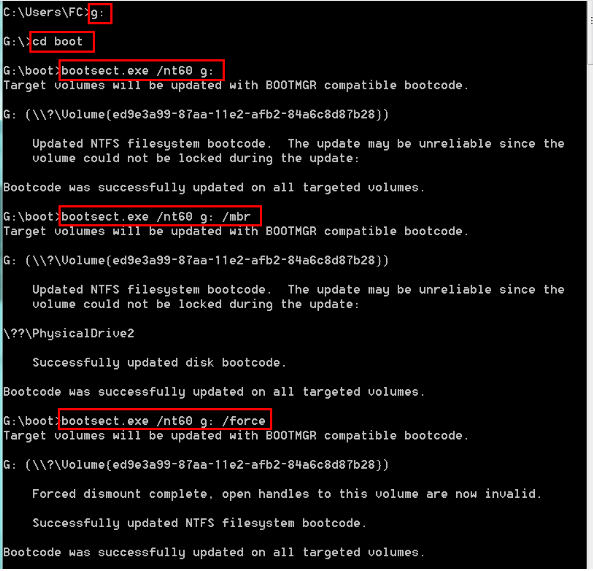
4、最后我们重启电脑,按F12选择本次启动引导位置,选择USD-HDD,接着就会进入熟悉的win7系统安装界面啦。
方法二:下载安装UltraISO完成移动硬盘重装系统。
1、 安装UltraISO,鼠标双击桌面上的UltraISO图标运行软件,选择菜单栏”文件”点击”打开”选项,然后打开已经下载好的大白菜系统维护PE装机版或者老毛桃系统维护PE装机版。
2、 打开的ISO镜像文件必须是可以启动的,看UltraISO软件的右上角如图红色方框所示, 插入移动硬盘。

4、 单击”启动”,选择下拉菜单中的”写入硬盘镜像”,选择写入的方式为USB-HDD+。

5、 提示:写入前注意把移动硬盘的数据进行备份,因为写入要格式化。
6、 插入制作完成的移动硬盘。
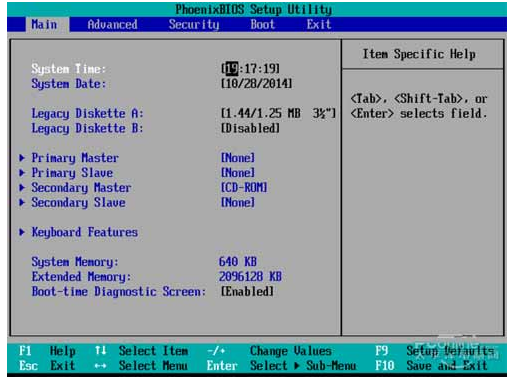
7、 在Bios里设置USB-HDD为第一启动项。
8、 进入PE系统,使用PE系统的装机工具导入之前保存在移动硬盘中的Windows景象文件,然后熟悉的windows7安装界面又看到了。
总结:以上就是关于移动硬盘重装系统教程,希望可以帮到各位。
最客资源网 » 移动硬盘重装系统教程