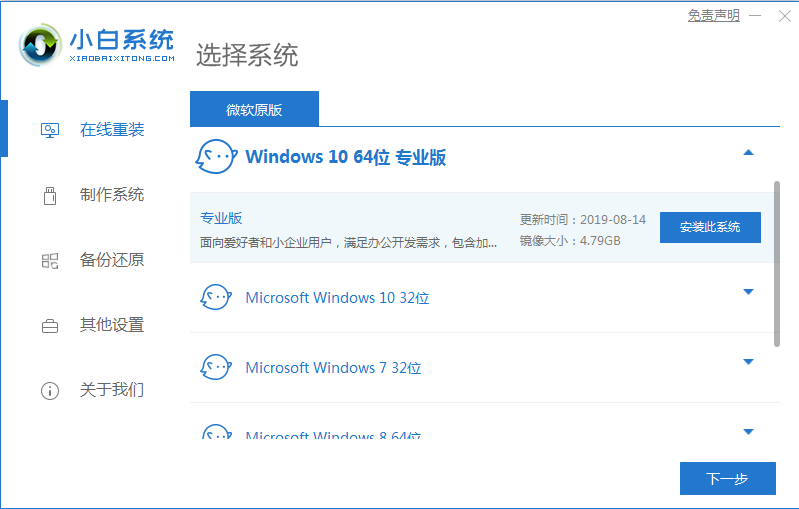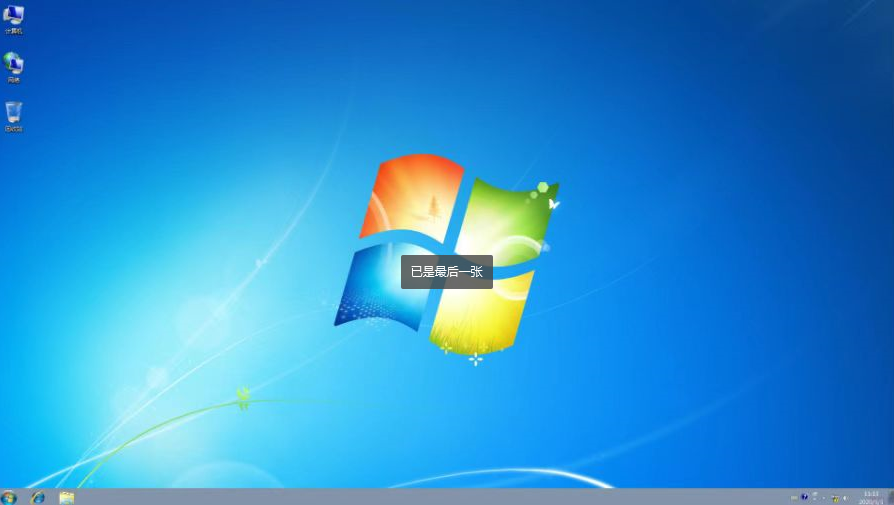一键重装系统步骤教程
常规的重装系统方法对于普通用户来讲,还是具有一定的难度,但是一键重装系统方法就连新手小白也能够自己轻松的重装系统,那么,一键重装系统如何操作呢?接下来就由小编来为大家演示一下一键重装系统步骤教程。
工具/原料:
系统版本:win7系统
品牌型号:惠普小欧S01
软件版本:小白一键重装系统 v.12.6.49.2290
方法/步骤:
方法一:通过小白一键重装系统工具重装系统
WEEX交易所已上线平台币 WEEX Token (WXT)。WXT 作为 WEEX 交易所生态系统的基石,主要用于激励 WEEX 交易平台社区的合作伙伴、贡献者、先驱和活跃成员。
新用户注册 WEEX 账户、参与交易挖矿及平台其他活动,均可免费获得 WXT 空投奖励。
1、首先在电脑上下载安装好小白一键重装系统工具并打开,然后插入空白u盘,选择u盘重装系统模式点击开始制作。
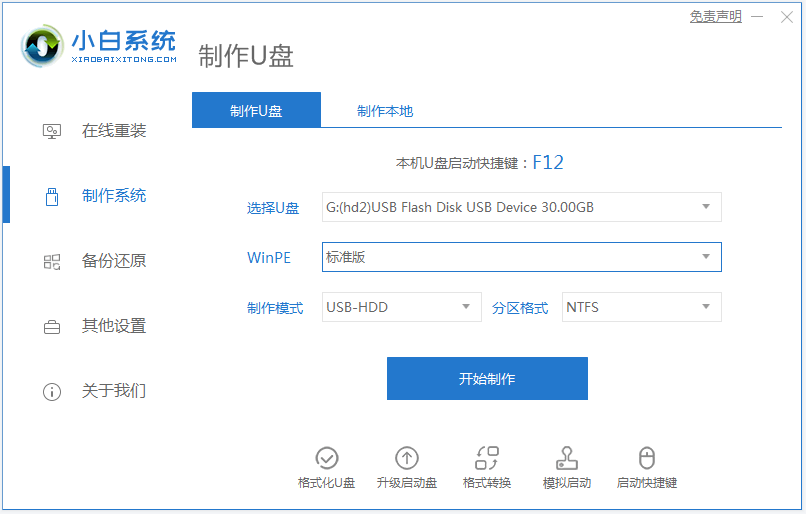 2、选择需要安装的windows操作系统,这里以win7系统为例,点击开始制作。
2、选择需要安装的windows操作系统,这里以win7系统为例,点击开始制作。
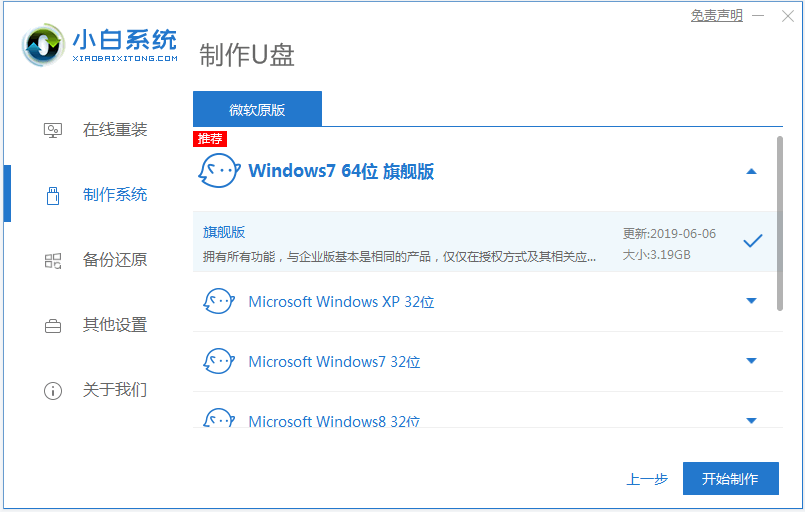 3、软件开始下载win7系统镜像和驱动等文件,耐心等待u盘启动盘制作完成后,可先预览需要安装的电脑主板的启动热键,然后再拔除u盘退出。
3、软件开始下载win7系统镜像和驱动等文件,耐心等待u盘启动盘制作完成后,可先预览需要安装的电脑主板的启动热键,然后再拔除u盘退出。
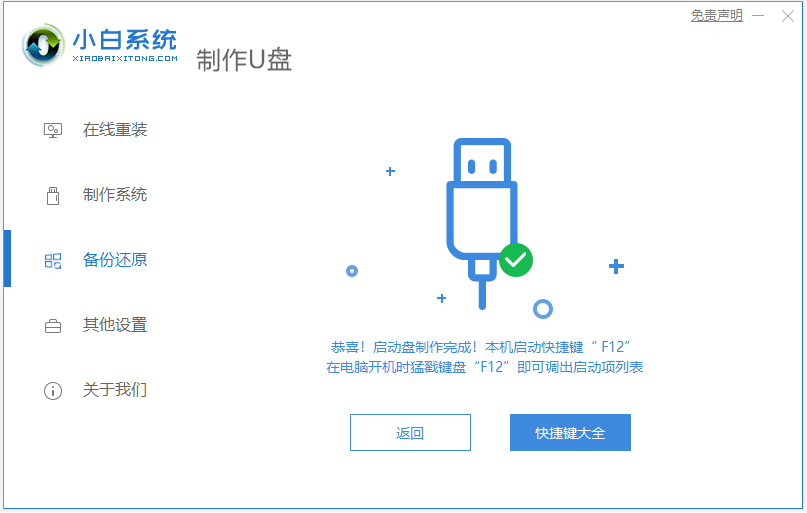 4、插入u盘启动盘进电脑中,开机不断按启动热键进启动界面,选择u盘启动项回车确定进入到pe选择界面,选择第一项pe系统回车进入。
4、插入u盘启动盘进电脑中,开机不断按启动热键进启动界面,选择u盘启动项回车确定进入到pe选择界面,选择第一项pe系统回车进入。
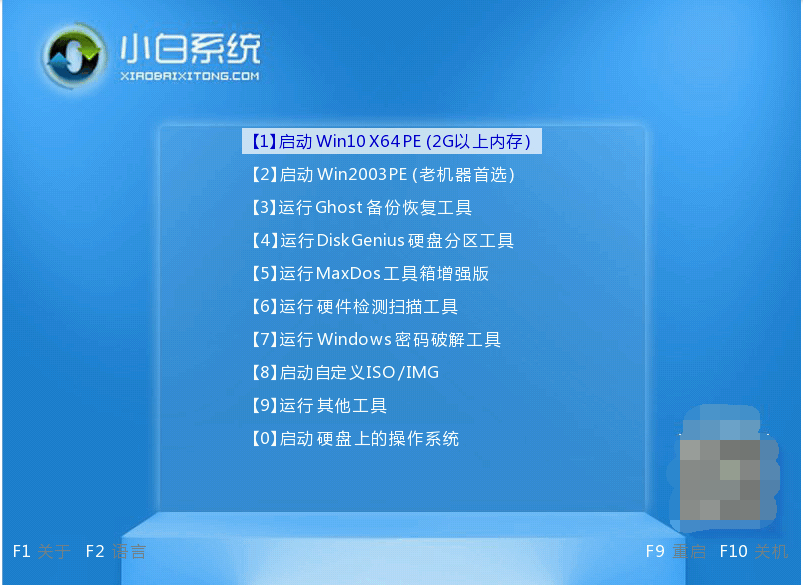 5、进入pe系统后,打开桌面上的小白装机工具,然后选择需要安装的系统点击安装。
5、进入pe系统后,打开桌面上的小白装机工具,然后选择需要安装的系统点击安装。
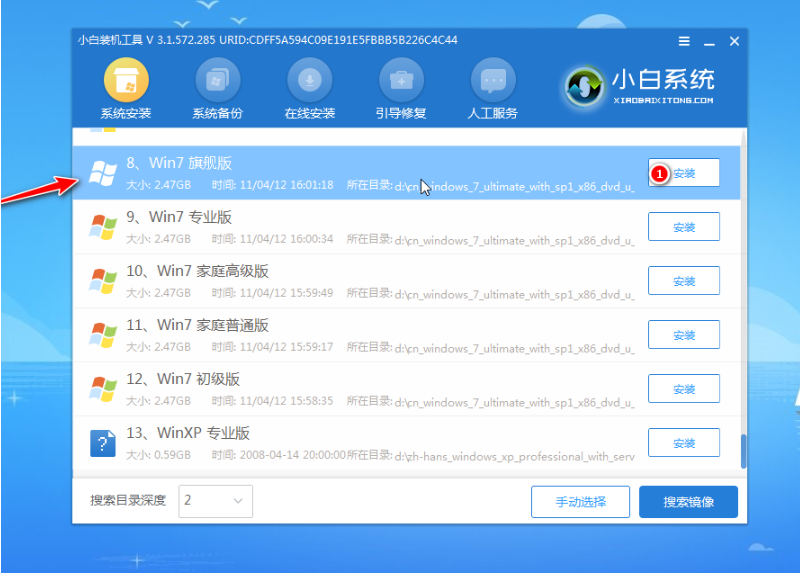 6、然后将系统安装到系统盘c盘,点击开始安装。
6、然后将系统安装到系统盘c盘,点击开始安装。 7、提示安装完成后,选择立即重启电脑。
7、提示安装完成后,选择立即重启电脑。
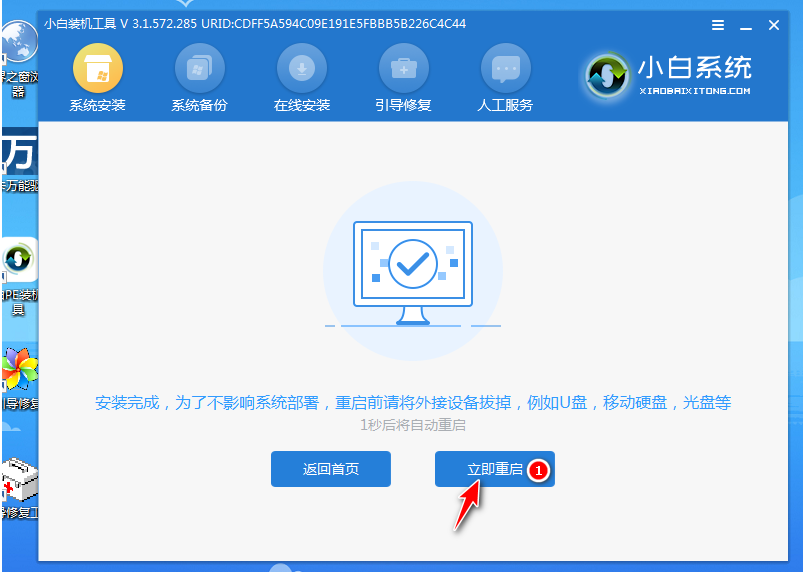 8、无需操作,耐心等待进入到新的系统桌面即表示安装成功。
8、无需操作,耐心等待进入到新的系统桌面即表示安装成功。
 方法二:通过小白一键重装系统工具重装系统
方法二:通过小白一键重装系统工具重装系统
1、打开笔记本电脑上的浏览器,然后下载魔法猪系统重装大师,软件界面如下图。
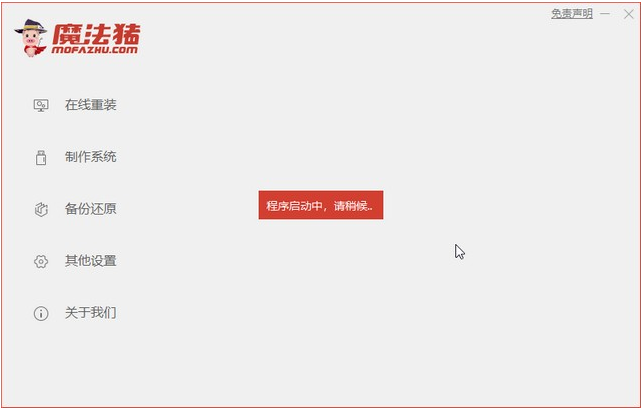
2、单击安装win7系统。
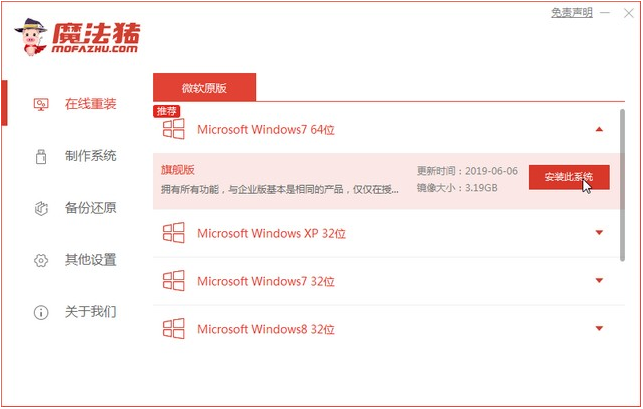
3、等待下载系统和环境部署。
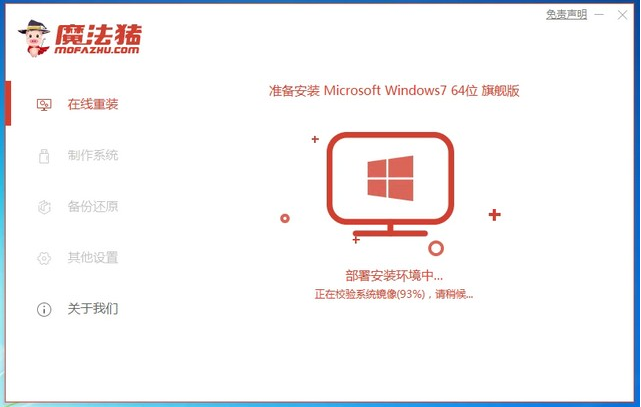
4、重启之后进入windows启动管理器界面。然后选择第二项进入pe系统。
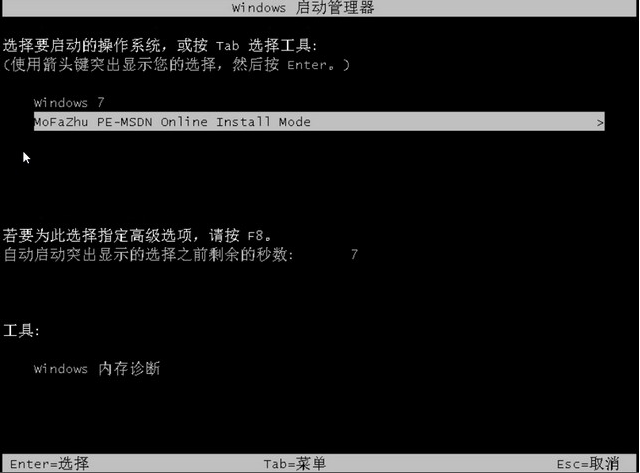
5、 魔法猪随后会帮助您自动安装系统,整个过程不需要您做任何事情。
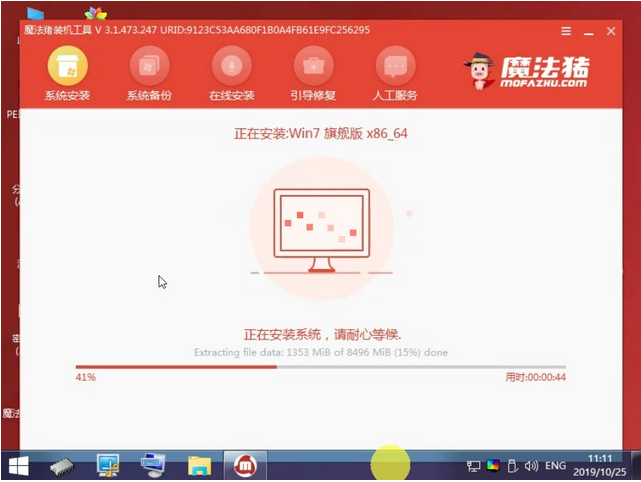
6、安装重启之后就是我们的win7系统里面啦。
 总结:关于一键重装系统步骤教程的全部内容小编就为大家详细的介绍到这里,希望以上的介绍能够为更多有需要的用户提供到帮助。
总结:关于一键重装系统步骤教程的全部内容小编就为大家详细的介绍到这里,希望以上的介绍能够为更多有需要的用户提供到帮助。
本站资源均来源于网络或网友投稿,部分资源未经测试,难免存在BUG,所有资源只限于学习研究,不得商用。如使用本站下载的资源造成任何损失或发生侵权行为,均与本站无关。如不接受本声明请勿下载!本站资源如有侵权,请联系QQ:497149677核实后立即删除!
最客资源网 » 一键重装系统步骤教程
最客资源网 » 一键重装系统步骤教程