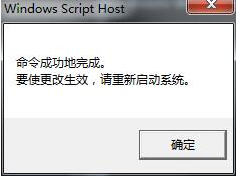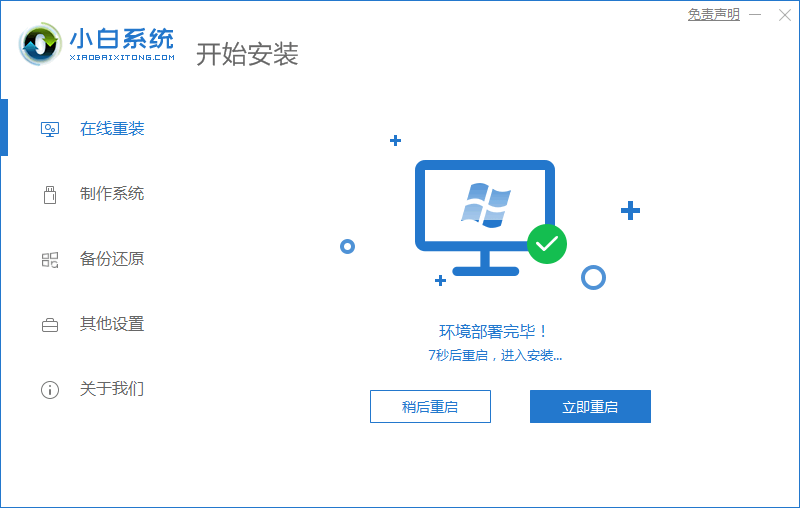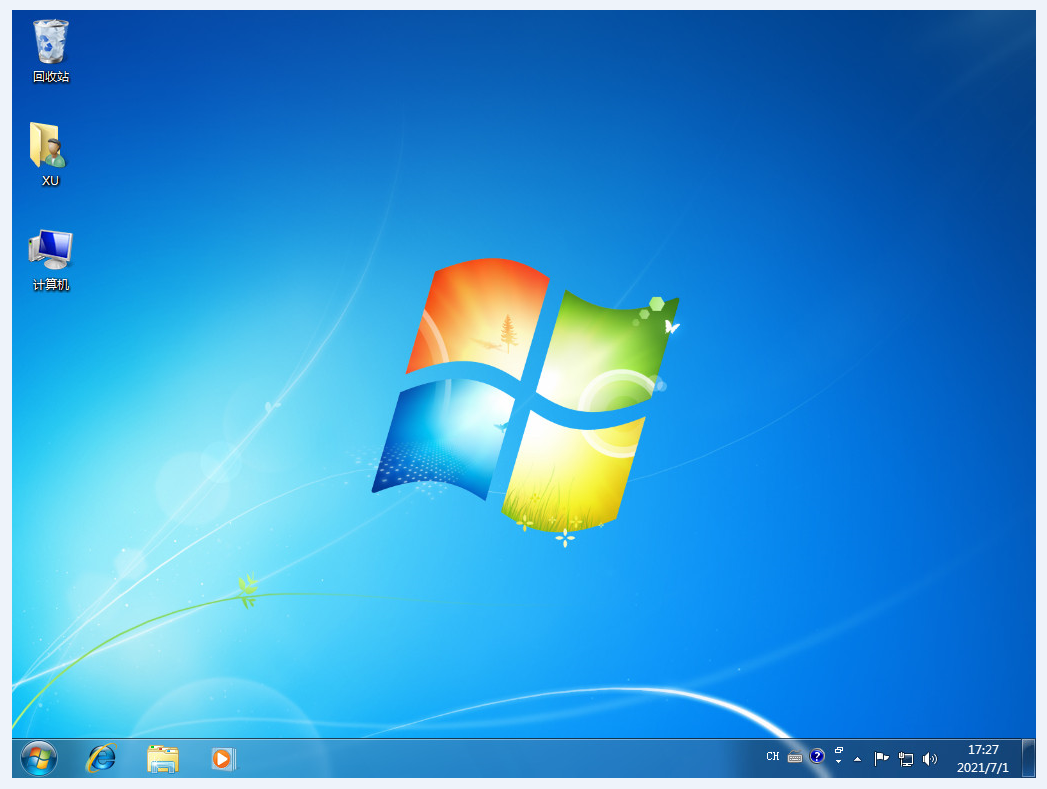电脑格式化重装系统教程
全盘格式化重装系统可以解决之前分区不合理的问题,或者当系统感染病毒而不确定是哪个磁盘被感染时也可以采取全盘格式化重装系统,那么电脑格式化重装系统,下面小编就给大家带来电脑格式化重装系统教程。
工具/原料:
系统版本:Windows10
品牌型号:联想小新Air15
软件版本:大白菜U盘启动盘制作工具V6.0_2204,
方法/步骤:
方法一:使用大白菜U盘启动盘制作工具制作U盘启动盘。
1、使用大白菜U盘启动盘制作工具制作U盘启动盘完成后,将下载的Windows系统iso文件复制到U盘的GHO目录下。
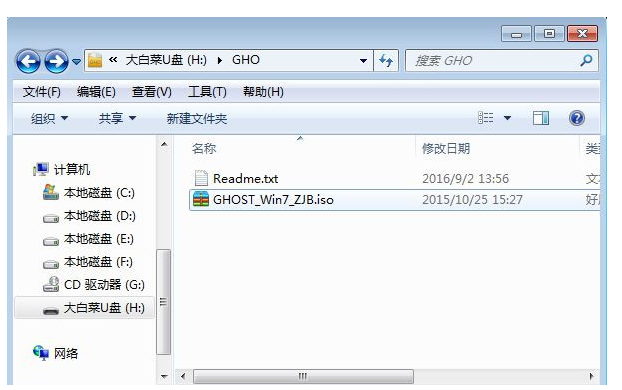
WEEX交易所已上线平台币 WEEX Token (WXT)。WXT 作为 WEEX 交易所生态系统的基石,主要用于激励 WEEX 交易平台社区的合作伙伴、贡献者、先驱和活跃成员。
新用户注册 WEEX 账户、参与交易挖矿及平台其他活动,均可免费获得 WXT 空投奖励。
2、在需要重装系统的电脑上插入U盘,重启后不断按启动快捷键调出启动菜单,选择U盘选项,回车确定。
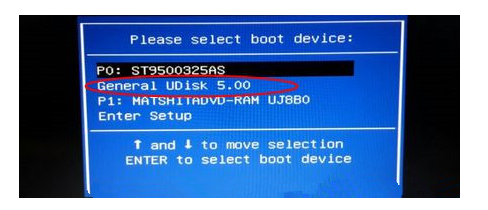
3、从U盘启动进入如下菜单界面,通过键盘方向键选择【02】选项回车,启动pe系统。
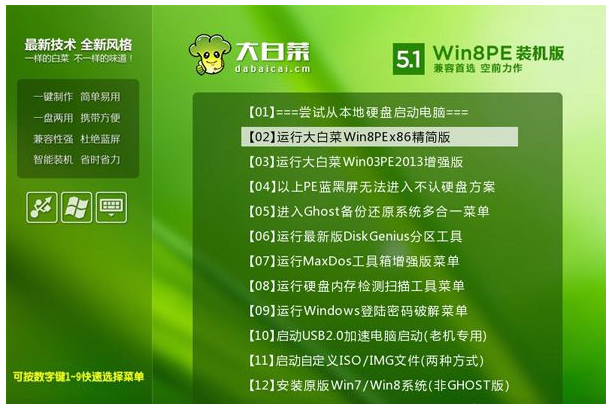
4、进入到pe系统,然后双击打开【DG分区工具】,鼠标右键点击硬盘,选择【快速分区】。

5、重新设置分区数目和分区的大小,一般C盘建议35G以上,如果是固态硬盘,勾选“对齐分区”即可4k对齐,点击确定,随后执行硬盘全盘格式化以及分区过程。
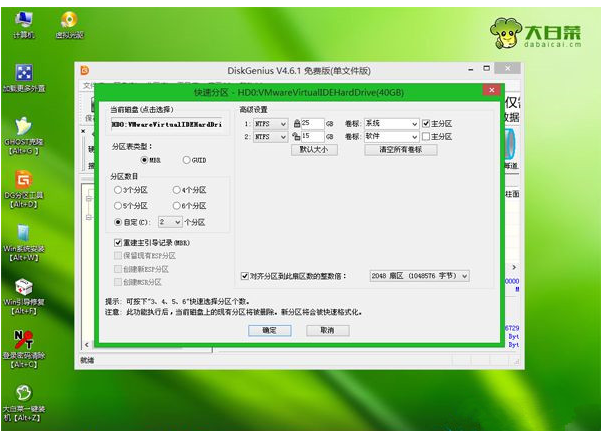
6、完成分区之后,打开【大白菜一键装机】软件,映像路径选择系统iso镜像,此时会自动提取gho文件,点击下拉框,选择gho文件。
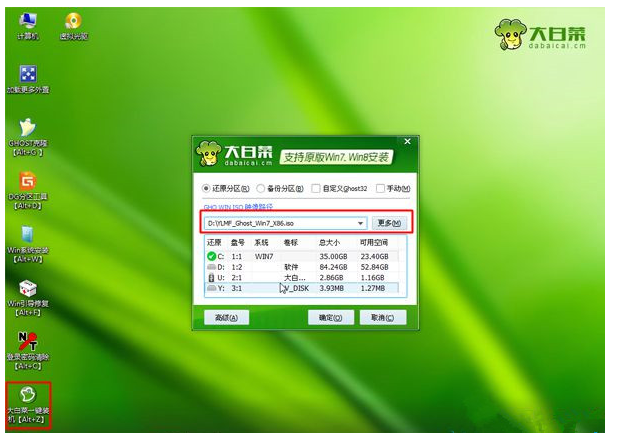
7、接着点击“还原分区”,选择系统安装位置,一般选择C盘,然后点击确定。
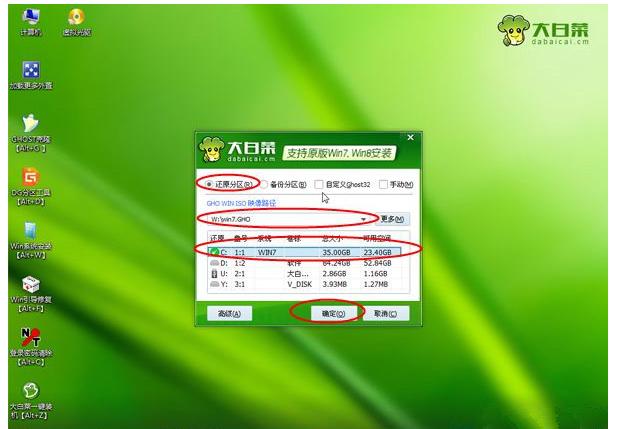
8、弹出如下提示框,勾选“完成后重启”和“引导修复”,然后点击是开始执行系统重装过程。
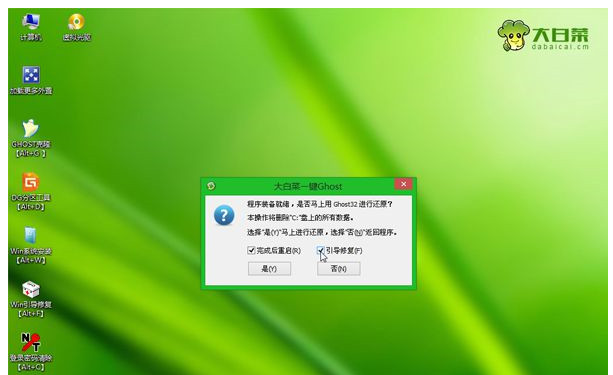
9、随后跳转到如下界面,执行系统安装到C盘的操作,此过程大约需要5分钟。
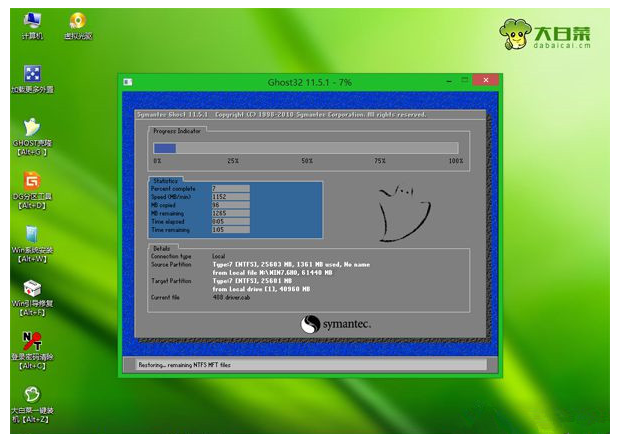
10、操作完成后电脑会自动重启,此时拔出U盘,重新启动进入如下界面,继续进行安装系统组件、驱动和配置过程。
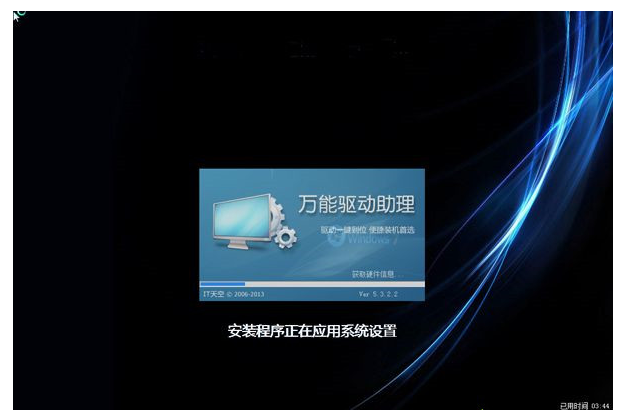
11、重装系统期间会重启多次,直到进入系统桌面后则表示系统重装完成。

方法二:格式化硬盘完成后,依靠新手专用工具重做系统。
1.首先用U盘做一个pe制作完成后,将U盘插入电脑,然后关机重启,进入pe系统需要注意重做系统u盘可以格式化硬盘,所以如果u盘有文档,建议在实际操作前将其备份数据。
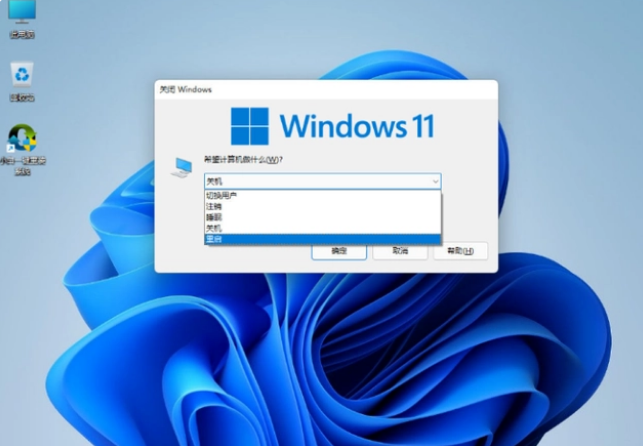
2.进入电脑时pe在系统软件中,桌面上有分区工具。每个人都打开这个分区工具,找到自己的计算机硬盘。需要格式化硬盘才能直接逐步实现快速分区。系统分区完成后,硬盘格式化。
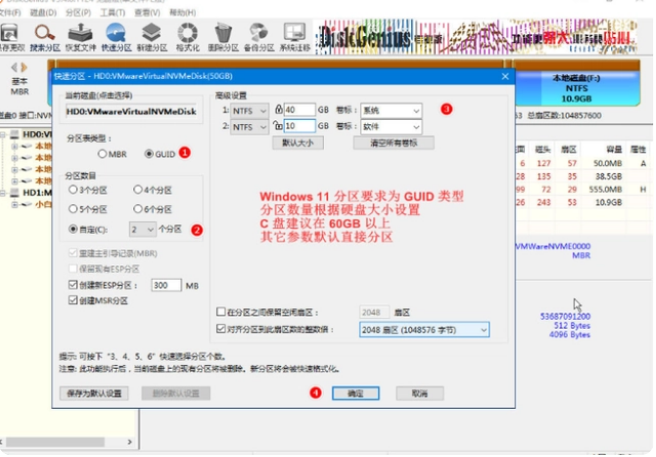
3.调整所需的主要参数后,分区工具会自动逐步系统分区,一般很快就能进行。
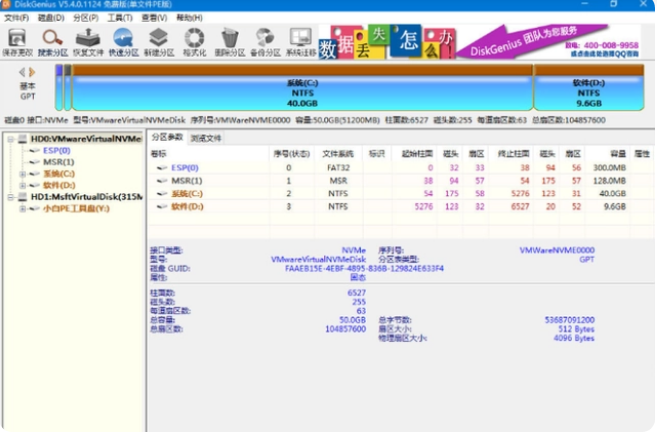
4.硬盘分区后,我们打开安装工具,寻找在线安装,选择我们想安装的系统镜像文件。此外,我们可以在免费下载后等待。在实施此步骤时,我们必须保持互联网畅通,我们不能半途而废地关闭电源待机。如果计算机在一开始就没有网络pe免费下载系统镜像文件。
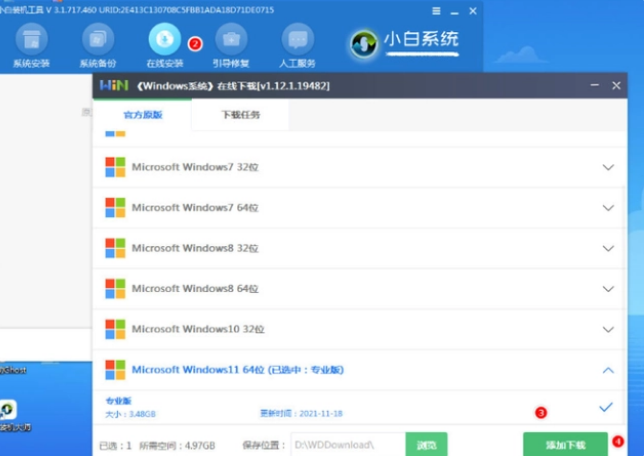
5.最后,经过长时间的重启,可以完成全面安装。登录系统后,可以根据自己的用户习惯调整显示分辨率和各种系统配置。如果有驱动问题,可以用驱动程序检查驱动软件。

总结:以上就是关于电脑格式化重装系统教程,希望可以帮到各位。
最客资源网 » 电脑格式化重装系统教程

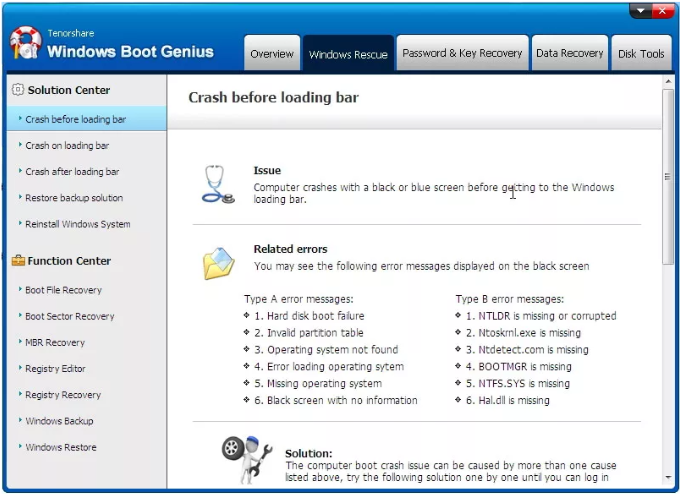


![[原创分享] 彩虹云商城简介模板素颜首发免费分享](https://www.zuike.net/wp-content/uploads/2023/03/20230318_6414cc1f6d43d-285x180.png)