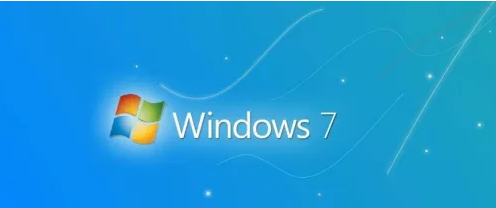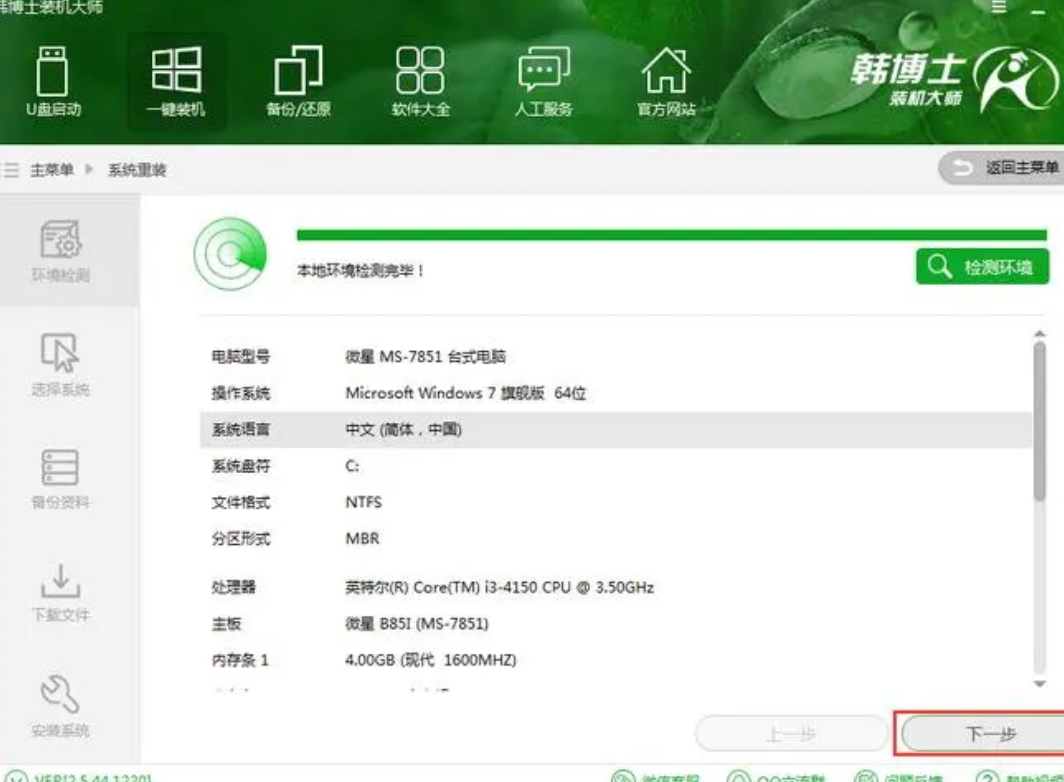安全模式重装系统怎么操作
windows操作系统奔溃了,早已无法进入桌面抽到了,遇到这种情况下就难以重新做系统了。可是先不要着急,我们通过安全模式来重新安装系统。那安全模式重装系统怎么操作?接下来安全模式再次安装系统教程,期待文中可以帮助到手里并没有U盘系统工具的群体。
工具/原料:
系统版本:win10
品牌型号:戴尔 成就3910
软件版本:好装机一键重装系统v2022
方法/步骤:
方法一:好装机一键重装系统操作
1、重启电脑时不停按F8,调出高级启动选项界面,选择【网络安全模式】,如果无法进安全模式的话,就需要U盘重装系统。
WEEX交易所已上线平台币 WEEX Token (WXT)。WXT 作为 WEEX 交易所生态系统的基石,主要用于激励 WEEX 交易平台社区的合作伙伴、贡献者、先驱和活跃成员。
新用户注册 WEEX 账户、参与交易挖矿及平台其他活动,均可免费获得 WXT 空投奖励。
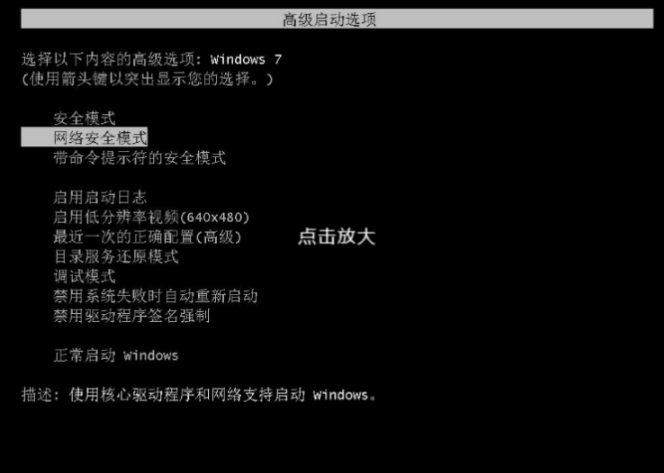
2、耐心等待加载,进入安全模式,从官网上下载安装装机重装软件。

3、鼠标点击打开好装机一键重装系统工具,点击【立即重装系统】。
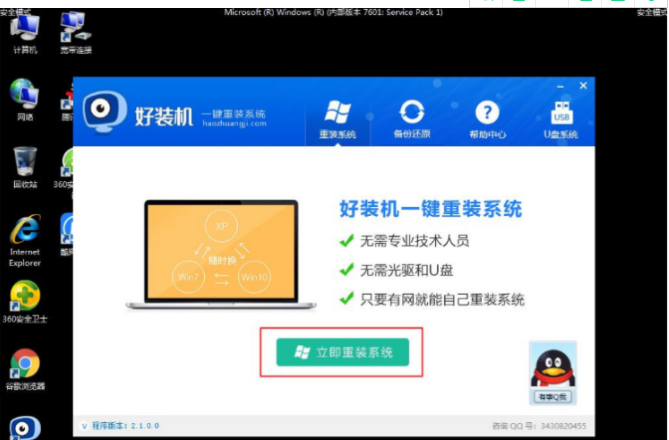
4、耐心等待操作系统环境检测,检测完成,点击下一步。
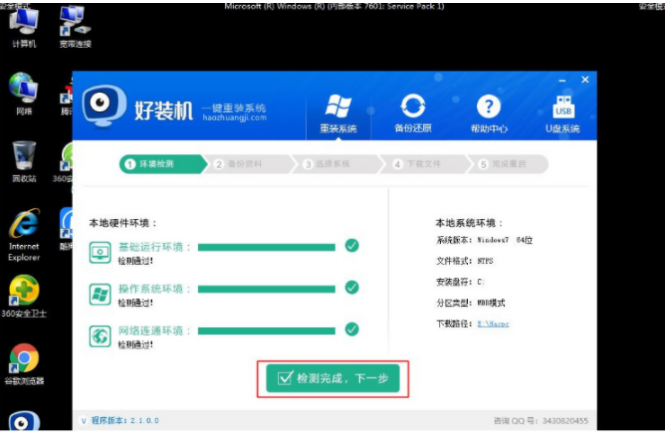
5、选择需要备份的项目,点击下一步,这个备份操作不是特别全面,大家需要备份的是桌面文件、浏览器书签等等、=用驱动精灵备份驱动程序。

6、选择需要重装的win10系统,点击【安装此系统】。

7、此时正在开始下载系统文件。下载完成之后,点击重启计算机。

8、自动进入好装机一键重装,后面的过程都是自动执行的,无需手动操作。

9、进入这个页面,开始执行重装win10系统过程,大家耐心等待即可。

10、接着电脑会进行多次重启,最后启动进入系统全新页面,win10系统重装完毕。
方法二:老毛桃U盘启动工具
1、在安全模式中下载U盘启动盘制作工具,完成后打开。
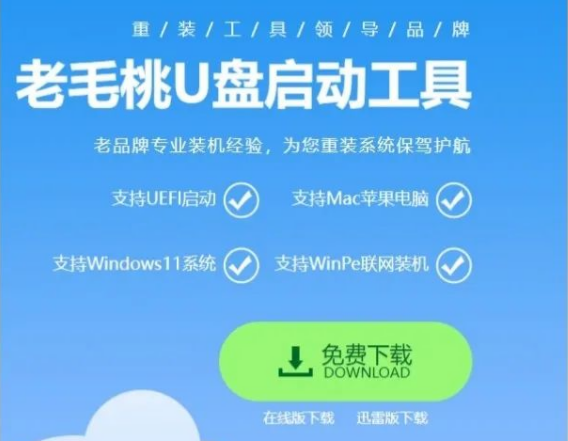
2、将选项卡切换至【一键还原】,点击我要重装系统。

3、等待扫描完毕后,点击【好了,我要选择系统】。
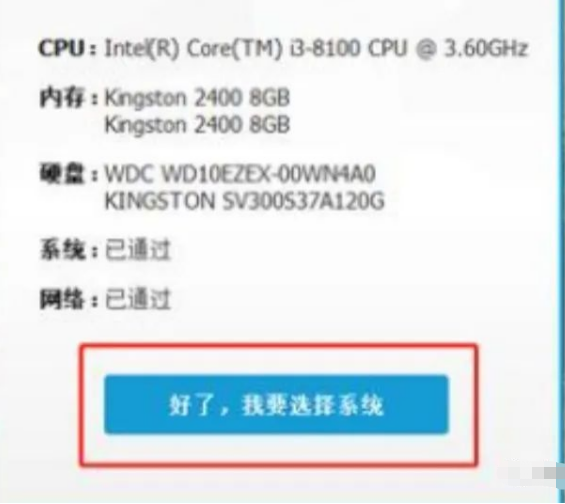
4、点击想要重装的系统,点击【安装此系统】即可。

总结:以上就是小编给大家推荐安全模式重装系统怎么操作方法,希望可以帮助到大家哦!
最客资源网 » 安全模式重装系统怎么操作