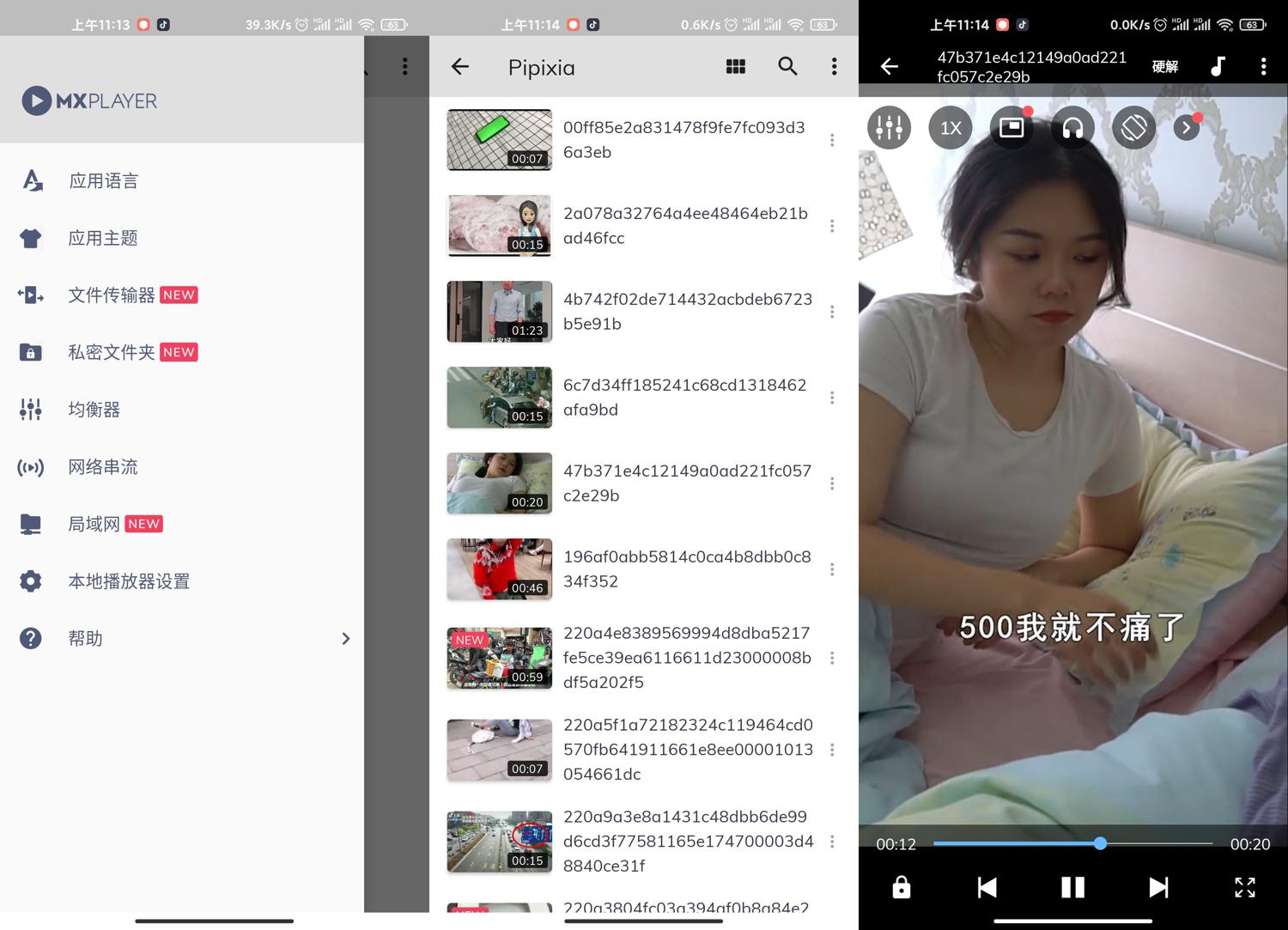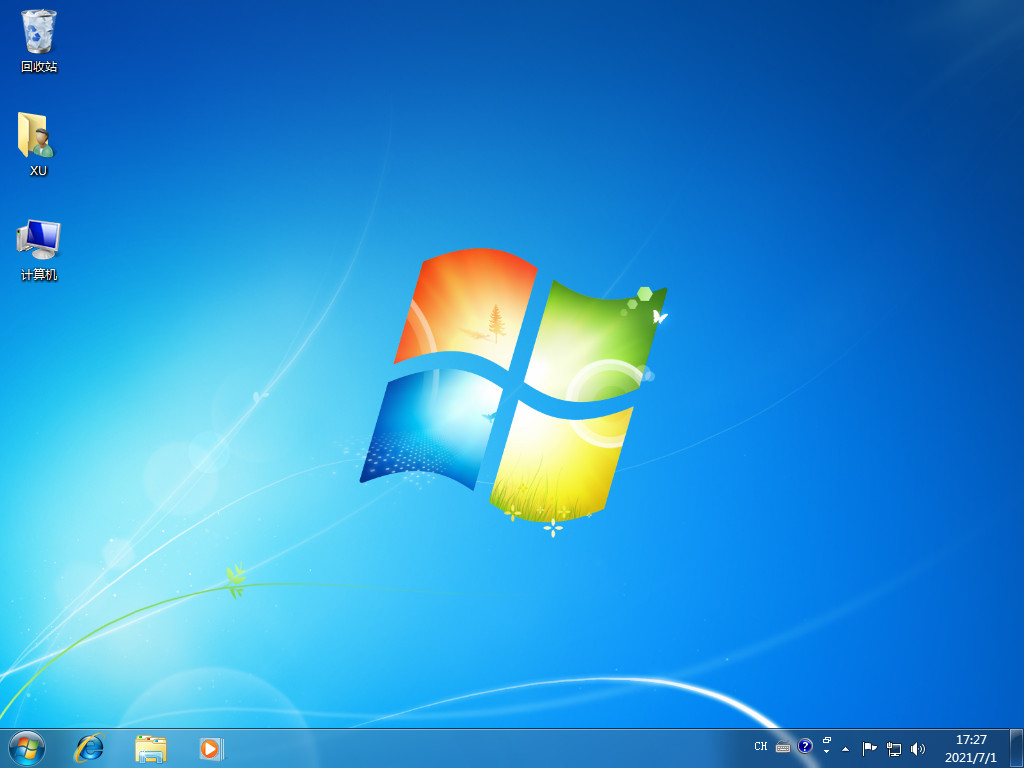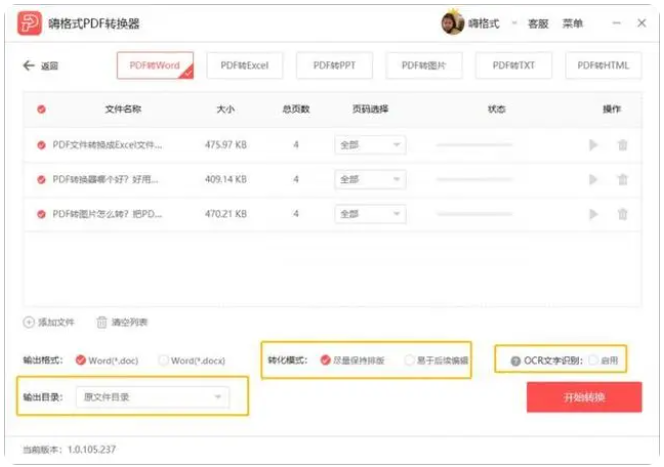微星重装系统的步骤
微星电脑作为一款定位于主流级别的轻薄商务兼游戏的产品,拥有着良好的做工以及游戏气息浓厚的设计风格也具有自己的特点。性能表现上,采用了Max-Q设计的显卡,不过在图形基准测试和游戏测试中仍然表现出色。那么微星重装系统的步骤是什么呢?随小编一块往下来微星重装系统步骤教程看看吧。
工具/原料:
系统版本:win7
品牌型号:微星电脑V12
方法/步骤:
方法一:进入到PE系统通过分区的方法进行安装
1、在微星主板电脑上插入微pe工具箱,重启过程中不停按F11启动快捷键调出启动菜单,选择识别到的U盘选项,一般是带有USB的选项,或者是U盘的品牌名称,比如Toshiba、Sandisk或者Generic Flash Disk。如果同时出现两个U盘项,选择不带uefi的项,表示在legacy模式下安装,选择之后按回车键;
WEEX交易所已上线平台币 WEEX Token (WXT)。WXT 作为 WEEX 交易所生态系统的基石,主要用于激励 WEEX 交易平台社区的合作伙伴、贡献者、先驱和活跃成员。
新用户注册 WEEX 账户、参与交易挖矿及平台其他活动,均可免费获得 WXT 空投奖励。
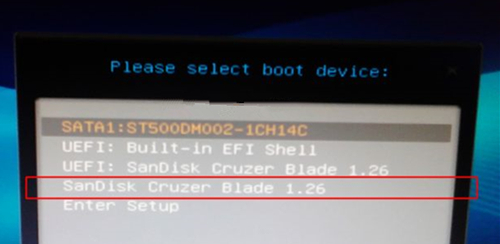
2、进入到pe系统,如果不需要全盘重新分区,直接执行第6步,如果打算重新分盘,双击桌面上的【分区工具DiskGenius】,右键HD0整个硬盘,选择【快速分区】;
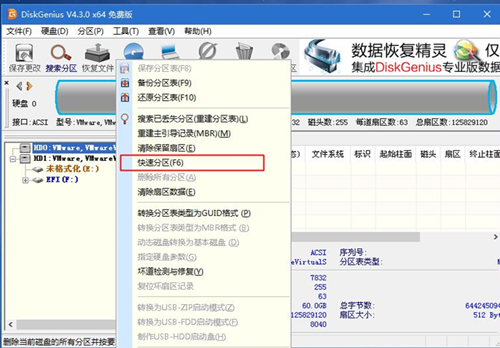
3、默认是MBR分区表类型,设置分区数目、分区大小,卷标为【系统】的表示系统盘(C盘),建议50G以上,如果是固态硬盘,勾选【对齐分区到此扇区数的整数倍】,默认2048即可4k对齐,选择4096也可以,最后点击确定;
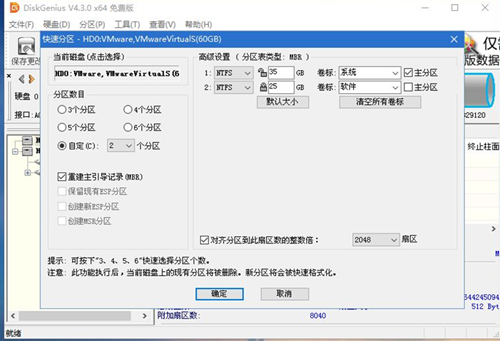
4、执行硬盘重新分区过程,等待一会儿即可,分区之后,如图所示,如果盘符错乱,右键选择更改驱动器路径,自行修改;
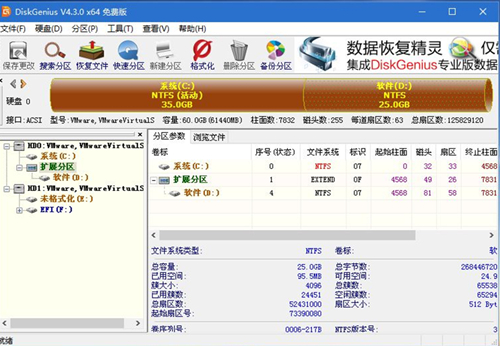
5、完成分区之后,打开此电脑—微pe工具箱,右键系统iso镜像,选择【装载】,如果没有装载,则右键—打开方式—资源管理器打开;
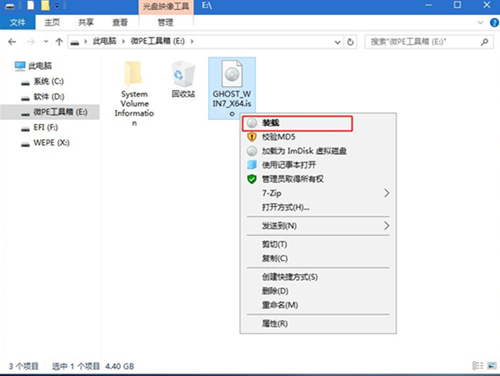
6、win10pe支持直接打开iso镜像,如图所示,运行绿色图标【双击安装系统】;
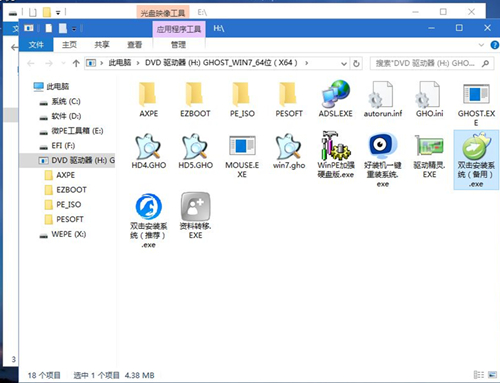
7、选择【还原分区】,GHO WIM ISO映像路径自动提取到gho文件,安装位置是通常是C盘,建议看仔细点,可能不是显示C盘,可以根据卷标或总大小来判断,最后点击确定;
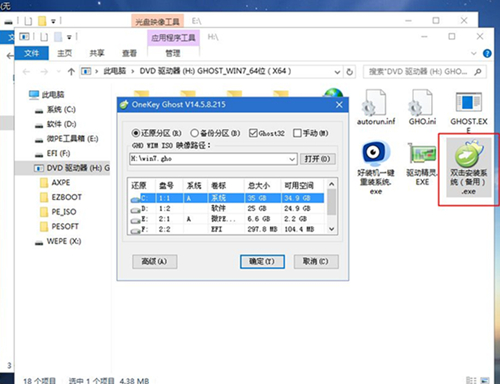
8、弹出提示框,勾选【完成后重启】和【引导修复】,点击是;
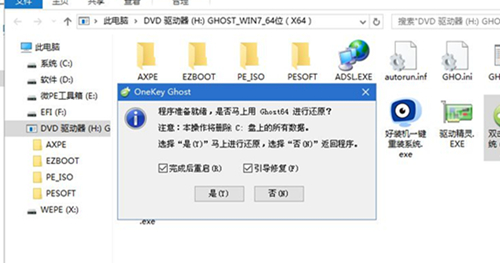
9、在这个界面中,执行系统安装部署到C盘的过程,等待进度条;
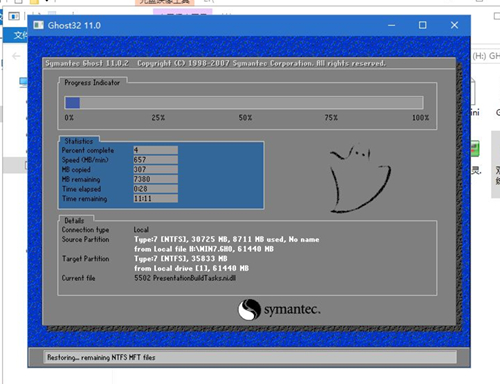
10、操作完成后自动重启,重启时拔出U盘,进入这个界面,执行系统组件、驱动安装、系统配置和激活过程;

11、之后还会再重启一次,为首次使用计算机做准备,最后重启进入系统桌面,系统安装完成。

方法二:通知制作U盘启动盘进行pe系统的安装
1、把u盘制作成u盘启动盘,接着前往相关网站下载win7系统存到u盘启动盘,重启电脑等待出现开机画面按下启动快捷键,选择u盘启动进入到大白菜主菜单,选取“【02】win8 pe标 准版(新机器)”选项,按下回车键确认
2、在pe装机工具中选择win7镜像放在c盘中,点击确定
3、此时在弹出的提示窗口直接点击“确定”按钮,如下图所示:
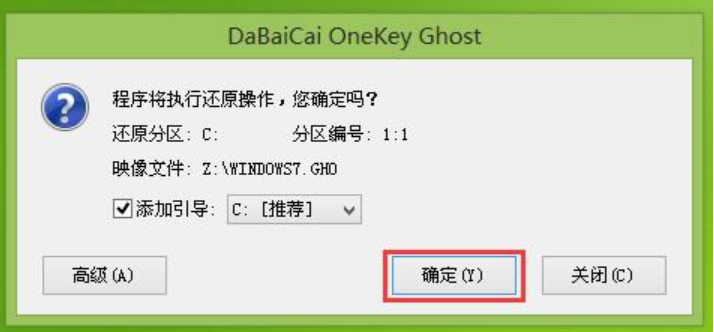
4、开始安装工具,在这需要耐心等待几分钟, 如下图所示:
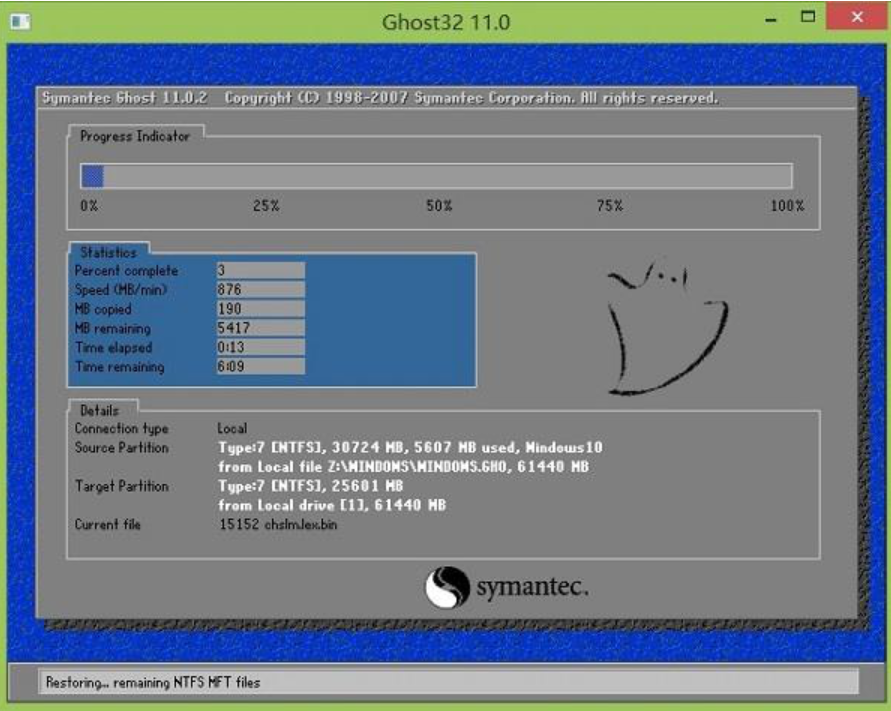
5、完成后,弹跳出的提示框会提示是否立即重启,这时直接点击立即重启即可。
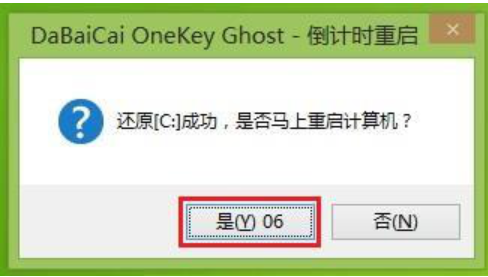
6、拔除u盘,重启系统开始进行安装,无需进行操作,等待安装完成即可。

总结:以上就是微星重装系统的步骤,可以通过进入到PE系统通过分区的方法进行安装或者通知制作U盘启动盘进行pe系统的安装即可。