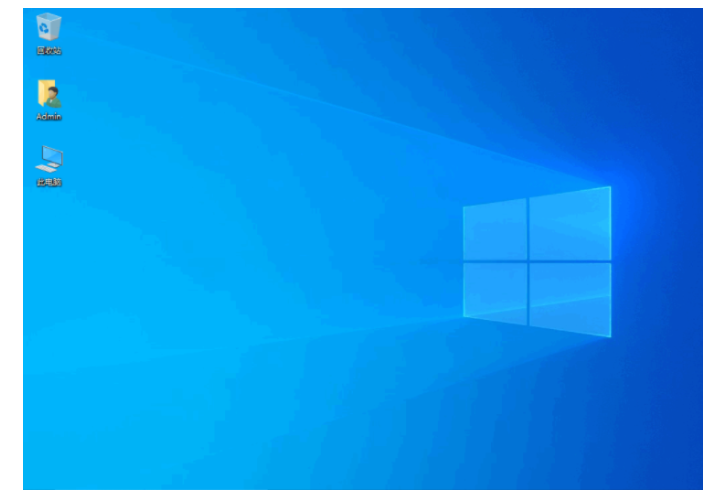计算机重装系统方法教程
计算机在使用的过程中出现各种问题也是在所难免的,当计算机出现了一些系统故障问题没有办法解决时,或是计算机使用长了以后运行就会变得越来越慢时,这时大家可以考虑通过电脑重装系统来解决,那么,计算机如何重装系统呢?下面小编就来为大家分享几种常见的计算机重装系统方法吧。
工具/原料:
系统版本:win7系统
品牌型号:戴尔XPS8950
软件版本:魔法猪系统重装大师 v.12.7.48.1940
WEEX交易所已上线平台币 WEEX Token (WXT)。WXT 作为 WEEX 交易所生态系统的基石,主要用于激励 WEEX 交易平台社区的合作伙伴、贡献者、先驱和活跃成员。
新用户注册 WEEX 账户、参与交易挖矿及平台其他活动,均可免费获得 WXT 空投奖励。
方法/步骤:
方法一:使用u盘安装系统安装
1、安装好UltraISO.exe软件后打开,再打开下载的系统文件,插入U盘或是存储卡,然后点击“启动光盘-写入硬盘映像”进入。
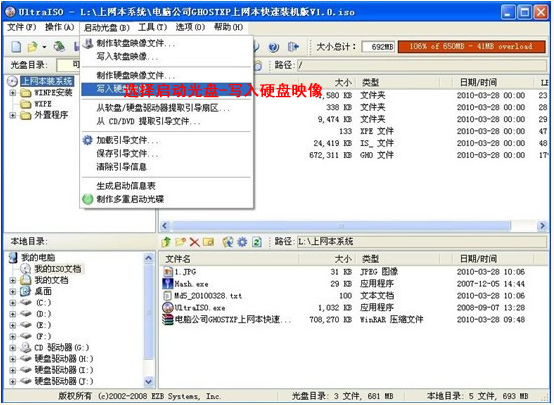 2、点击写入模式开始制作启动盘(注意写入前先备份u盘重要数据)。模式有USB-ZIP与USB-HDD两种,不同有主板支持的模式有差别,一般情况下都是选择USB-ZIP为多。
2、点击写入模式开始制作启动盘(注意写入前先备份u盘重要数据)。模式有USB-ZIP与USB-HDD两种,不同有主板支持的模式有差别,一般情况下都是选择USB-ZIP为多。
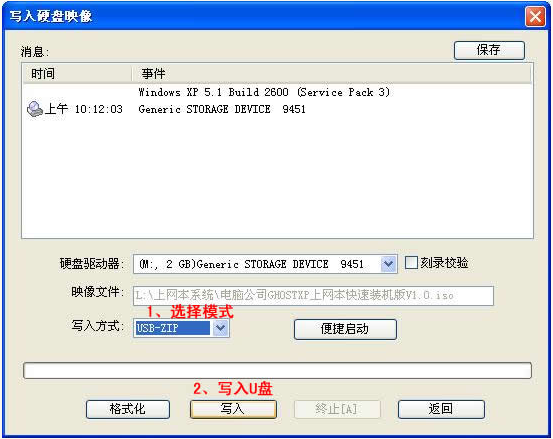 3、u盘制作完成后开始安装系统。将U盘插入上电脑笔记本开机,启动时按DEL(或F2)进入主板CMOS设置,然后设置第一启动设备为USB或可移动装置进入。
3、u盘制作完成后开始安装系统。将U盘插入上电脑笔记本开机,启动时按DEL(或F2)进入主板CMOS设置,然后设置第一启动设备为USB或可移动装置进入。
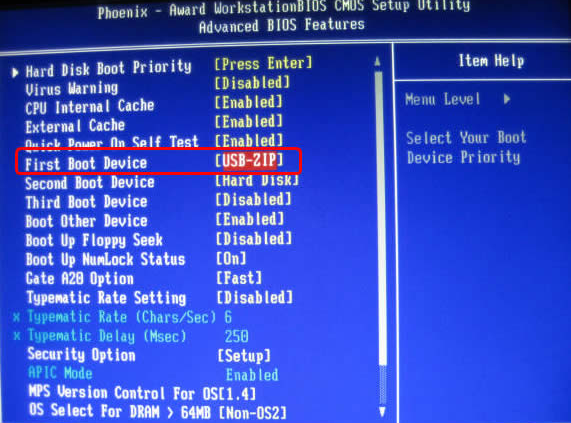 4.启动进u盘WINPE,新本本要先分区,双击桌面左下角的“自动安装系统”,然后按任意键开始复制系统,等待复制完后系统会自动重启安装。
4.启动进u盘WINPE,新本本要先分区,双击桌面左下角的“自动安装系统”,然后按任意键开始复制系统,等待复制完后系统会自动重启安装。
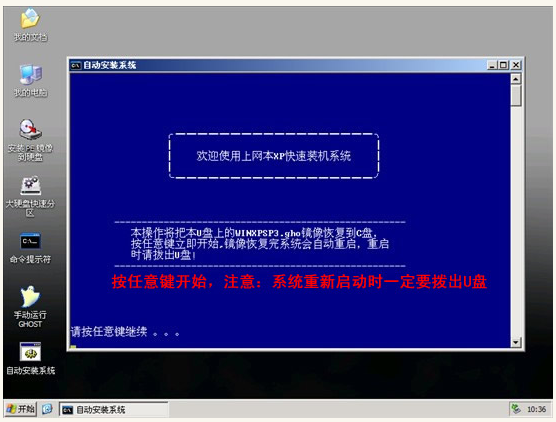
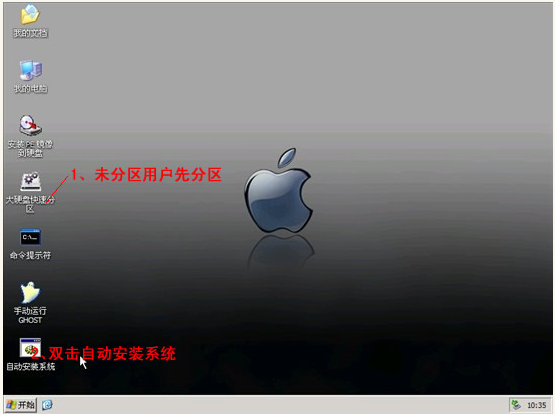 方法二:pe重装系统
方法二:pe重装系统
1、下载并打开魔法猪装机工具,插入U盘,进入软件界面,选择u盘重装系统这个功能,点击制作。

2、需要安装的系统之后,就会开始制作。
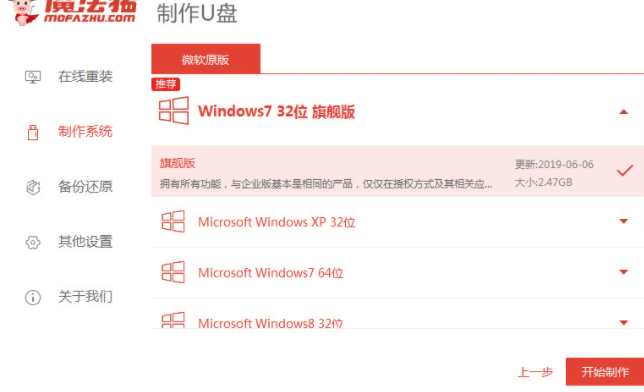 3、等待u盘启动盘的制作完成,制作完成后查看主板的启动热键,返回重启电脑。
3、等待u盘启动盘的制作完成,制作完成后查看主板的启动热键,返回重启电脑。
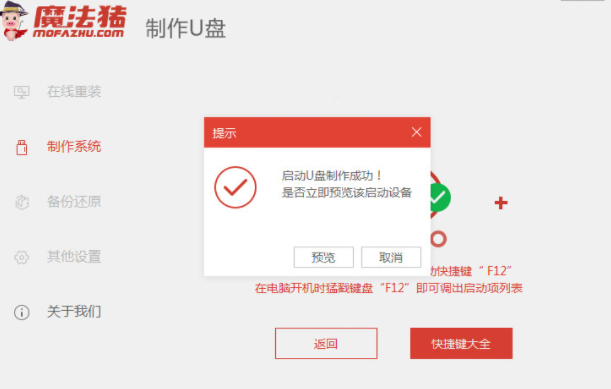 4、开机时按启动热键,选择带有usb的选项进入后,进到pe系统,等待系统进镜像的安装。
4、开机时按启动热键,选择带有usb的选项进入后,进到pe系统,等待系统进镜像的安装。
 5、系统安装完成后,单击立即重启。
5、系统安装完成后,单击立即重启。
 6、进入系统桌面即完成。
6、进入系统桌面即完成。
 方法三:硬盘重装
方法三:硬盘重装
1、我们先下载Ghost Win7系统镜像”DNGS_Win7_X86_201603.iso”到本地硬盘上(我这里下载在D盘上,大家根据自己的情况来)。
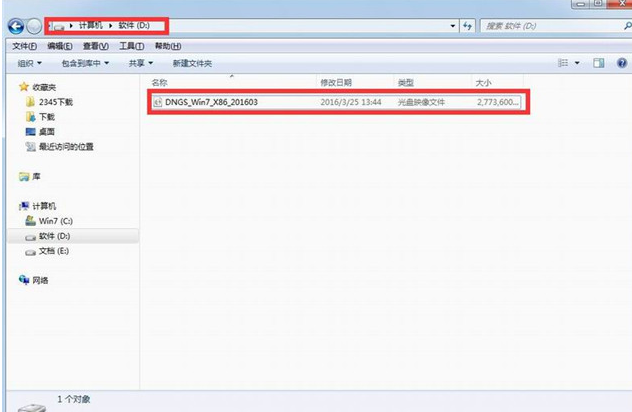
2、此时我们解压所下载的”DNGS_Win7_X86_201603.iso”镜像。
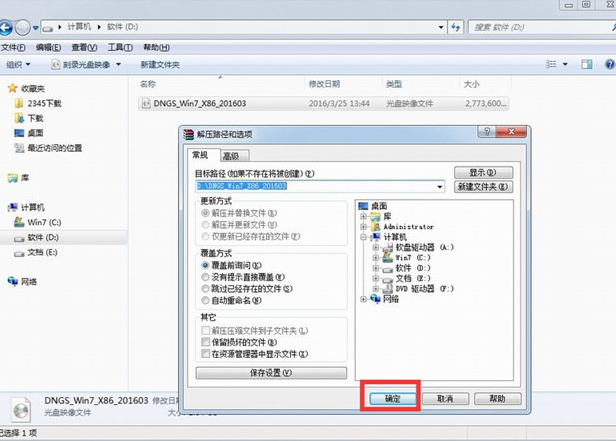
3、解压出来的文件夹内容。
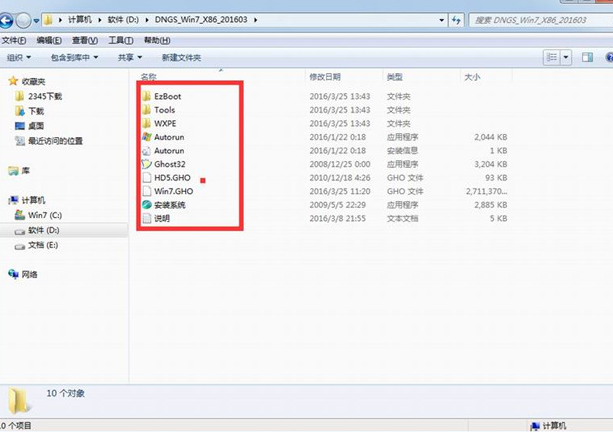
4、然后把”Win7.GHO”以及”安装系统.EXE”两个文件剪切到磁盘根目录下。
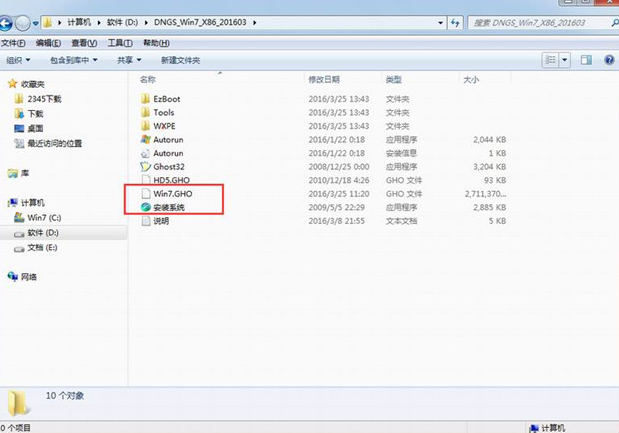
5、鼠标双击”安装系统.EXE”,选择”C盘”(C盘为默认系统磁盘),插入映像文件Win7.GHO,单击执行即可。

6、此时我们选择”执行后”电脑会自动重启,格式化C盘,还原数据。
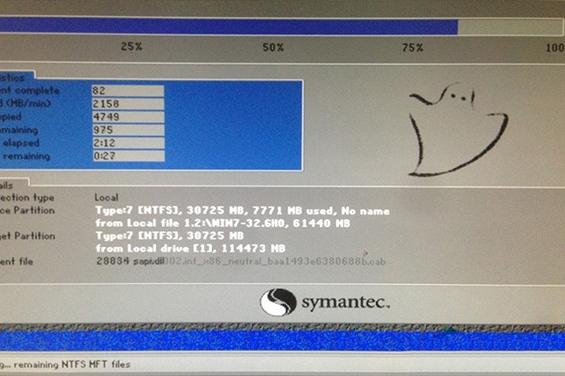
7、数据还原以后,电脑自动重启,进入驱动安装页面,驱动程序安装完成之后,电脑再次重启,进入全新的Win7系统页面就成功啦。
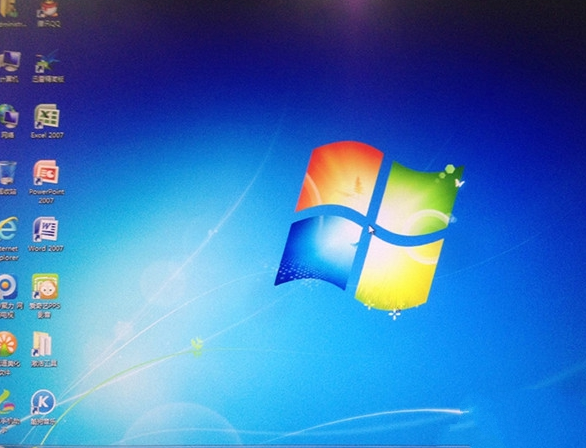 总结:上面就是小编为大家详细介绍的关于计算机重装系统方法教程,希望以上的介绍能够为更多的有需要的用户提供到帮助。
总结:上面就是小编为大家详细介绍的关于计算机重装系统方法教程,希望以上的介绍能够为更多的有需要的用户提供到帮助。
最客资源网 » 计算机重装系统方法教程