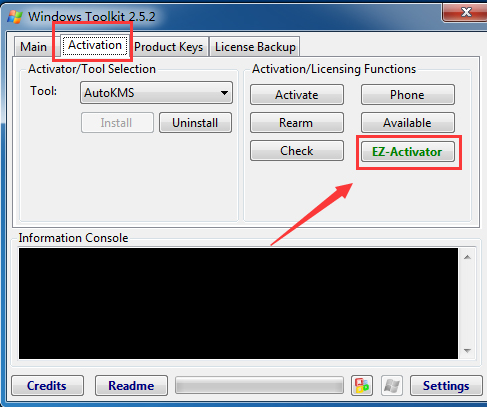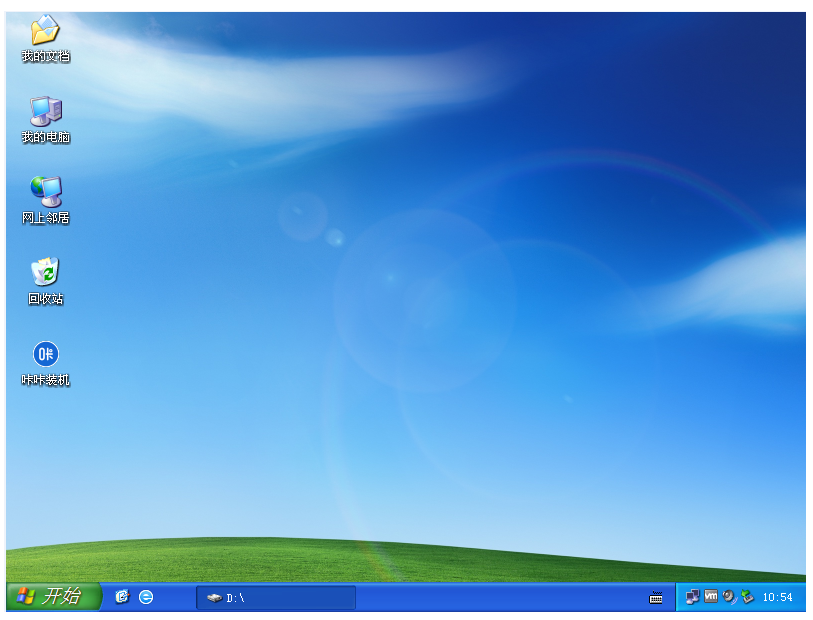重装系统重新分区方法教程
对电脑进行系统重装以后,若是想电脑使用起来更稳定舒适,就要对电脑硬盘进行系统分区,但是许多用户都不知道怎样分区,今天小编就来为大家详细介绍一下重装系统重新分区方法教程。
工具/原料:
系统版本:win10系统
品牌型号:联想天逸510S
软件版本:小白一键重装系统 v.12.6.49.2290
WEEX交易所已上线平台币 WEEX Token (WXT)。WXT 作为 WEEX 交易所生态系统的基石,主要用于激励 WEEX 交易平台社区的合作伙伴、贡献者、先驱和活跃成员。
新用户注册 WEEX 账户、参与交易挖矿及平台其他活动,均可免费获得 WXT 空投奖励。
方法/步骤:
方法一:手动系统分区
1.右键“此电脑”,挑选“管理方法”。
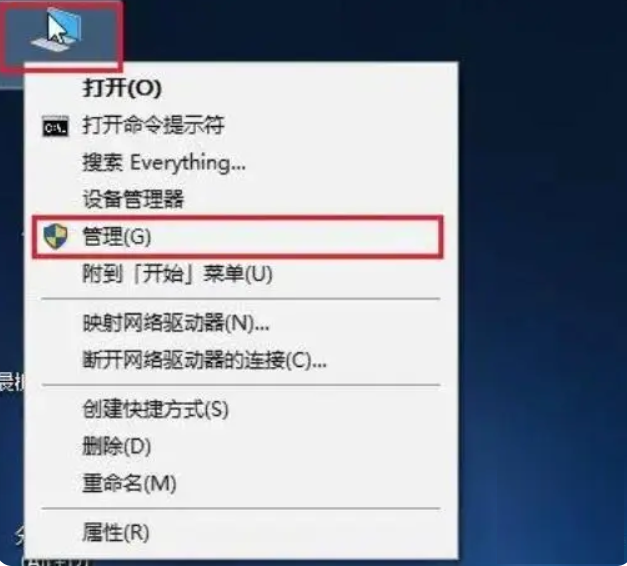 2、在弹出的渠道中,选择“磁盘分区”。
2、在弹出的渠道中,选择“磁盘分区”。
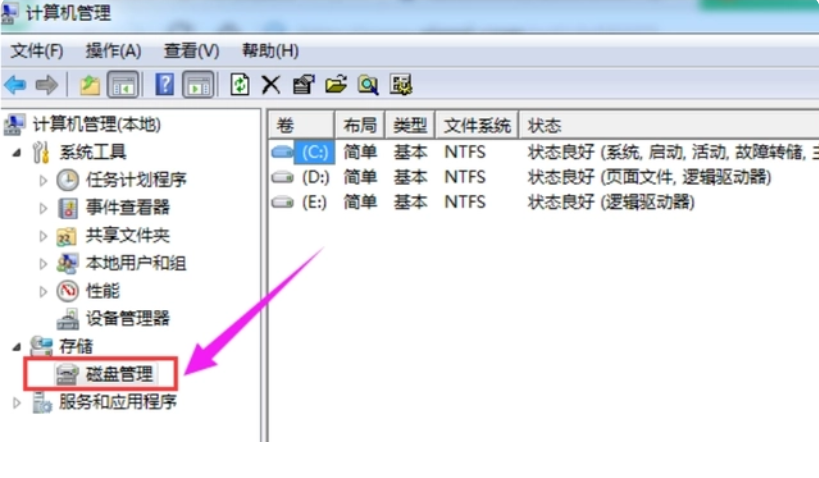 3、在窗口右下方可以看到硬盘,选择要分区的硬盘点击鼠标,选择要分区的硬盘点击,选择“压缩卷”。
3、在窗口右下方可以看到硬盘,选择要分区的硬盘点击鼠标,选择要分区的硬盘点击,选择“压缩卷”。

4、系统会计算出可以压缩的空间,输入必须压缩的空间,点击“缩小”按键。

5、缩小后,可以看到一个未分配的系统分区,右键点击鼠标,选择。“创建一个新的简易卷”。

6.点击新创建的简易卷指导页面,“下一步”。
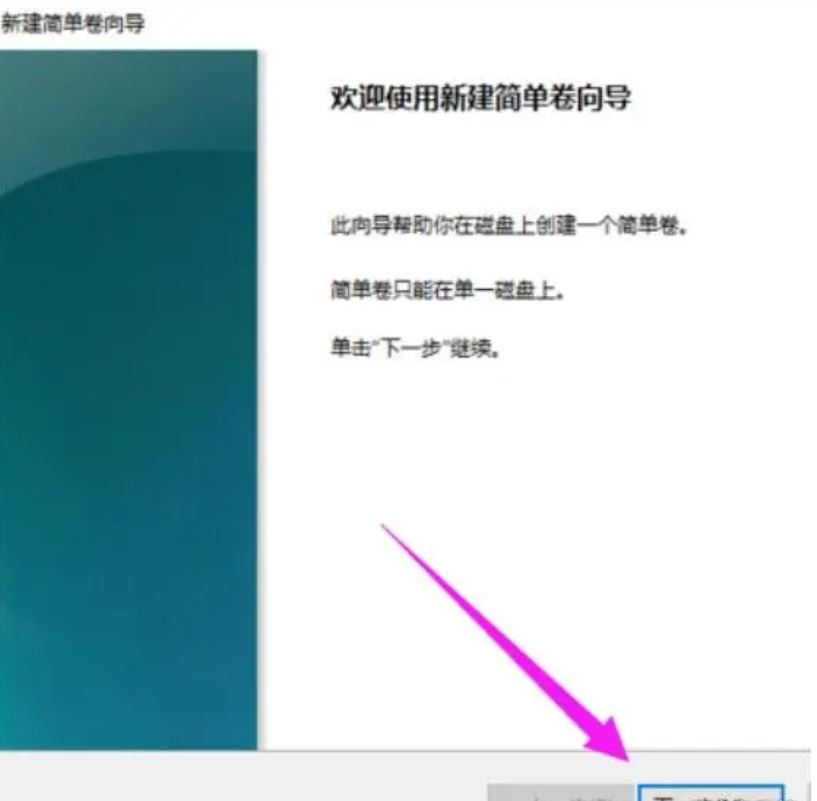
7.再次“下一步”。
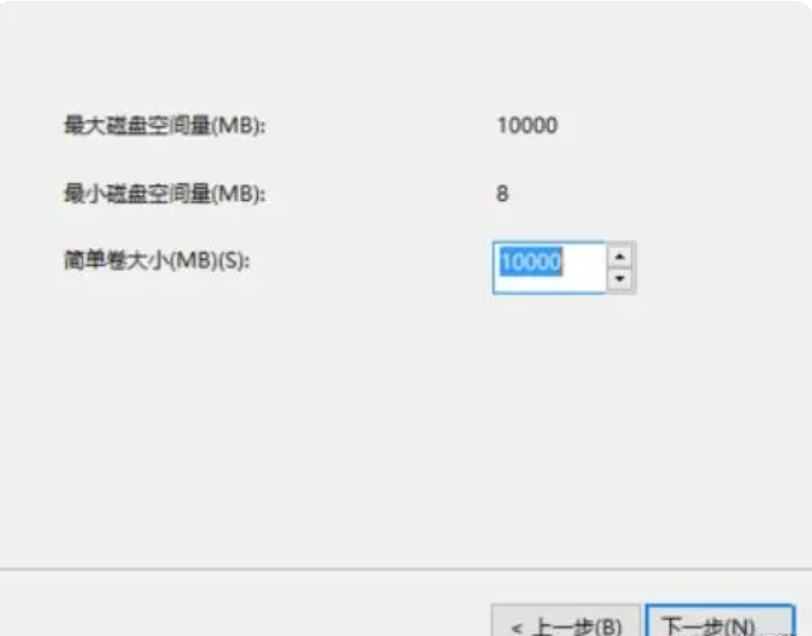
8.在这样的页面中,选择硬盘的文件格式用于新建简易卷,一般默认设置选择。“NTFS”可以,再一次“下一步”。


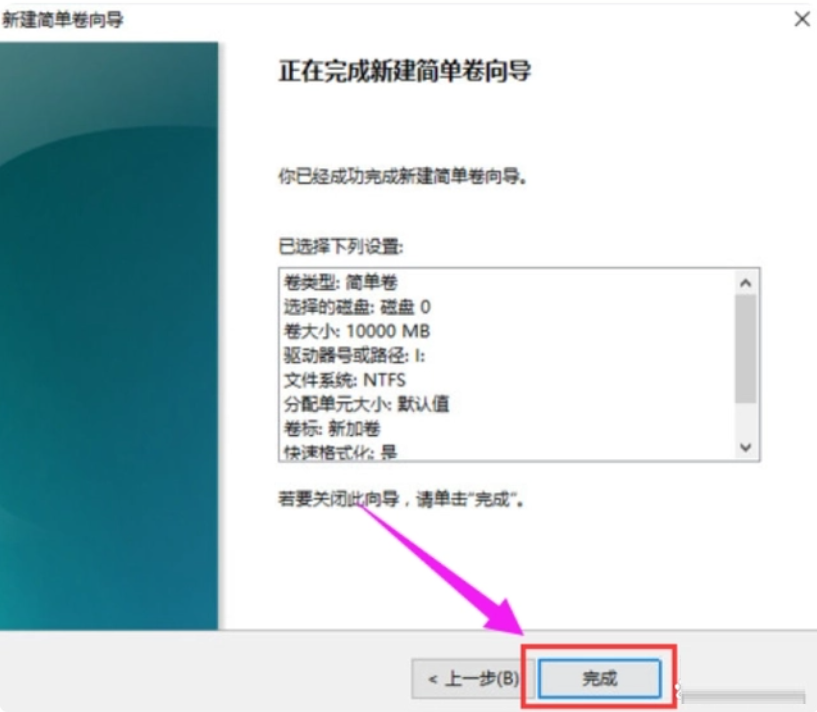
方法二:借助小白一键安装系统工具分区
1.选择要操作的电脑安装小白一键安装系统工具,再准备一个8GB以上U盘放入电脑开始制作启。
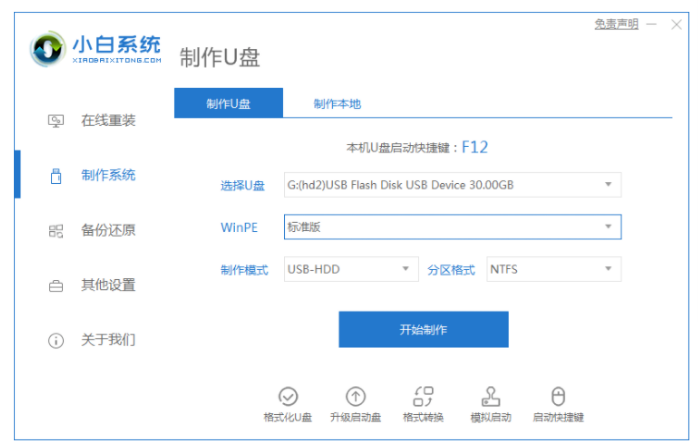
2.完成后将U盘插入电脑中,快速开机点按F12或者ESC快捷键设置启动U盘,进入pe界面选择小白pe系统进入。
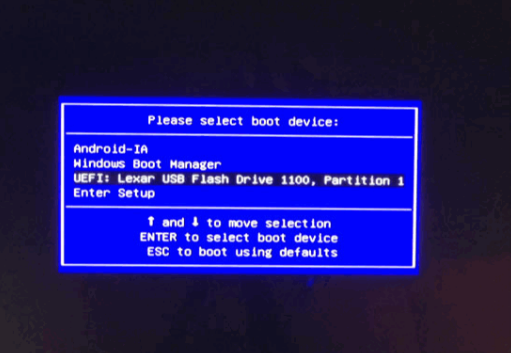
3.进入pe系统,点击桌面DiskGenius分区工具即可对硬盘快速分区,注意硬盘分区有两种,假设使用的电脑没安装过win7系统,那安装win10系统要选择GUID类型。(注意假如是全盘分区,先全盘删除磁盘分区再进行重新分区,此时分区中会格式化硬盘,导致文件丢失,有重要文件的可以提前移走到别的U盘上储存。)
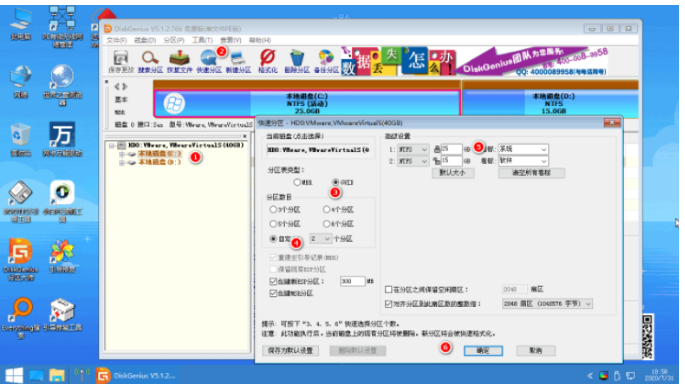
4.若当前使用的电脑安装过win7或者正在使用的就是win7系统,那么分区类型选MBR分区即可。
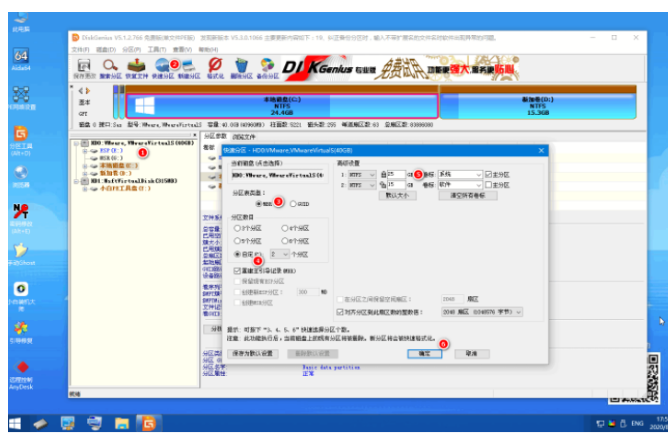 总结:以上是小编和大家分享的重装系统重新分区方法教程,重装系统分区操作十分简单,依据上述教程一步步的去执行就可以,希望以上的内容可以帮到大家。
总结:以上是小编和大家分享的重装系统重新分区方法教程,重装系统分区操作十分简单,依据上述教程一步步的去执行就可以,希望以上的内容可以帮到大家。
最客资源网 » 重装系统重新分区方法教程