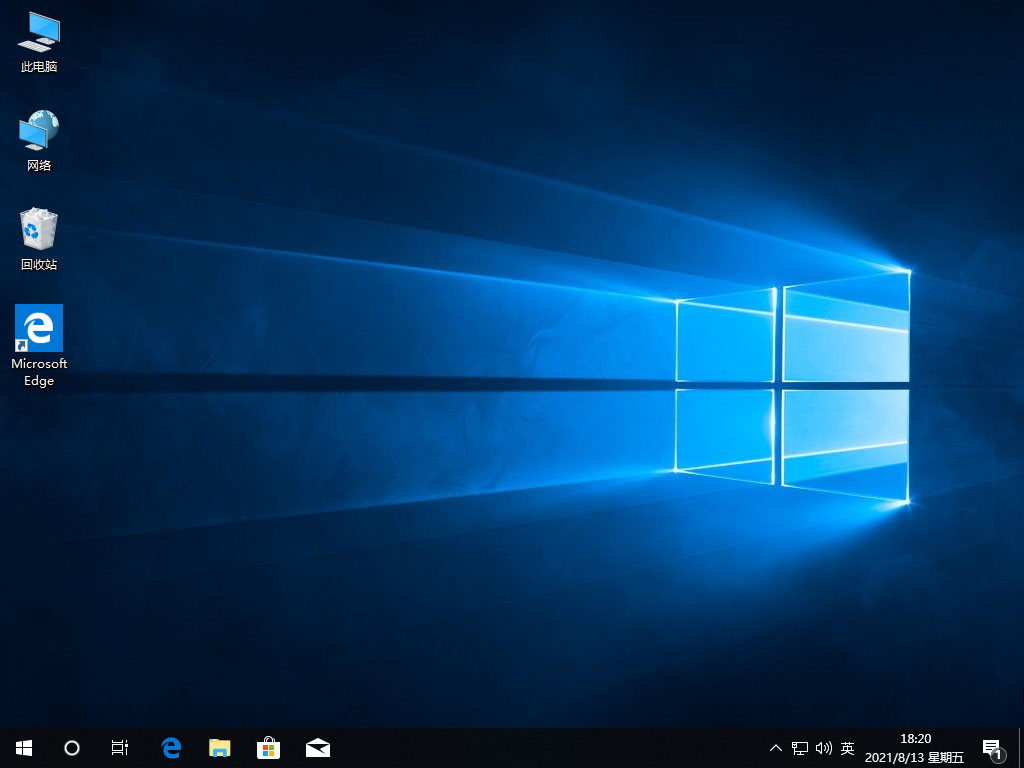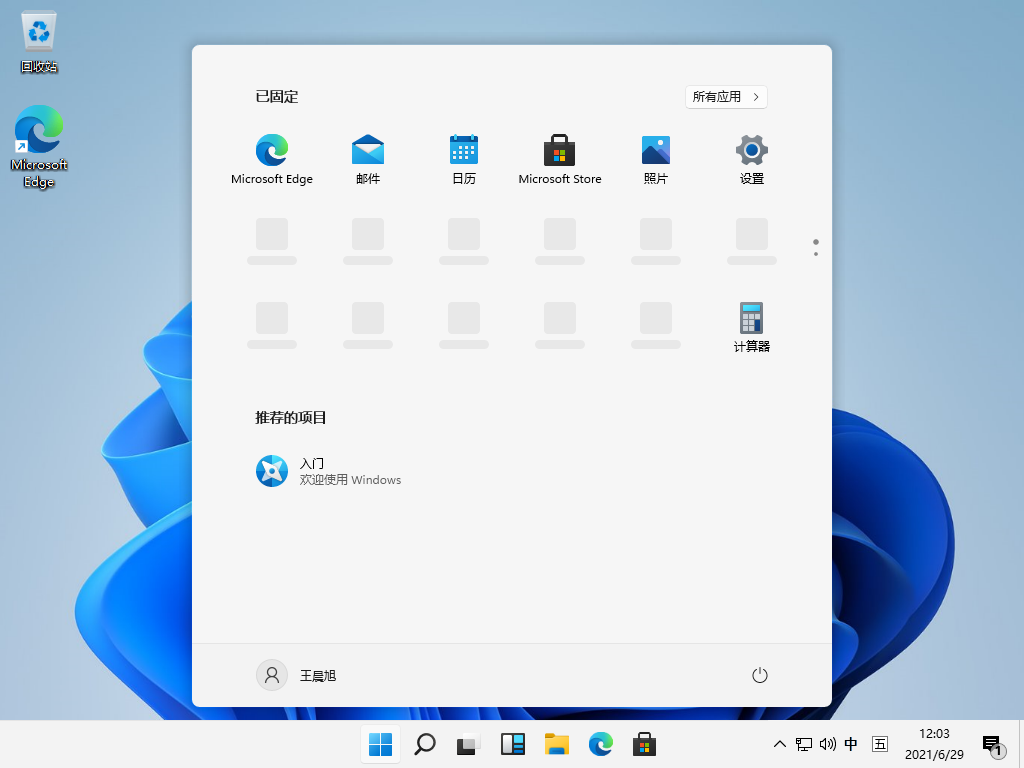联想如何重装系统
联想电脑在电脑市场中所占有的比率是十分高的,但是无论哪个品牌的电脑,都会出现系统故障问题,联想电脑也同样如此,那么,联想如何重装系统呢?接下来就由小编来为大家详细介绍一下联想重装系统操作方法。
工具/原料:
系统版本:win10系统
品牌型号:联想小新Air 13 Pro
软件版本:小白三步装机版1.0
WEEX交易所已上线平台币 WEEX Token (WXT)。WXT 作为 WEEX 交易所生态系统的基石,主要用于激励 WEEX 交易平台社区的合作伙伴、贡献者、先驱和活跃成员。
新用户注册 WEEX 账户、参与交易挖矿及平台其他活动,均可免费获得 WXT 空投奖励。
方法/步骤:
方法一:制作pe启动盘重装系统
1、制作好pe启动盘(方法可以在站内搜索),将win10系统iso镜像直接复制到U盘,WIN pe启动盘支持大于4G镜像,如图;

2、在联想电脑上插入pe启动盘,重启后不停按F12启动快捷键,调出启动菜单对话框,选择识别到的U盘选项,一般是USB HDD选项,选择之后按回车。如果没有反应,则在关机状态下按下电源键旁边的Novo一键恢复键,如图; 3、进入Novo Button Menu菜单,按↓方向键选择Boot Menu,按回车,如图;
3、进入Novo Button Menu菜单,按↓方向键选择Boot Menu,按回车,如图;
 4、进入启动菜单选择框,选择识别到的U盘项,USB HDD项,选择按回车,如图;
4、进入启动菜单选择框,选择识别到的U盘项,USB HDD项,选择按回车,如图;
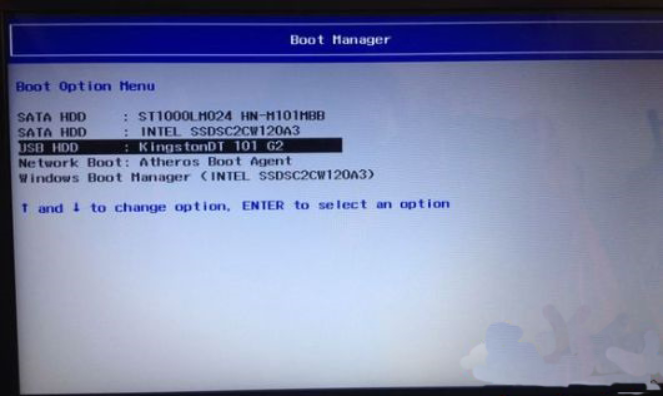 5、此处默认选择第1个(选择第2个指定分辨率也行),按回车,如图;
5、此处默认选择第1个(选择第2个指定分辨率也行),按回车,如图;
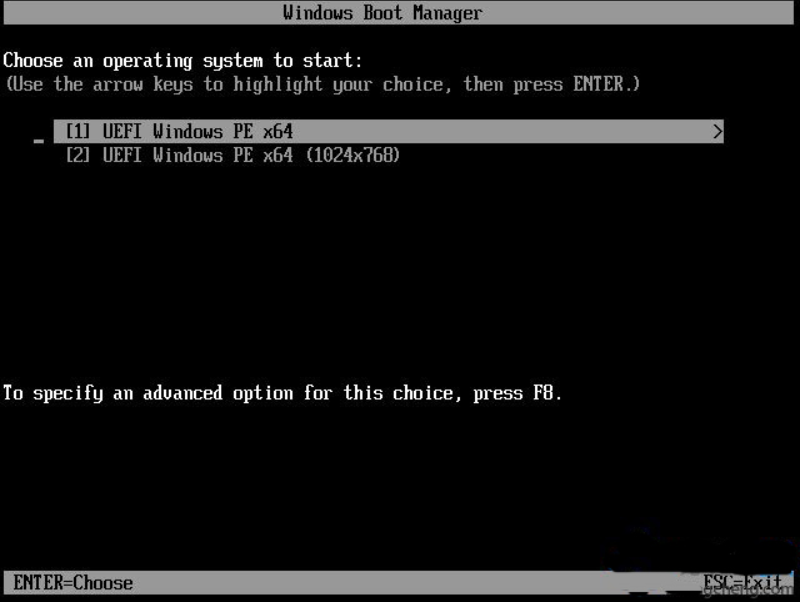 6、进入PE桌面,打开此电脑—微PE工具箱,右键win10系统iso镜像,选择【装载】,如果没有装载,右键—打开方式—资源管理器,如图;
6、进入PE桌面,打开此电脑—微PE工具箱,右键win10系统iso镜像,选择【装载】,如果没有装载,右键—打开方式—资源管理器,如图;
 8、如果弹出这个提示,不用管,点击是,继续,如图;
8、如果弹出这个提示,不用管,点击是,继续,如图;
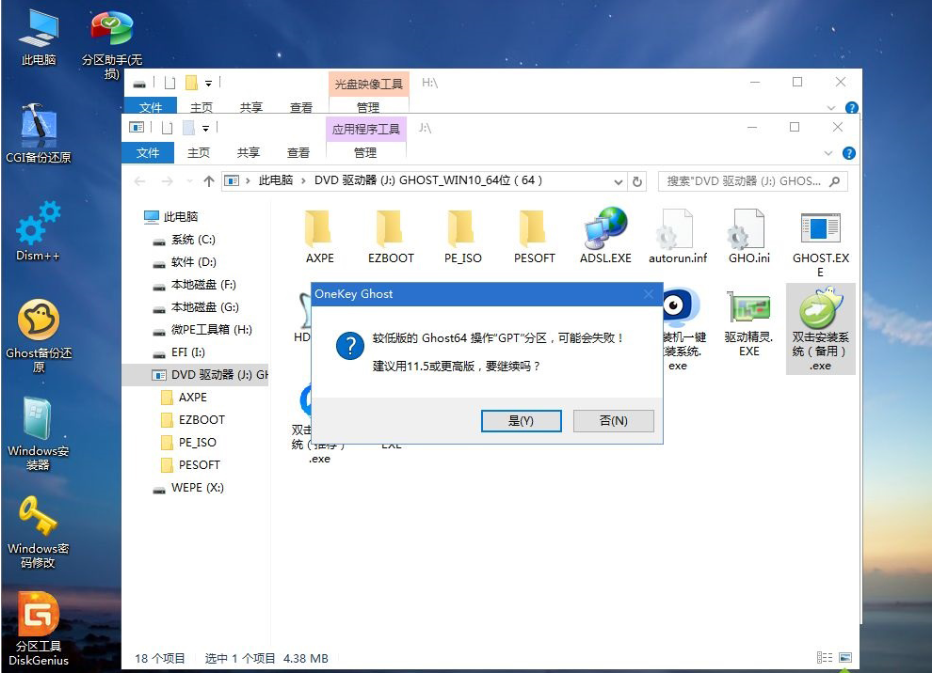 9、弹出这个对话框,选择完成后重启以及引导修复,点击是,如图;
9、弹出这个对话框,选择完成后重启以及引导修复,点击是,如图;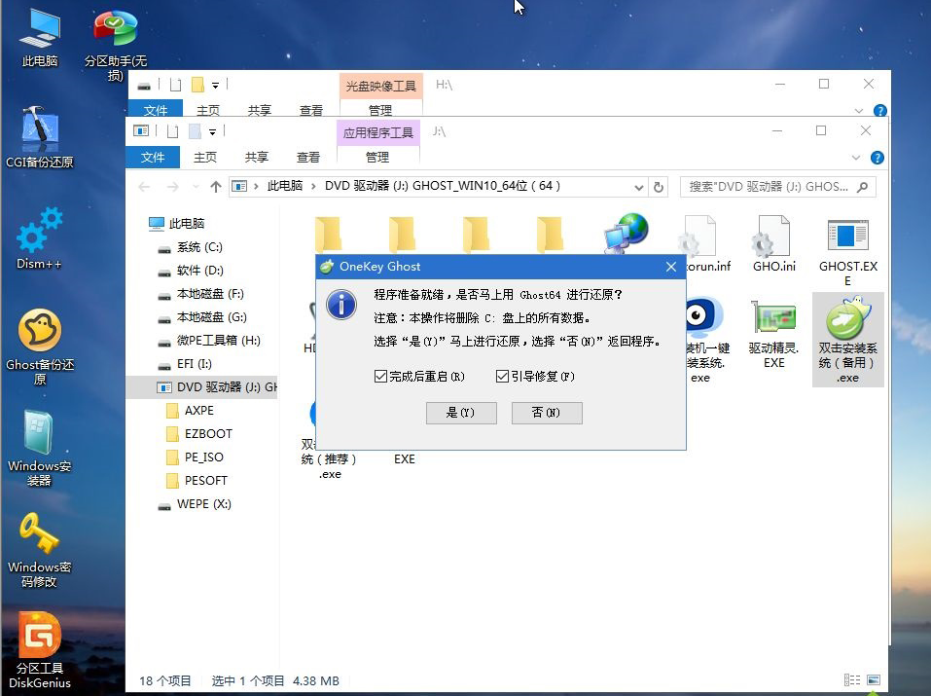
10、转到这个界面,执行win10系统安装部署到C盘的过程,需要等待一段时间,如图;
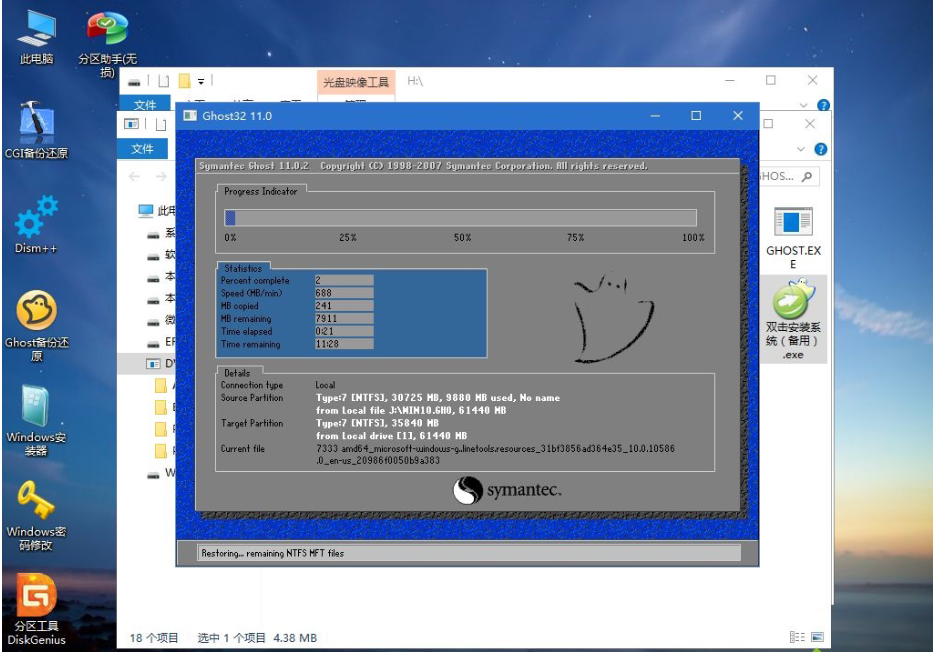
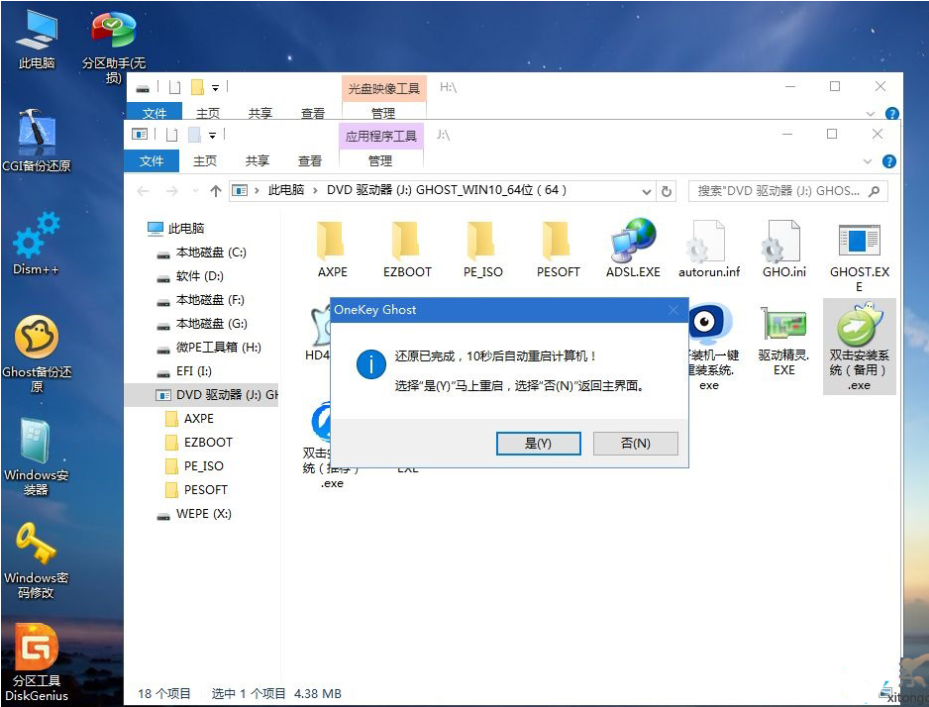 12、重启过程拔出U盘,之后进入到这个界面,执行win10系统组件安装、驱动安装以及激活操作,如图;
12、重启过程拔出U盘,之后进入到这个界面,执行win10系统组件安装、驱动安装以及激活操作,如图;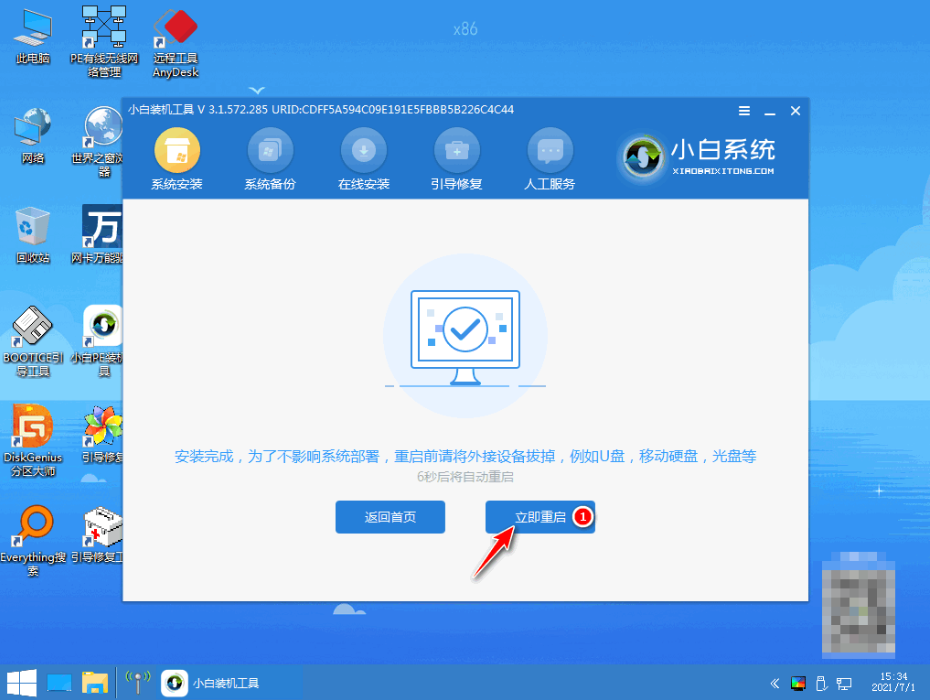
13、再次重启进入系统自动配置过程,也需要等待一段时间,如图;

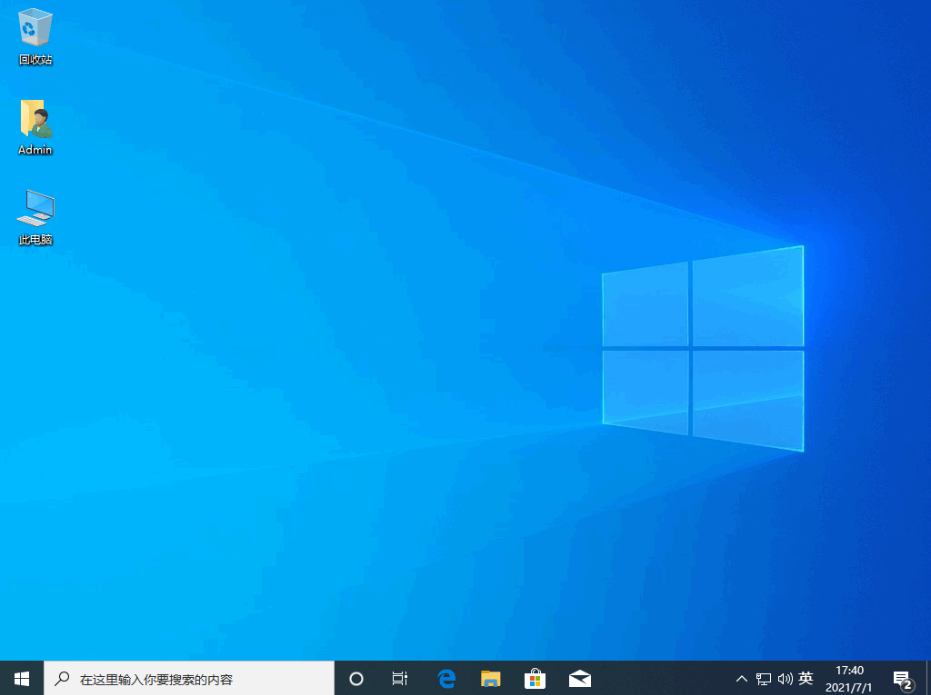 方法二:小白三步装机版在线安装系统步骤
方法二:小白三步装机版在线安装系统步骤1、首先在电脑上下载并打开小白三步装机版软件,接选择立即重装即可。
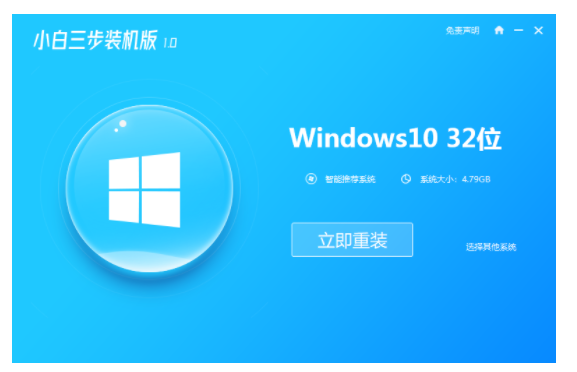
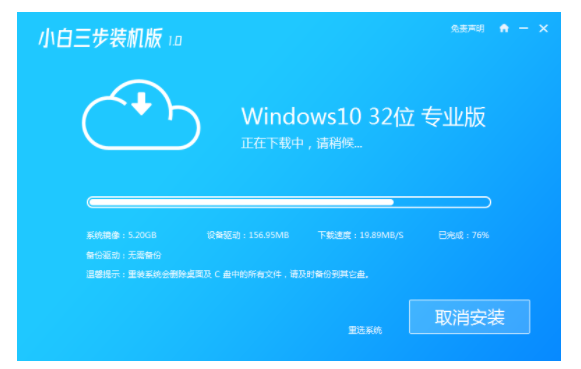
3、下载完成后,等待部署当前下载的系统。
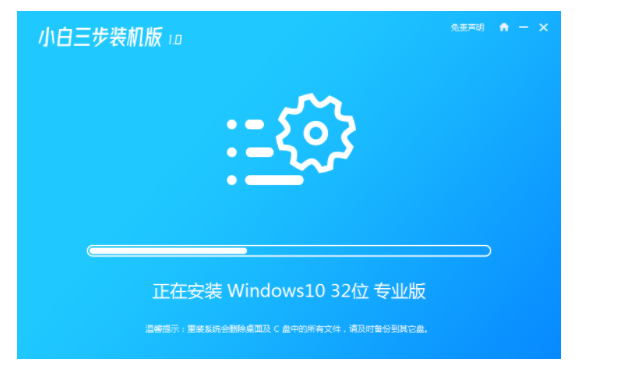
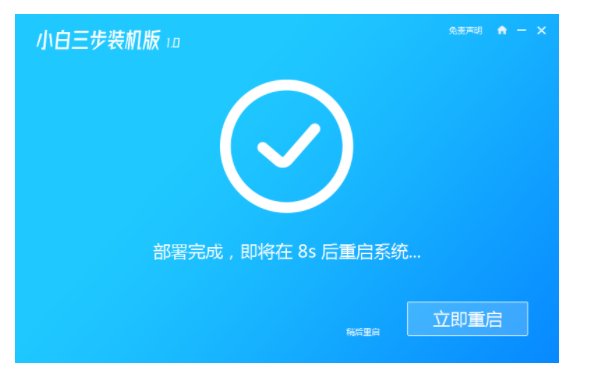
5、选择 XiaoBai PE-MSDN Online Install Mode然后按回车。
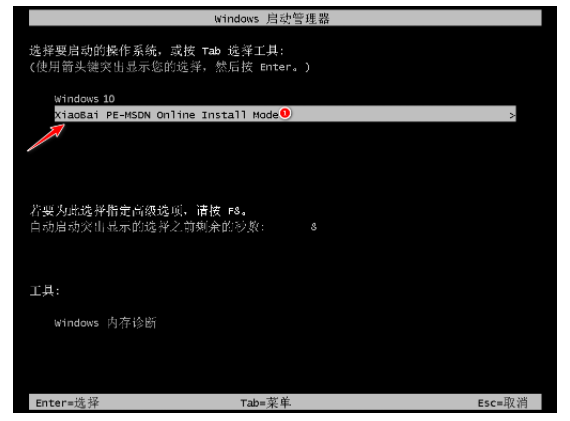
6、等待软件会自动帮助我们重装系统操作,重装完后再次重启电脑。
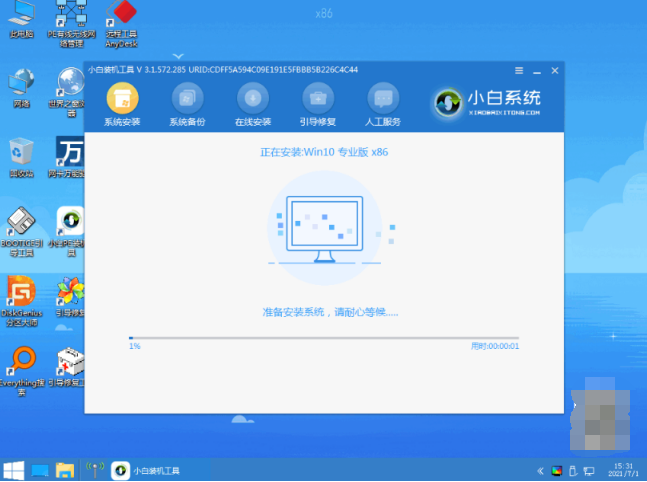
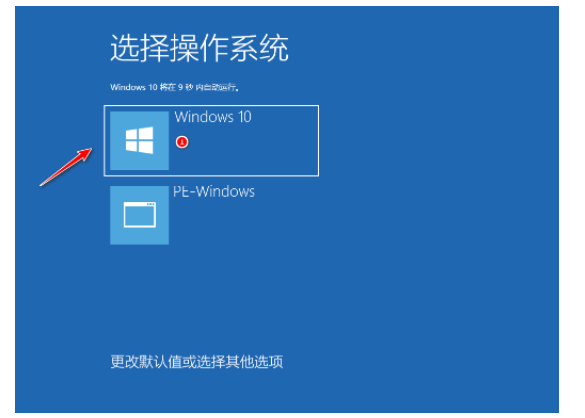 8、进入系统桌面即完成。
8、进入系统桌面即完成。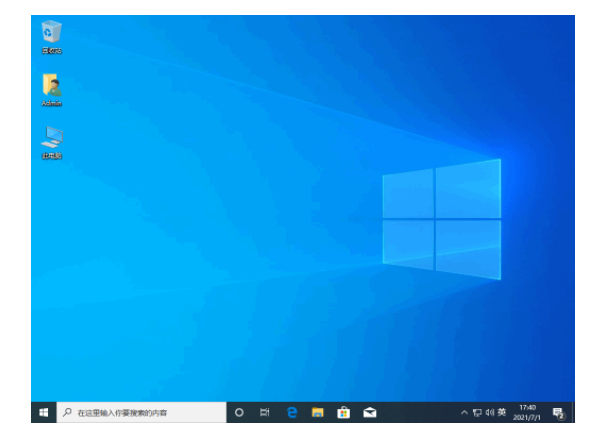 总结:上文就是小编为大家详细介绍的联想如何重装系统操作方法,希望以上的介绍能够为更多有需要的用户提供到帮助。
总结:上文就是小编为大家详细介绍的联想如何重装系统操作方法,希望以上的介绍能够为更多有需要的用户提供到帮助。