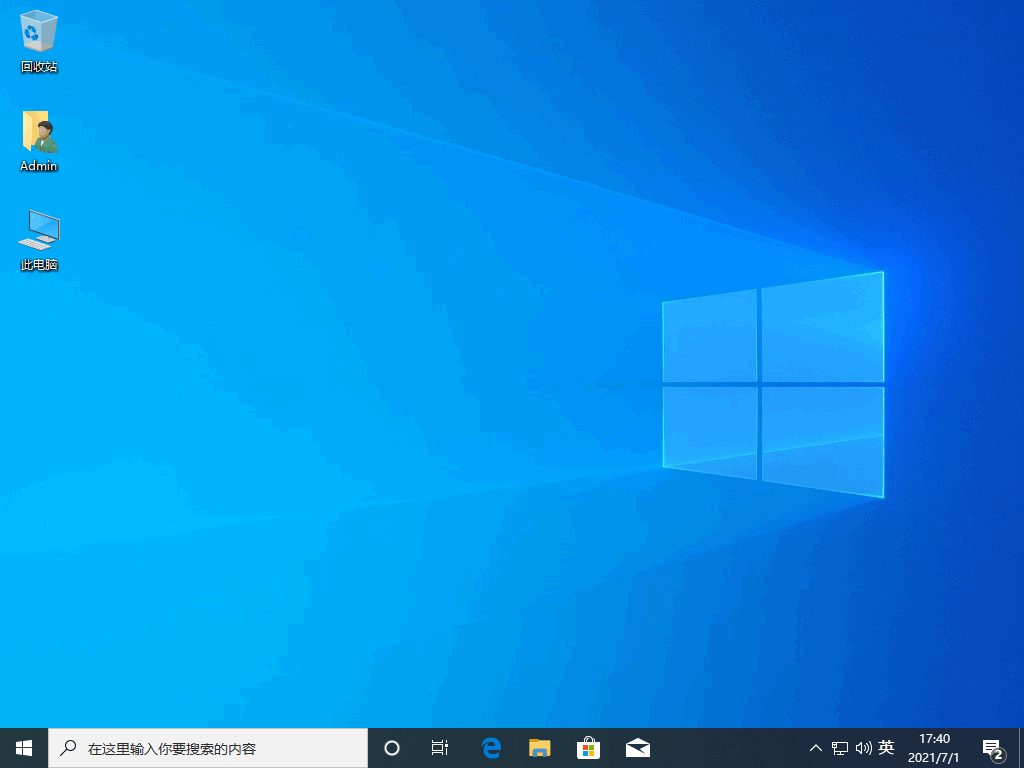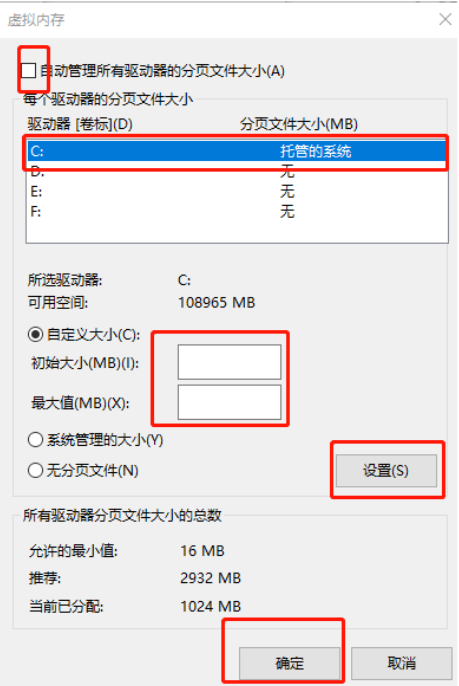win重装系统教程
在使用电脑的时候如果遇到系统故障就需要重装系统来修复解决,现在重装系统的已经不像以前那么复杂了。下面小编就来教教大家,电脑怎么重装系统,一起来往下看文章内容学习一下吧。
工具/原料:
系统版本:windows系统
品牌型号:华硕灵耀14
软件版本:小鱼一键重装系统V2290+小白一键重装系统v2290
WEEX交易所已上线平台币 WEEX Token (WXT)。WXT 作为 WEEX 交易所生态系统的基石,主要用于激励 WEEX 交易平台社区的合作伙伴、贡献者、先驱和活跃成员。
新用户注册 WEEX 账户、参与交易挖矿及平台其他活动,均可免费获得 WXT 空投奖励。
方法/步骤:
方法一:使用小鱼一键重装系统软件重装电脑win10系统
1、电脑重装系统步骤,首先下载安装小鱼一键重装系统软件并打开,在主界面的在线重装下,选择需要安装的windows10系统,点击安装此系统。
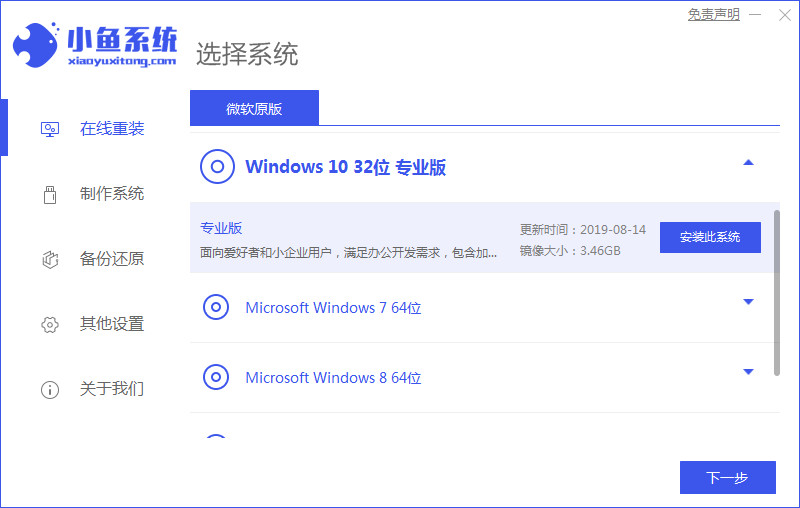
2、装机工具开始加载镜像文件资料还有驱动等等。
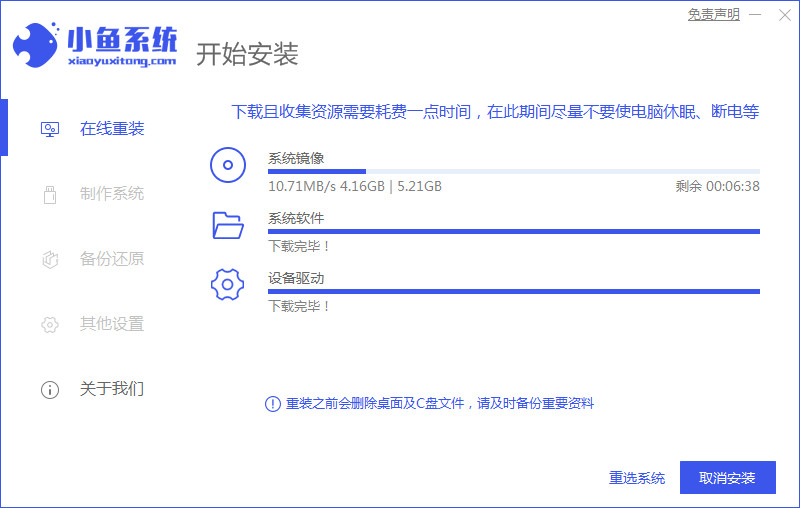
3、提示环境部署完毕,点击立即重启。

4、进到以下界面,在菜单上选择pe系统,按回车键第二个进入小鱼的pe系统界面。
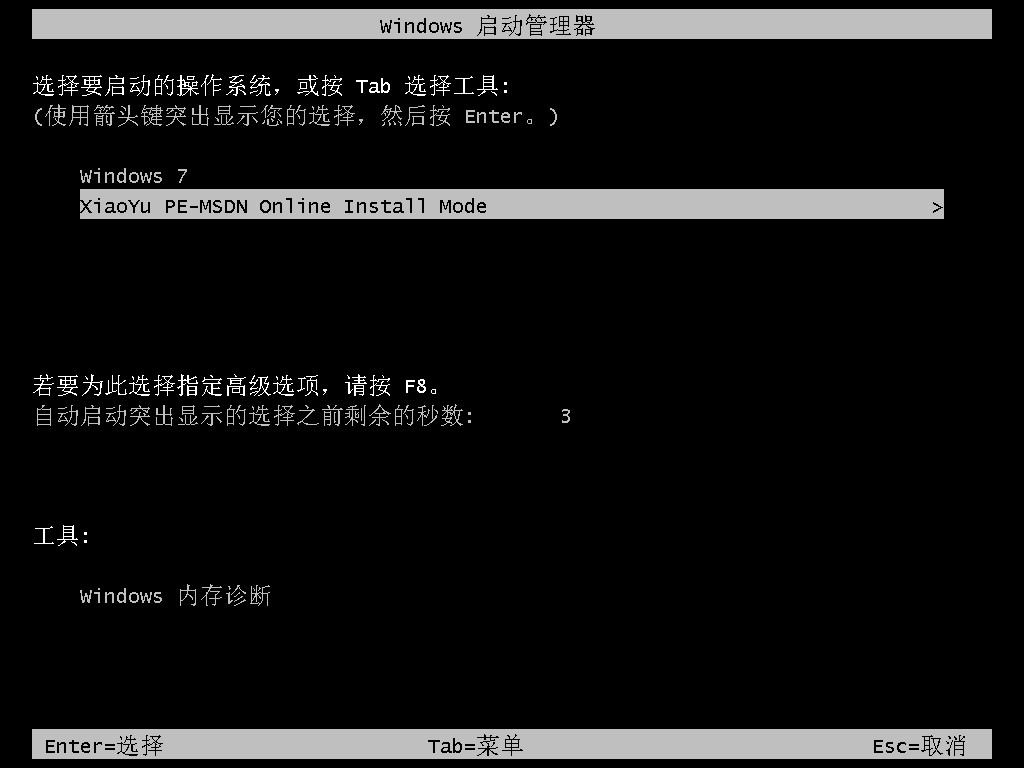
5、系统安装中,等待安装完成。
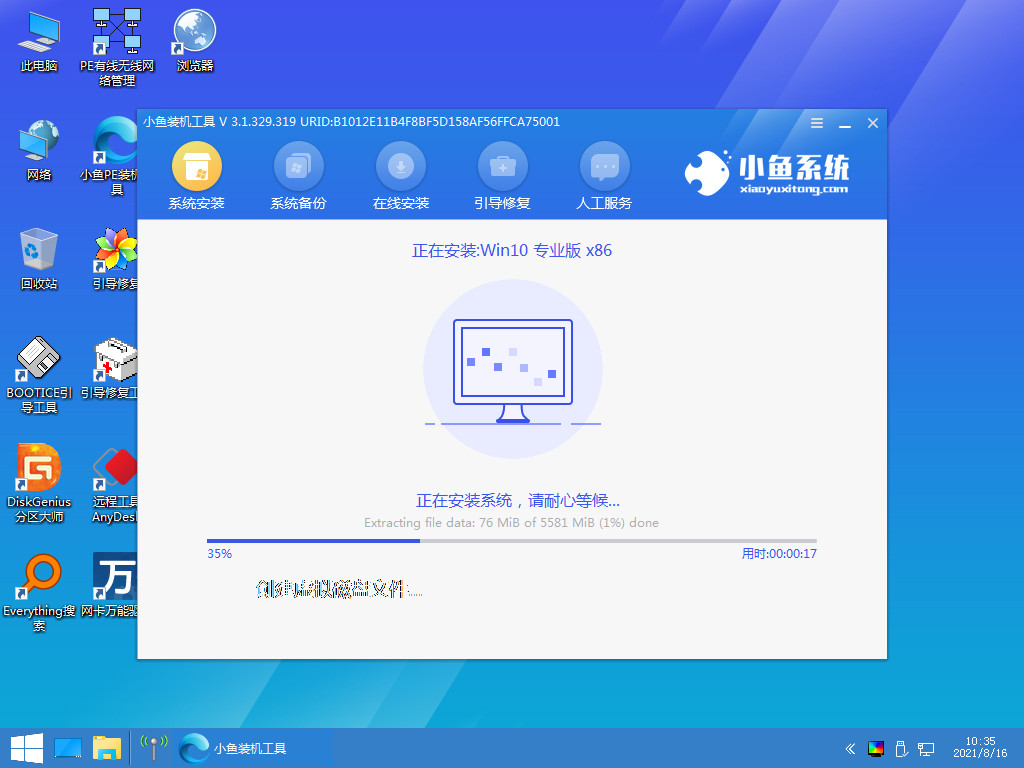
6、系统安装完成后点击立即重启。
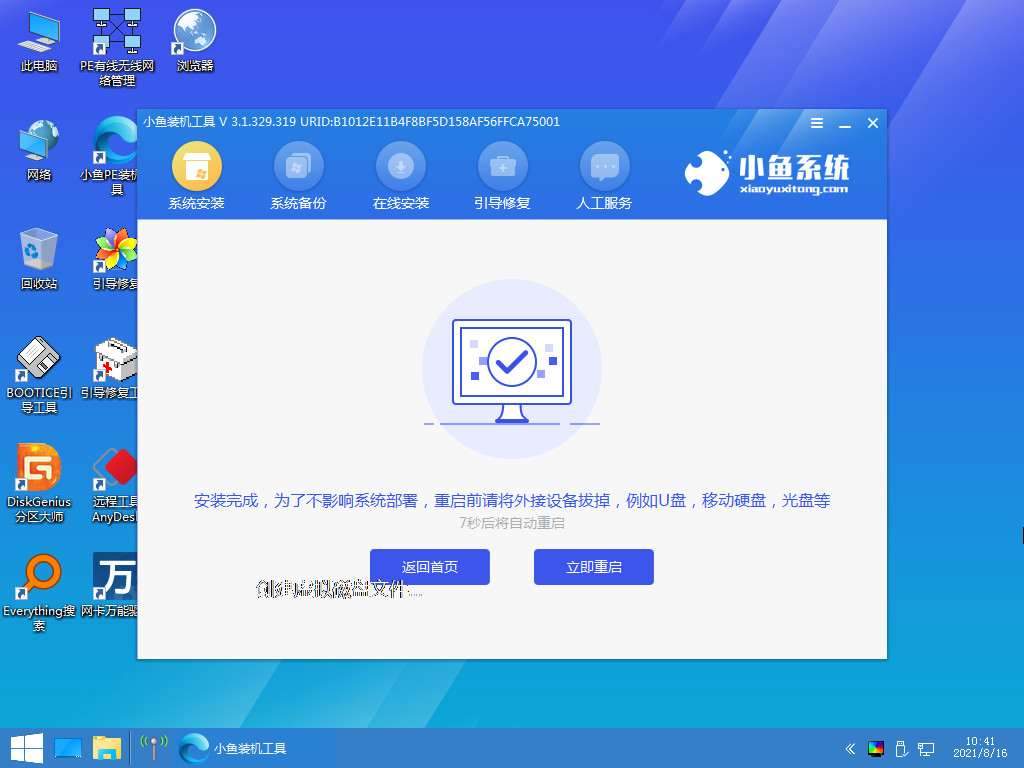
7、进入win10系统桌面重装系统win10系统成功。
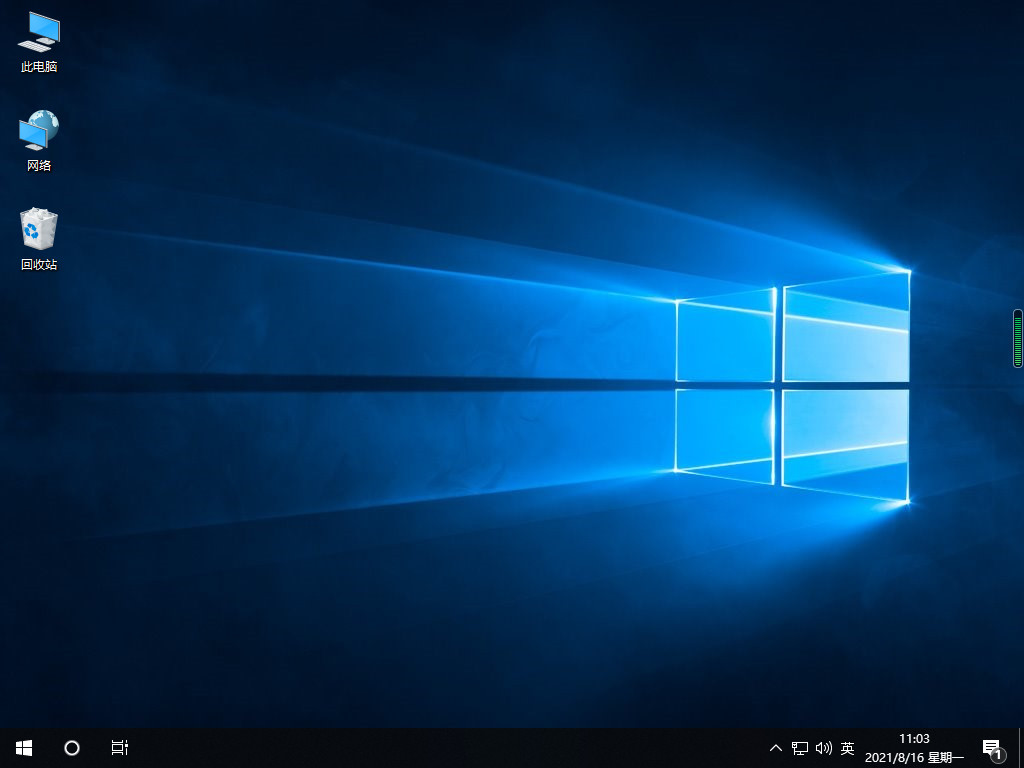
方法二:使用小白一键重装系统工具u盘重装电脑win7系统
1、在一台正常能使用的电脑上下载安装小白一键重装系统软件并打开,将u盘插到电脑中,在制作系统的制作U盘界面下,点击开始制作。
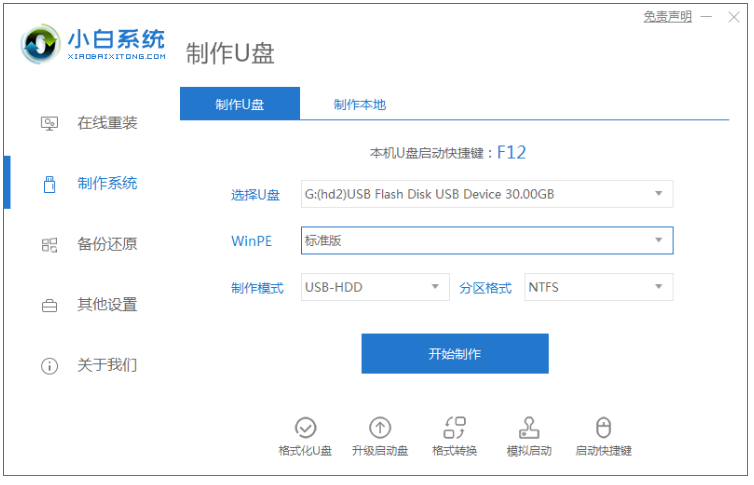
2、选择要安装的win7系统,点击开始制作。
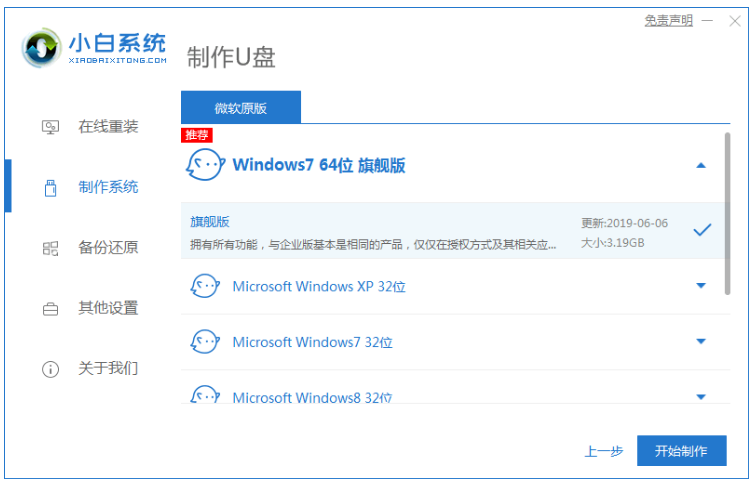
3、U盘启动盘制作成功之后,拔掉u盘。
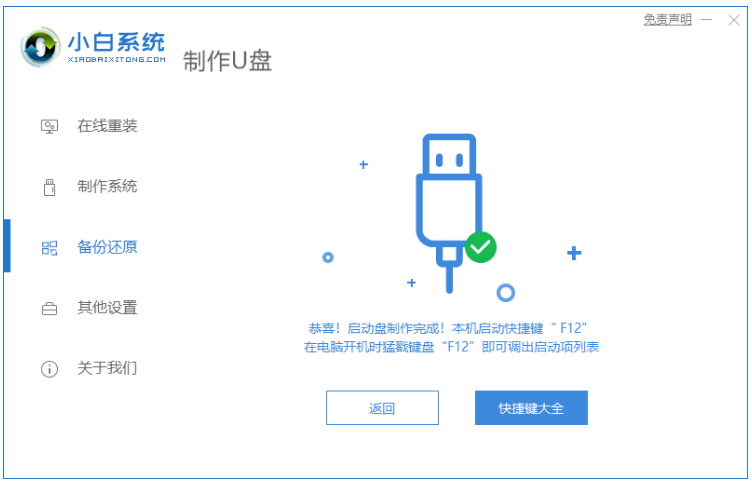
4、将u盘插入需要重新安装的电脑中,将电脑重启或开机启动并快速断续地按下热键,进入快速启动菜单界面。
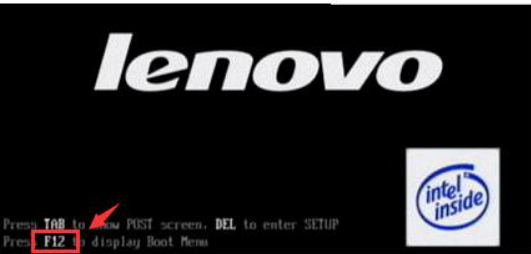
5、选择u盘启动项按回车键进入PE系统当中。
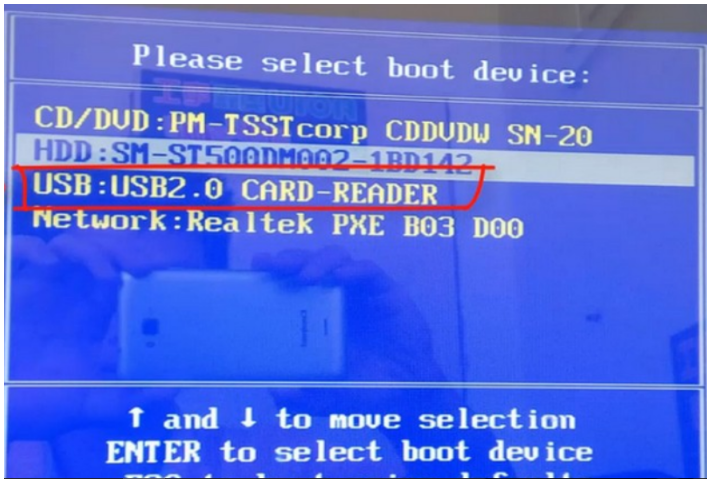
6、在pe系统的选择界面,选择win10x64PE(内存大于2G)按回车键进入。
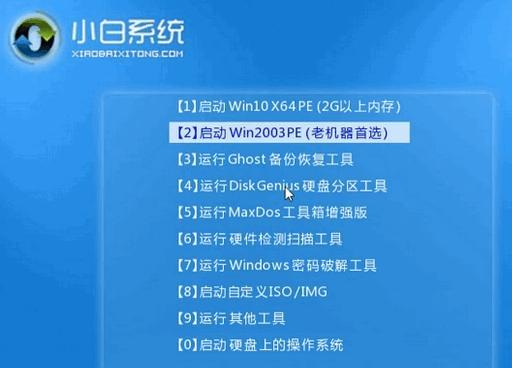
7、选择刚才制作好的win7系统,点击安装到C盘。
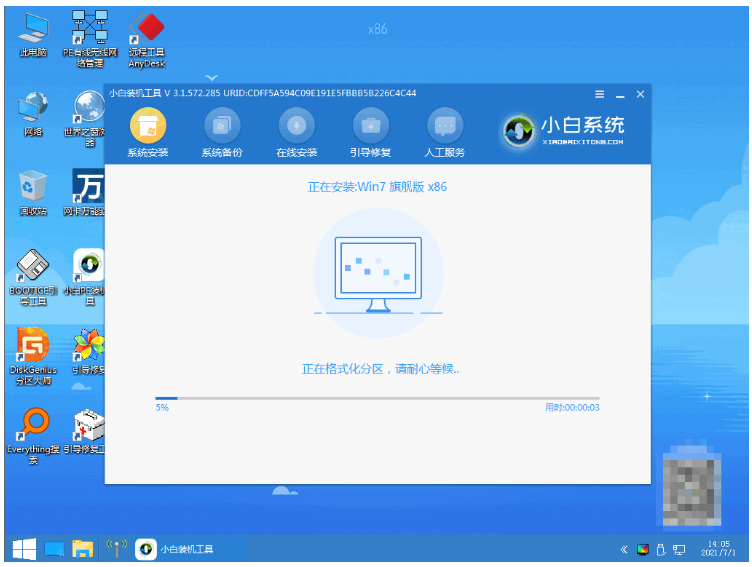
8、系统安装完成之后再拔掉u盘,点击立即重启。

9、进入新系统桌面重装电脑win7系统成功。
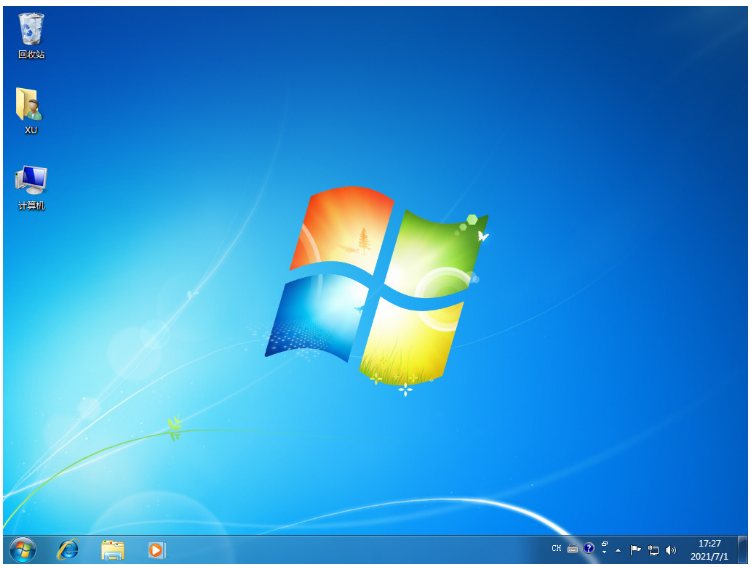
总结:
方法一:使用小鱼一键重装系统软件重装电脑win10系统
1、打开小鱼一键重装系统软件,选择win10系统安装。
2、下载并部署环境,重启电脑,进入pe系统自动安装系统。
方法二:使用小白一键重装系统工具重装电脑win7系统
1、打开小白一键重装系统工具,开始制作U盘启动盘。
2、重启电脑之后开始设置U盘启动项选择进入pe系统安装。
3、再次重启电脑直至进入系统桌面即可正常使用。