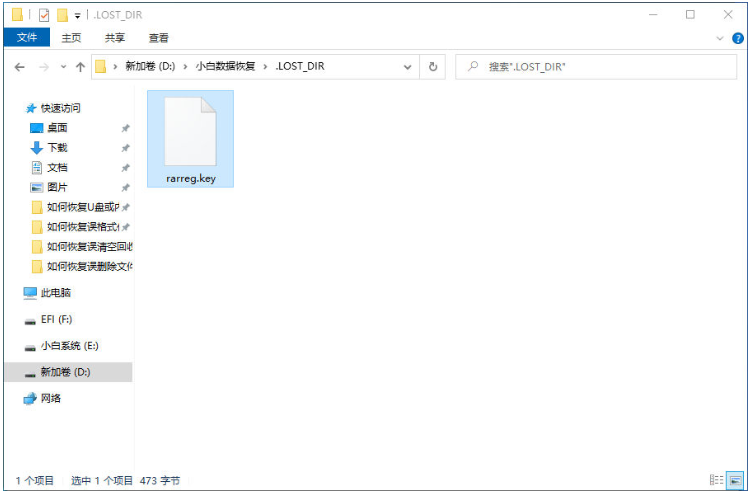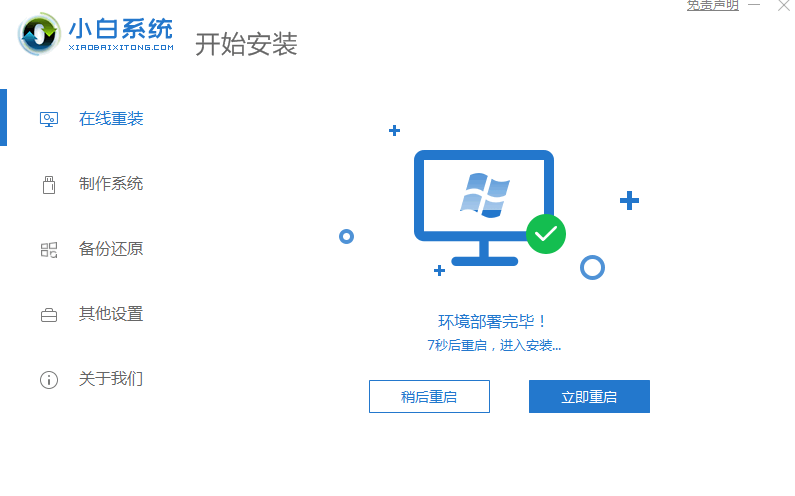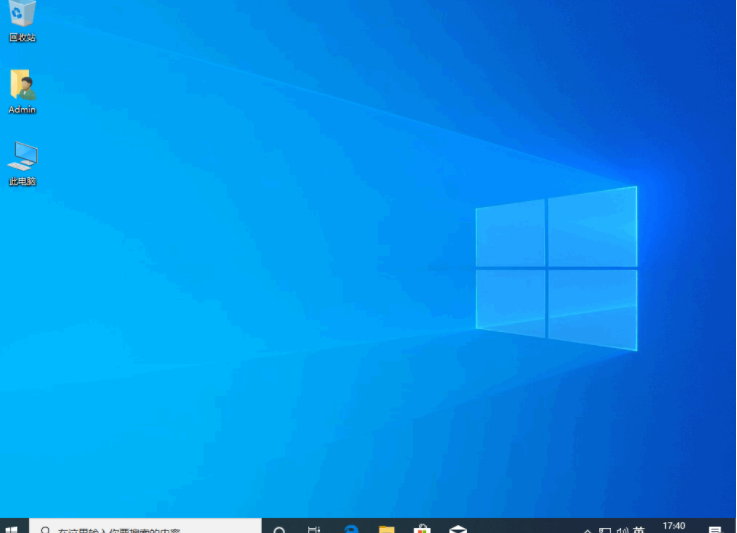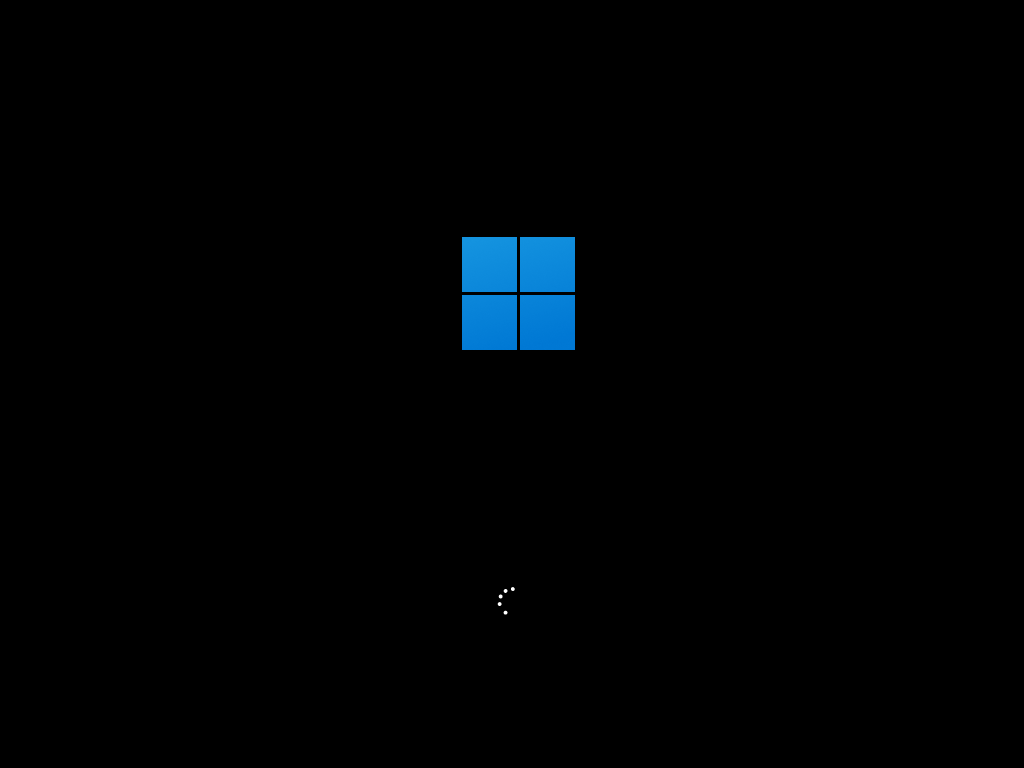电脑系统安装步骤详细教程
有用户的电脑出了系统问题需要重新安装,咨询小编电脑系统安装有什么方法与具体的电脑系统安装步骤,下面小编就分享下电脑系统安装步骤详细教程。
工具/原料:
系统版本:win10专业版
品牌型号:华为MateBook E
软件版本:装机吧装机工具 v3.1.329.319
WEEX交易所已上线平台币 WEEX Token (WXT)。WXT 作为 WEEX 交易所生态系统的基石,主要用于激励 WEEX 交易平台社区的合作伙伴、贡献者、先驱和活跃成员。
新用户注册 WEEX 账户、参与交易挖矿及平台其他活动,均可免费获得 WXT 空投奖励。
方法/步骤:
方法一:一键重装电脑系统
这个方法适用于在线安装,具体操作如下:
1、这里以win10电脑系统安装为例,首先下载安装装机吧,打开后点击在线重装,选择要安装的系统,点击下一步。
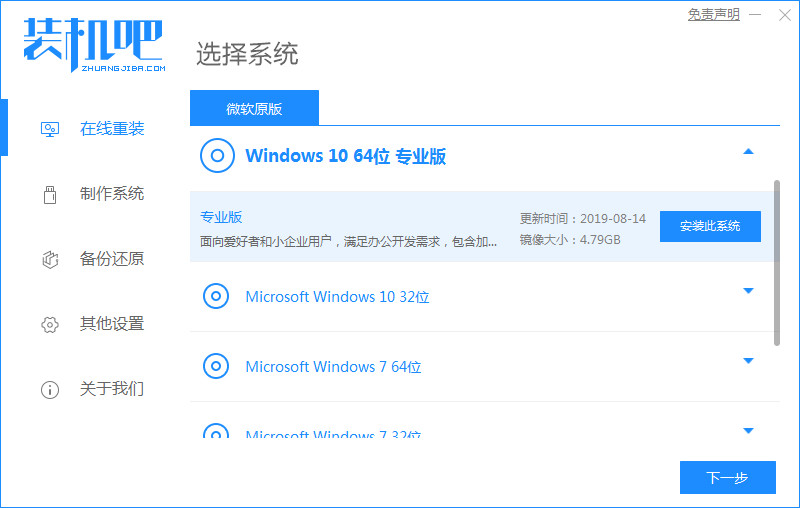
2、勾线要同时安装的其他应用软件。

3、等待下载搜集系统镜像、设备驱动等资源。
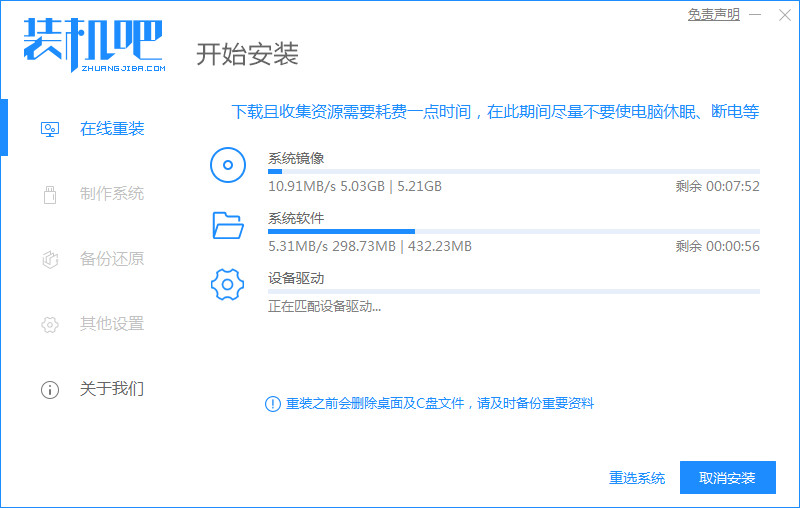
4、下载完成后进入系统安装环境部署环节,等待即可。
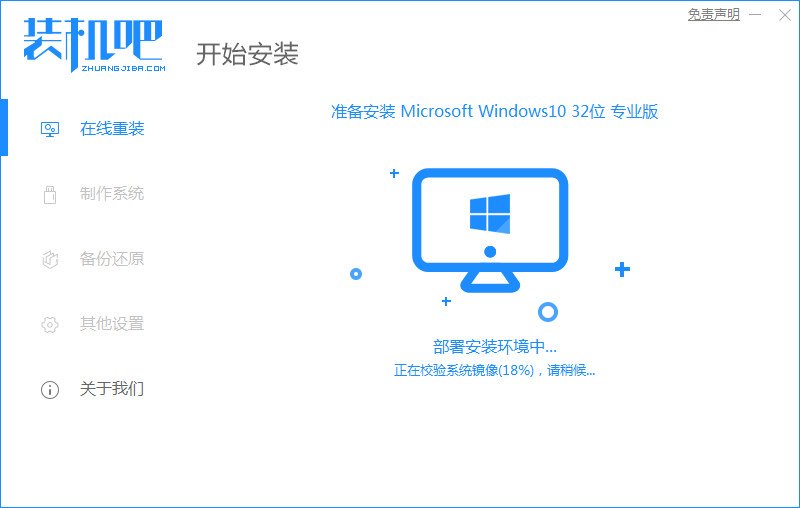
5、提示环境部署完成后,点击立即重启。
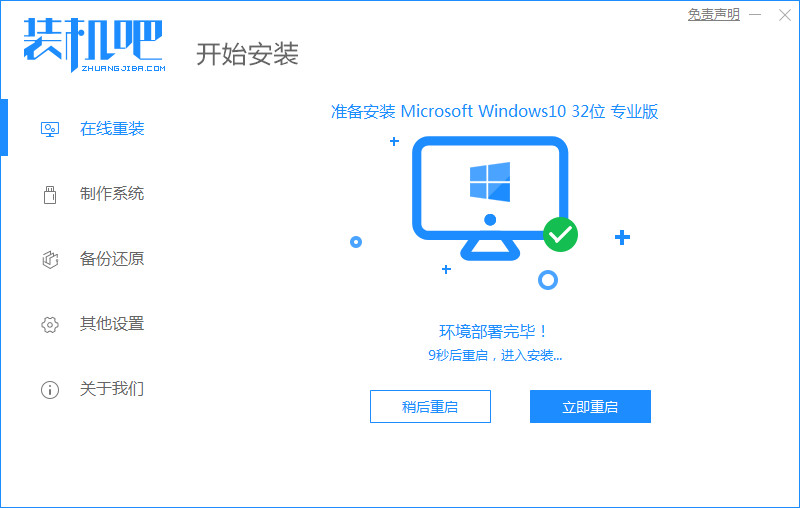
6、进入启动管理器界面,选择第二项,回车。
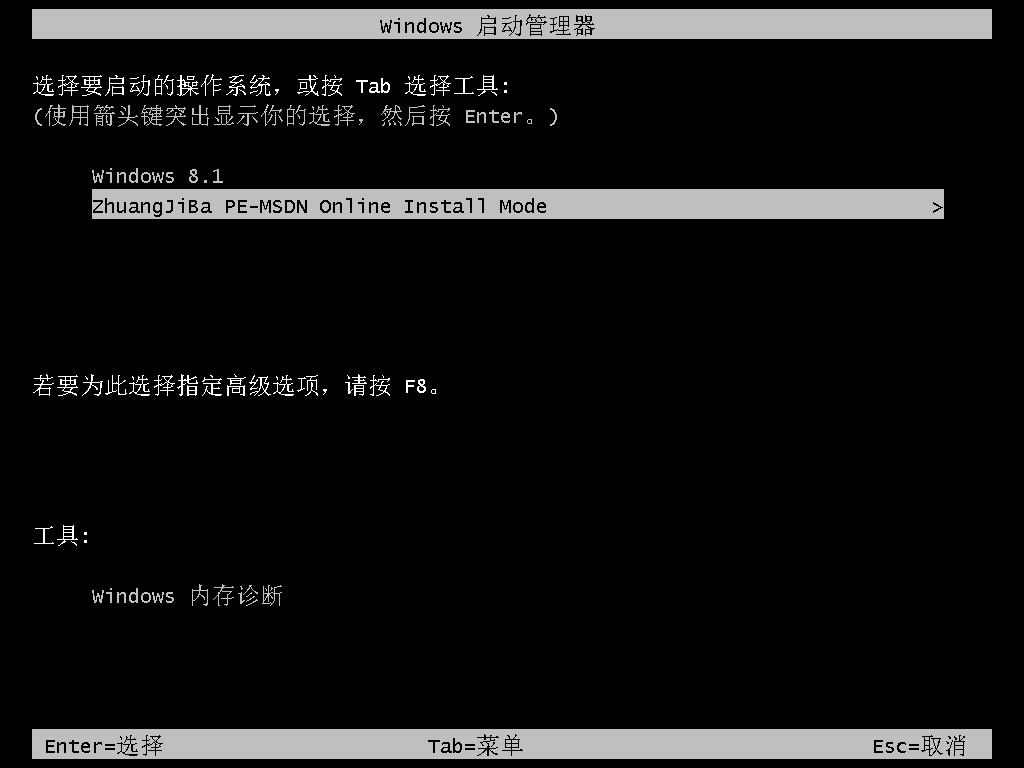
7、等待系统自动安装。
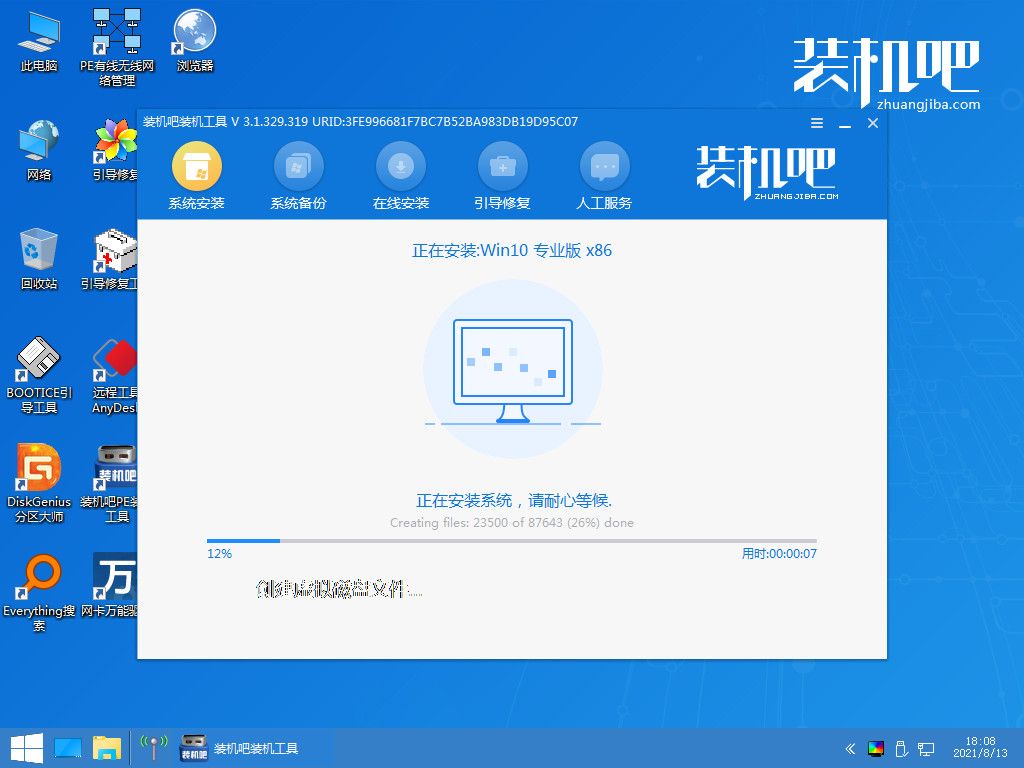
8、弹出引导修复工具后确认在C盘写入引导文件,点击确定。

9、等待系统自动加载重启中。

10、后进入桌面,完成。
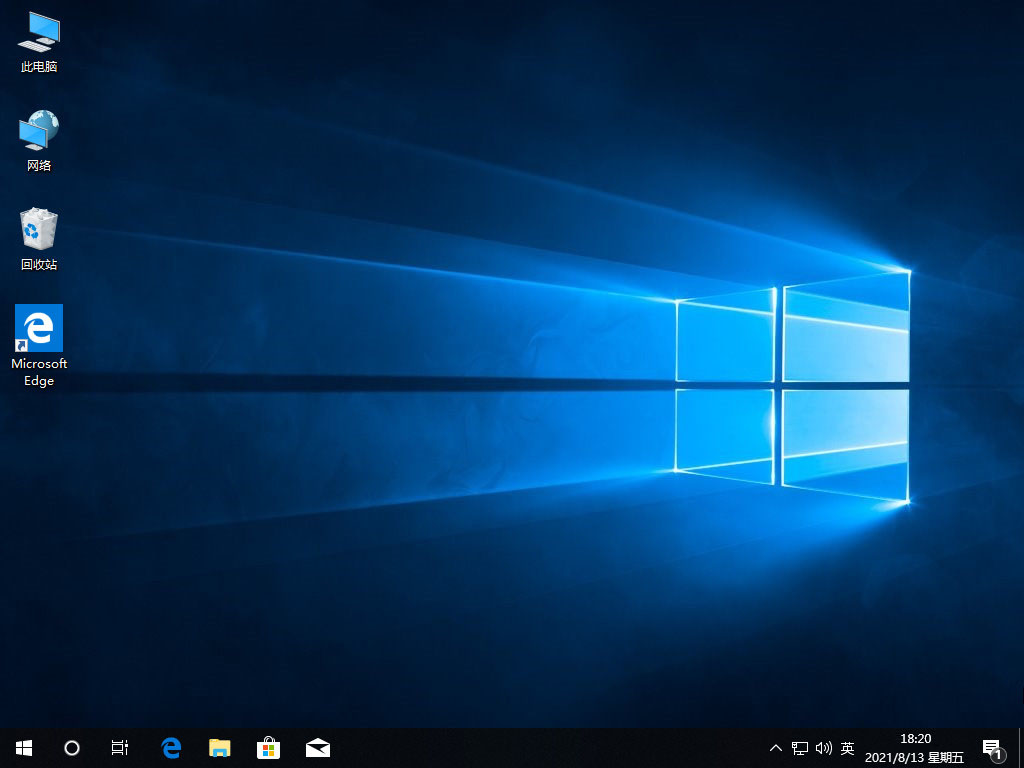
方法二:u盘重装电脑系统
这个方法适用于在系统故障进入去的情况下使用,具体操作如下:
1、下载安装装机吧系统软件,将u盘插入电脑,点击制作u盘,选中插入的u盘,点击开始制作。
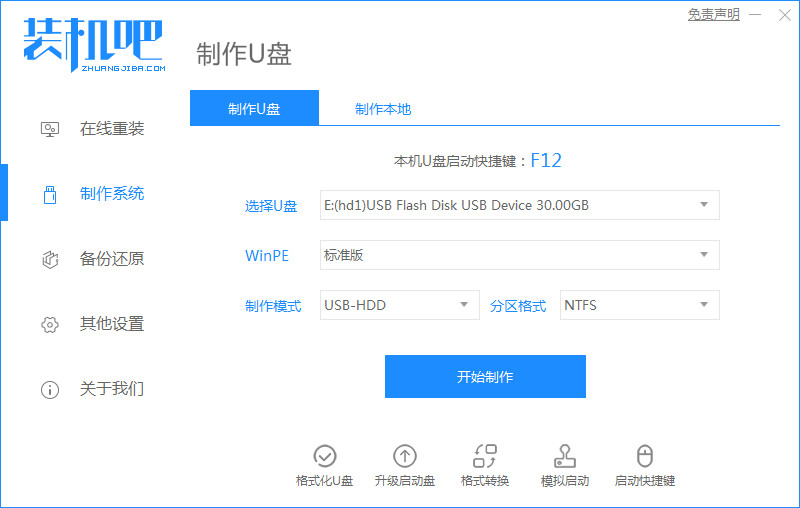
2、向下拉动滚动条选择好要制作的win10系统,点击开始制作。
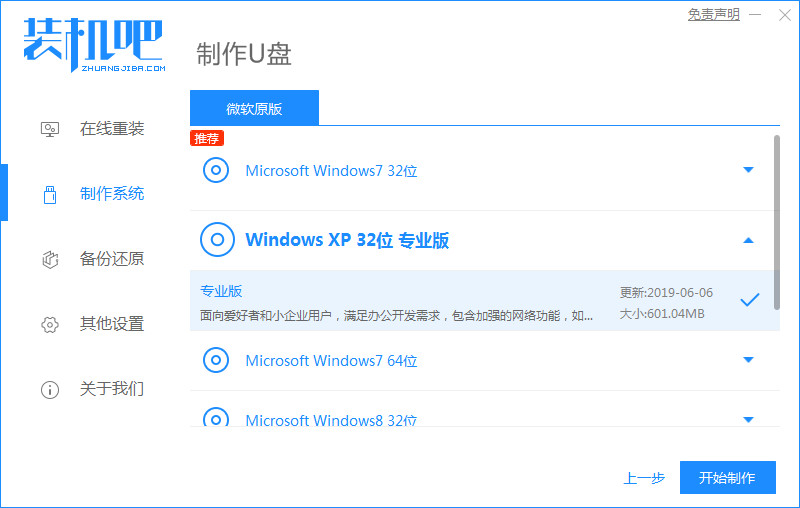
3、确认备份好u盘内的资料,点击确定。
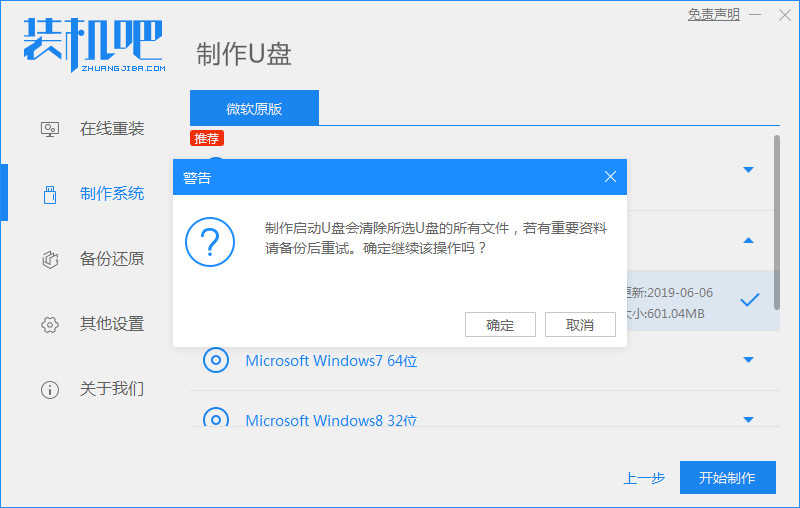
4、等待系统下载装机需要的各种资源。

5、提示u盘制作成功后,记住开机热键,点击取消。
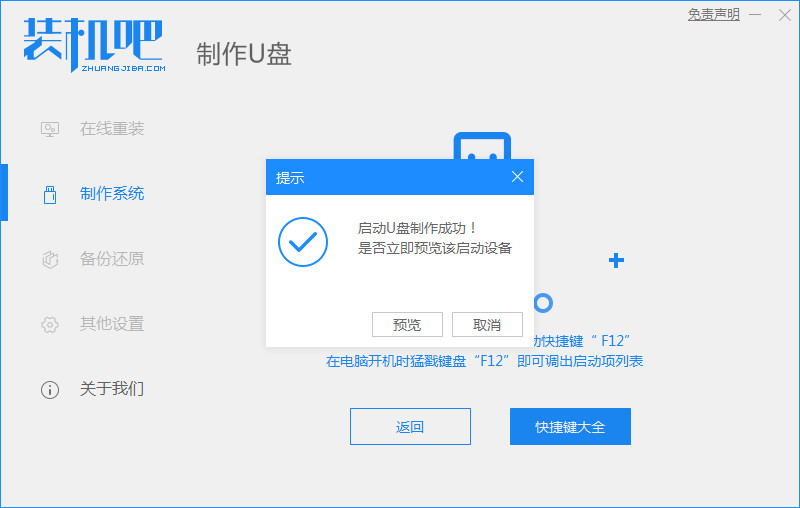
6、将u盘插入要安装系统的电脑,开机按启动热键进入bios,选择usb选项回车。
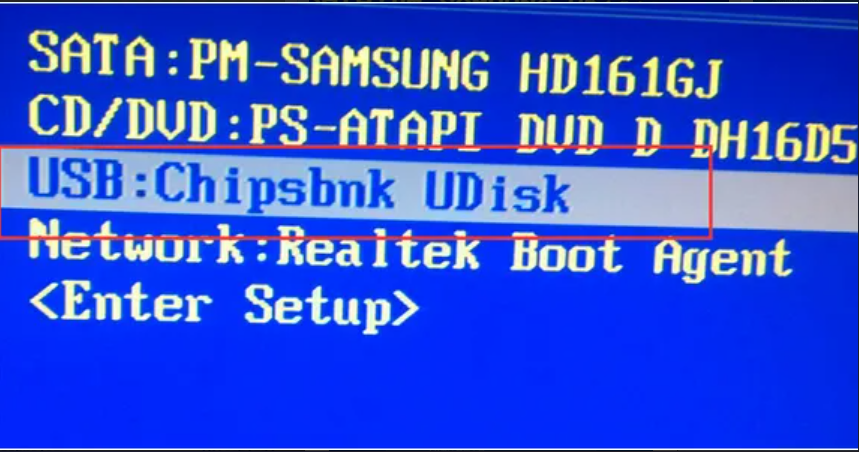
7、等待系统格式化分区自动安装。
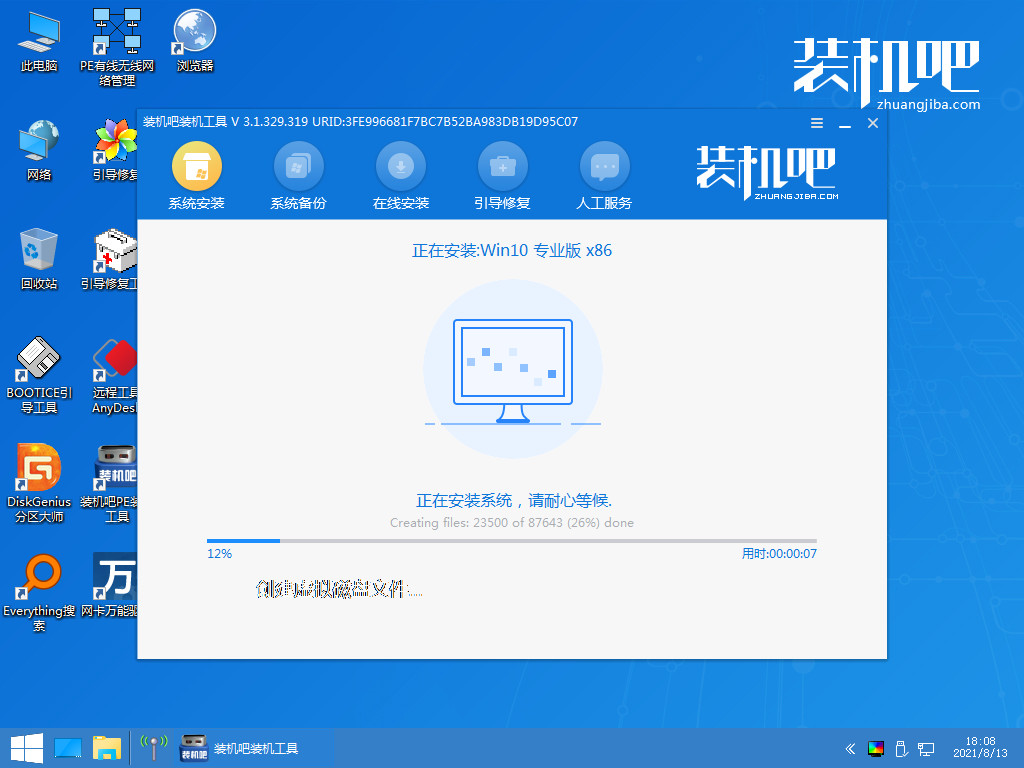
8、弹出引导修复 工具时在C盘前打勾,点击确定。
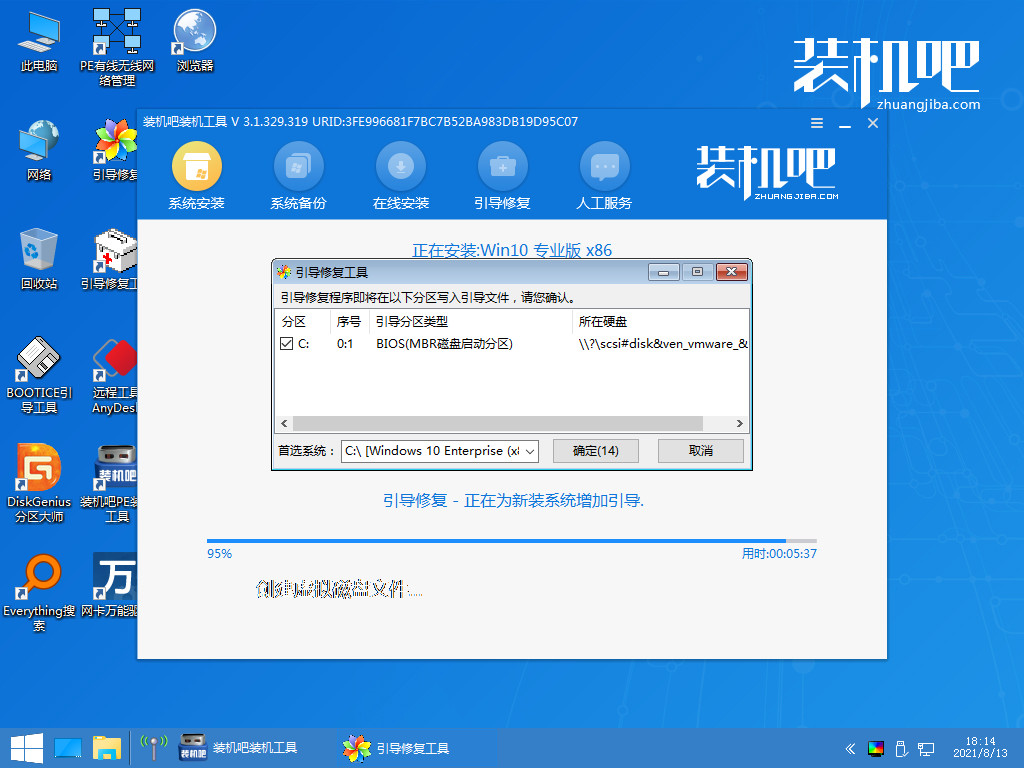
9、等待系统重启。
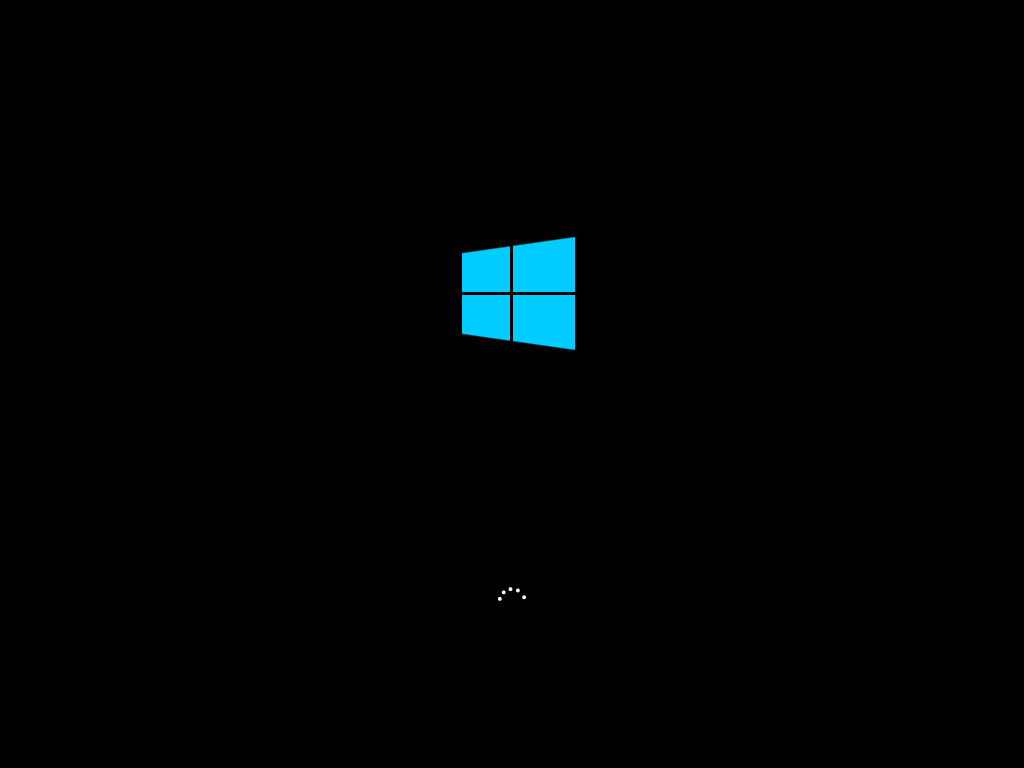
10、进入系统桌面,安装完成。
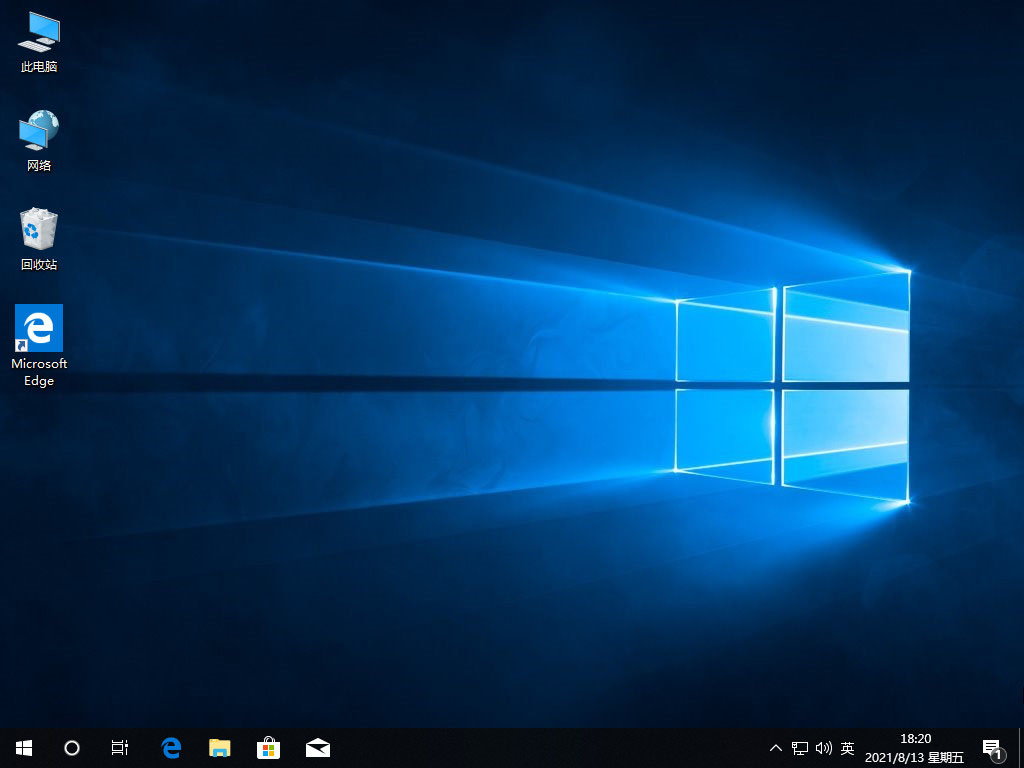
总结:
以上就是小编整理分享的电脑系统安装步骤详细教程,用过的朋友都给与了高度评价,不会的朋友可以按照以上步骤操作,希望能帮助到大家。
最客资源网 » 电脑系统安装步骤详细教程