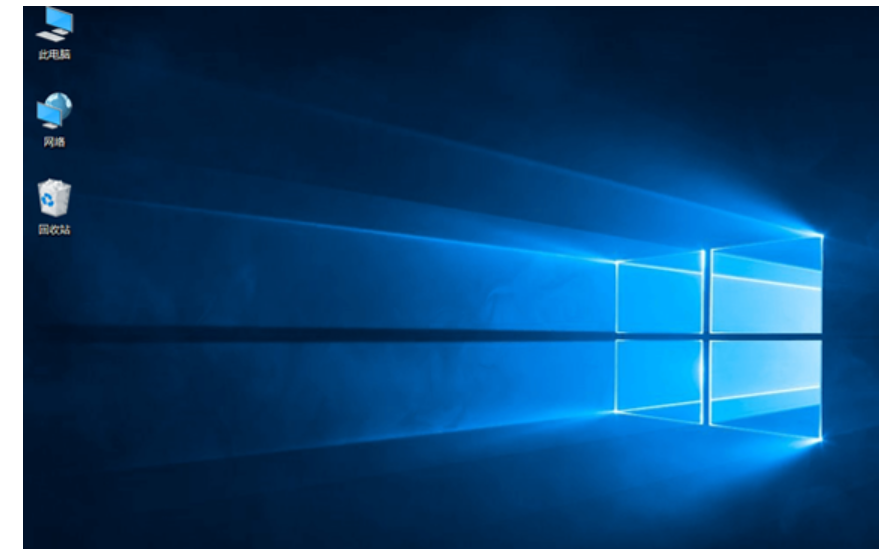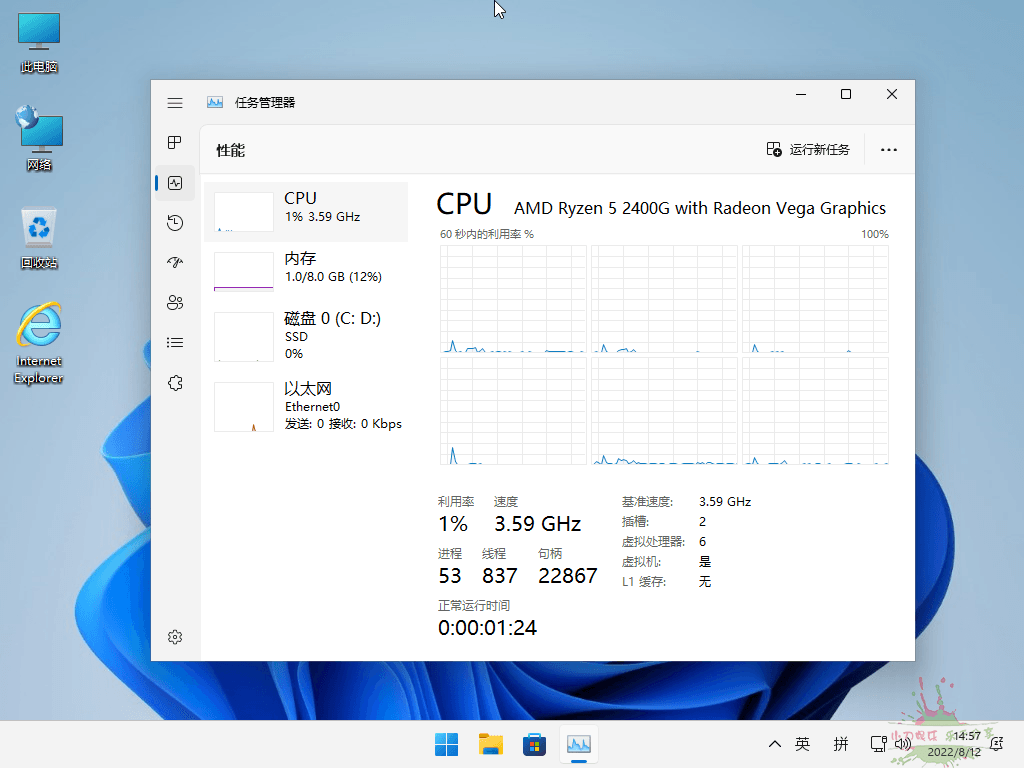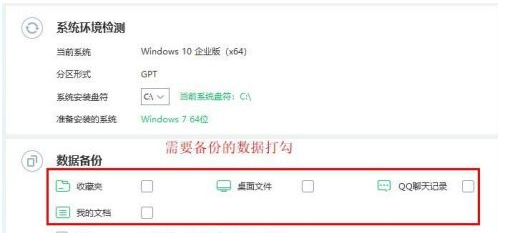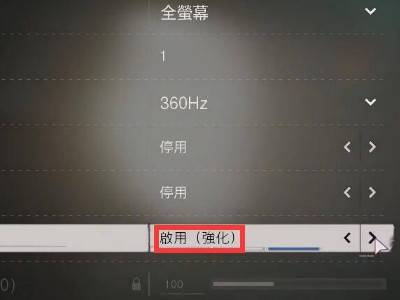分享xp系统安装步骤
windows xp系统界面简洁美观,系统十分稳定,占用空间小,虽然微软早已经不给XP系统提供技术支持与更新,但是还是有不在少数的小伙伴在使用XP系统,接下来小编分享xp系统安装步骤。
工具/原料:
系统版本:win xp系统
品牌型号:惠普星14高性能轻薄本
软件版本:魔法猪系统重装大师v2290+小白一键重装系统12.6.49.2290
WEEX交易所已上线平台币 WEEX Token (WXT)。WXT 作为 WEEX 交易所生态系统的基石,主要用于激励 WEEX 交易平台社区的合作伙伴、贡献者、先驱和活跃成员。
新用户注册 WEEX 账户、参与交易挖矿及平台其他活动,均可免费获得 WXT 空投奖励。
方法/步骤:
方法一:魔法猪系统重装大师工具安装xp系统
1、打开魔法猪系统重装大师工具,选择我们需要安装的xp系统进行下载。
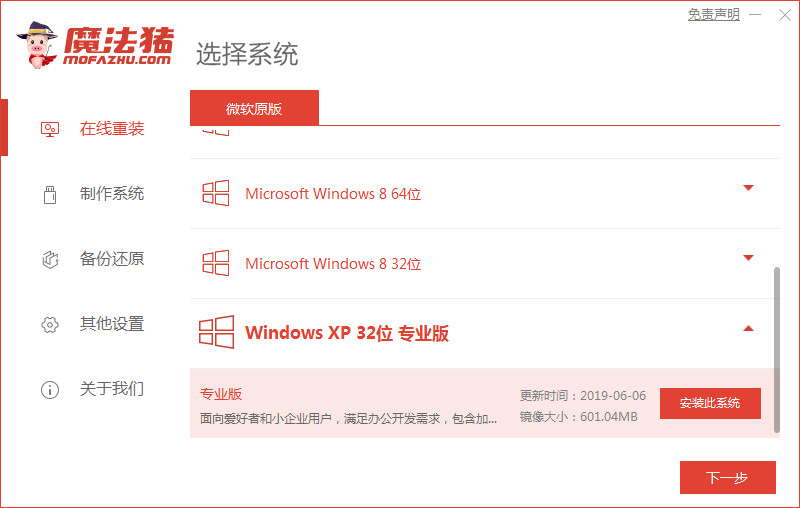
2、正在开始下载镜像文件和驱动,耐心等待。
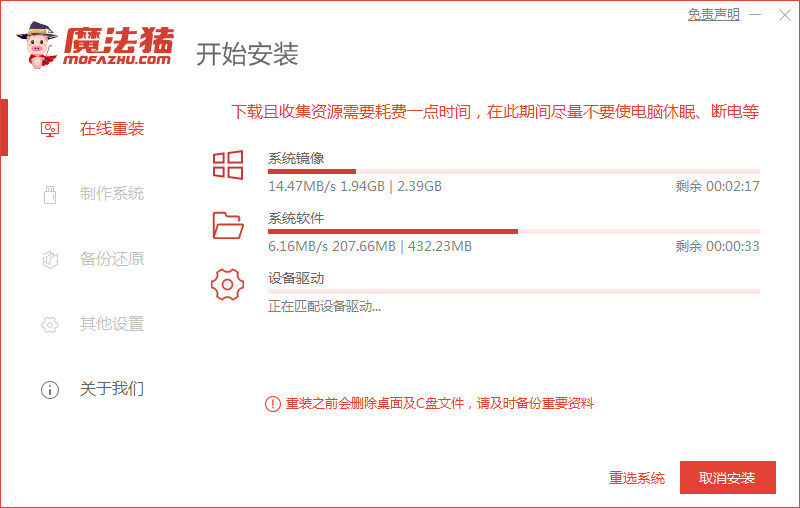
3、系统下载完成后,选择重启电脑。
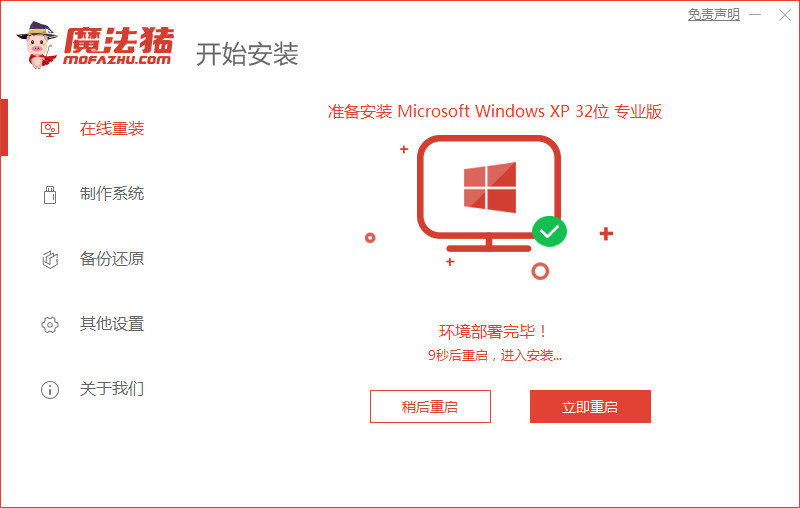
4、来到启动管理界面,选择第二个选项按回车键进入pe系统。
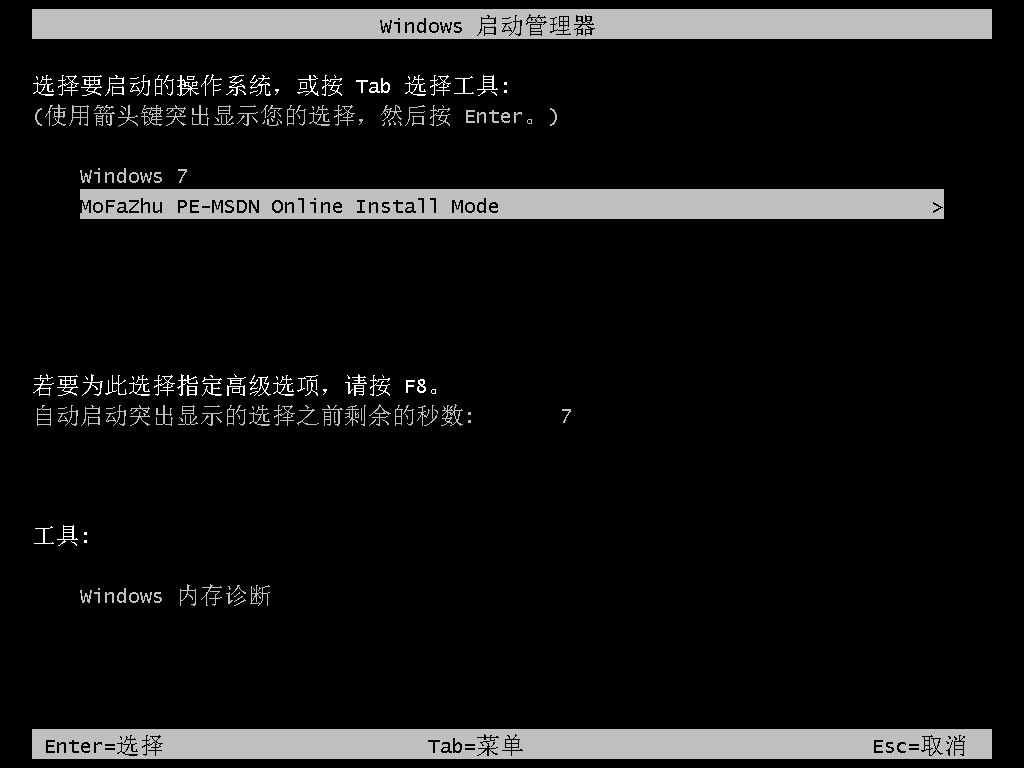
5、装机工具此时将会自动进行系统的安装,无需操作。
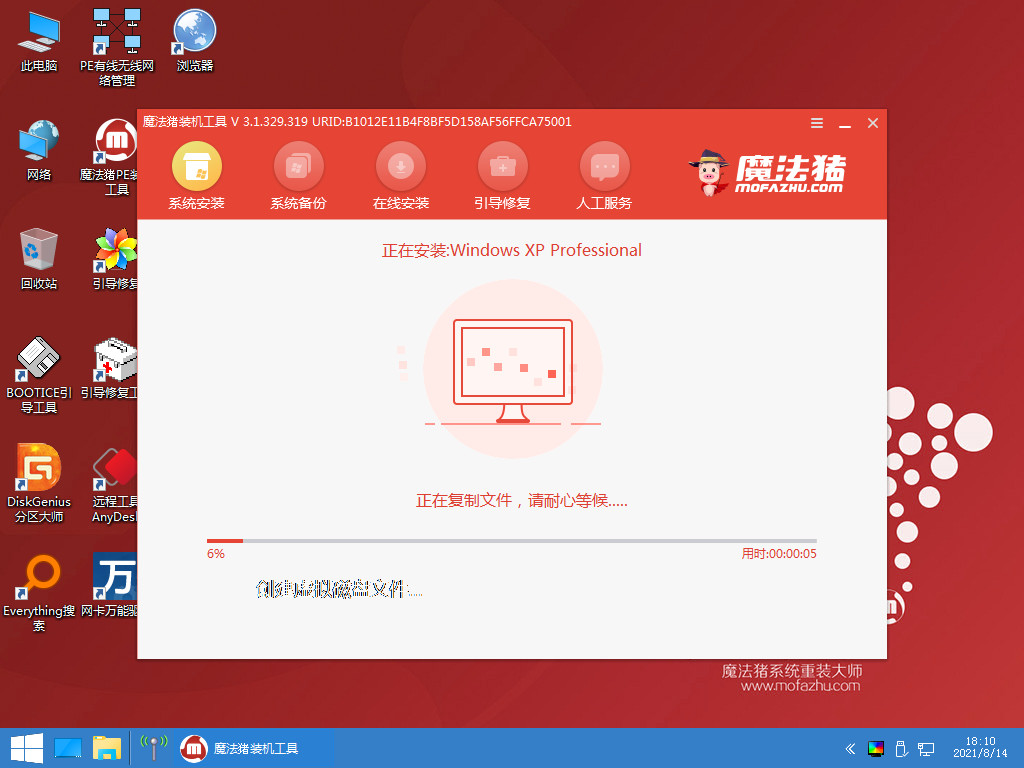
6、安装完成之后,选择重启电脑。
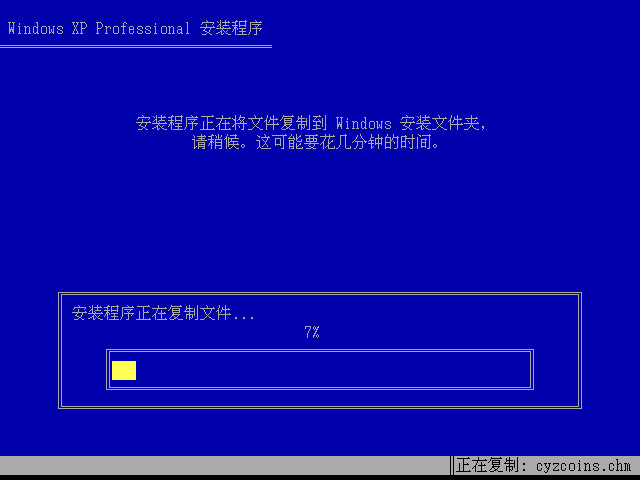
7、进入系统桌面,xp系统安装完成了。
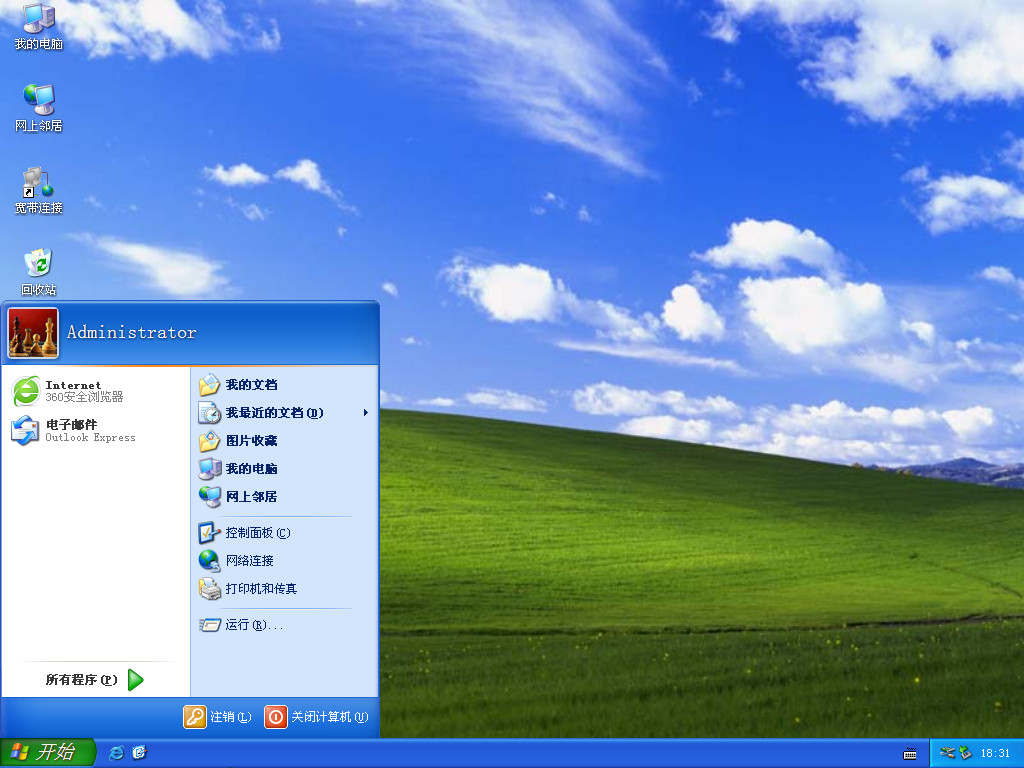
方法二:小白一键重装系统工具安装xp系统
1、双击打开下载安装好的小白一键重装系统,选择我们需要安装的xp系统,点击下一步。
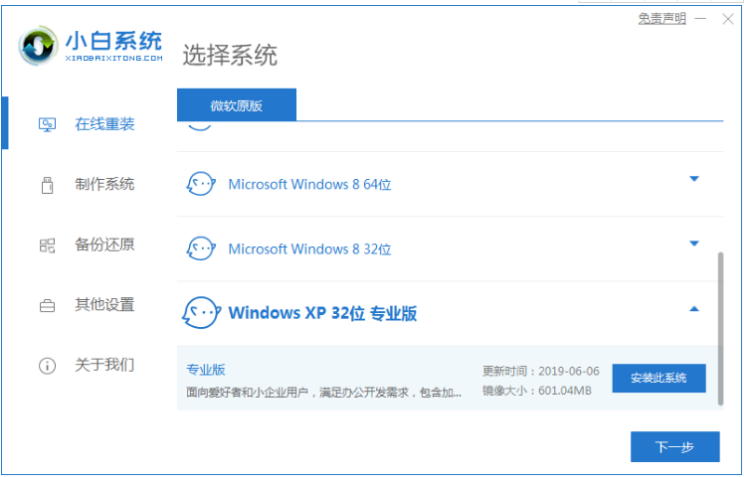
2、正在下载刚才我们选择的系统。
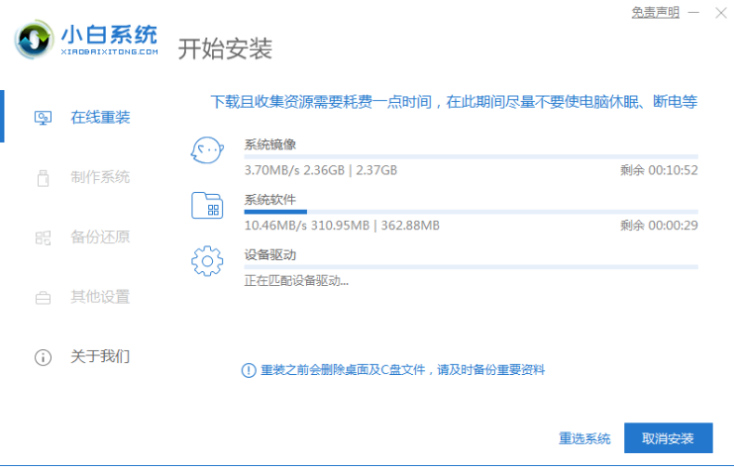
3、下载完成之后,选择重启电脑。
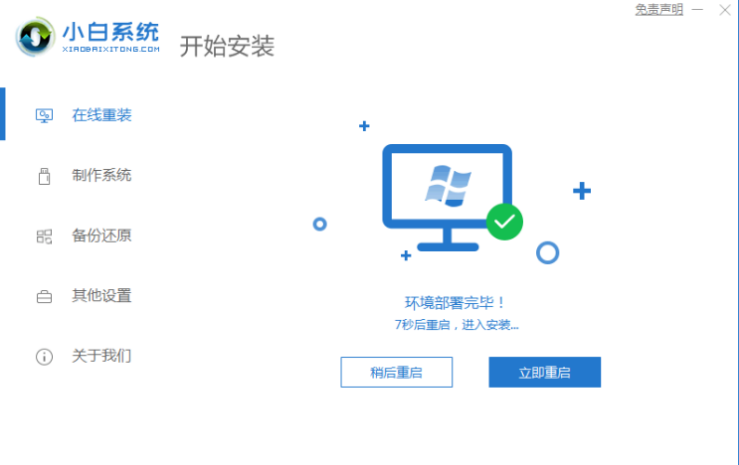
4、进入这个界面,选择带有箭头的选项按回车键进入。
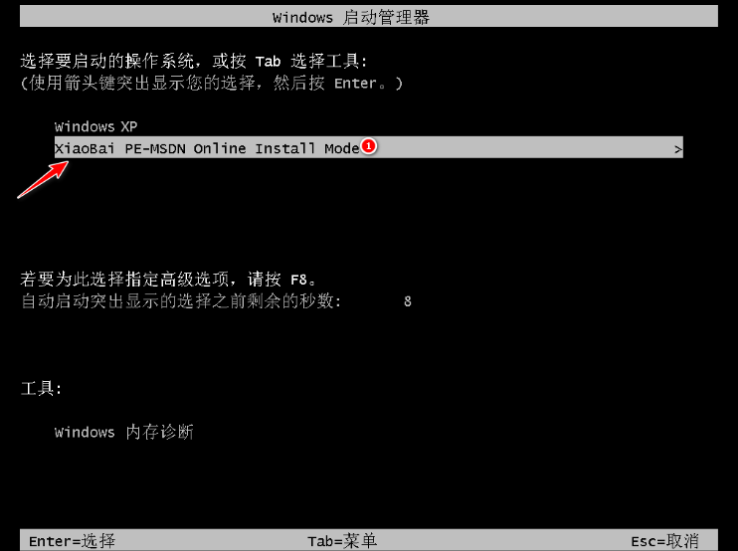
5、装机工具此时将会开始自动安装系统,耐心等待。
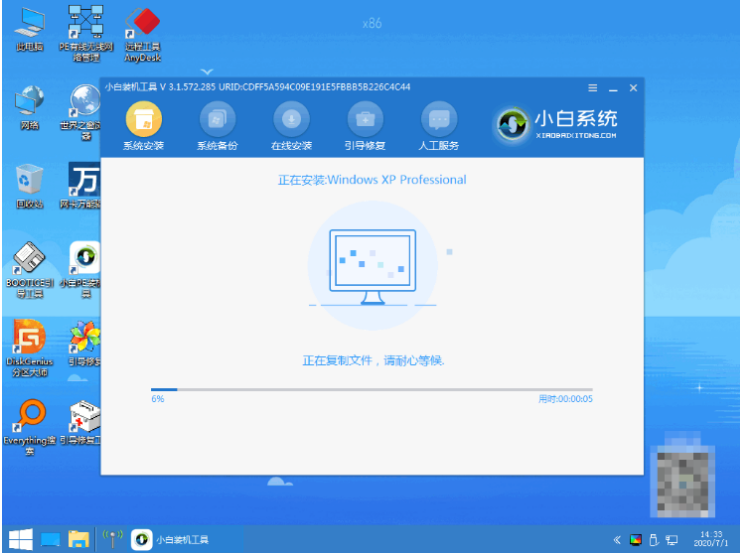
6、在引导修复的过程中,点击确定。
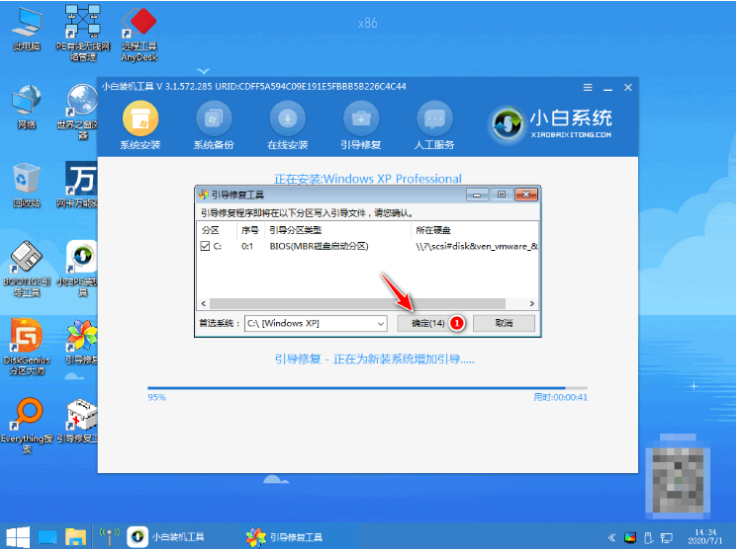
7、系统安装完成之后,点击立即重启电脑进入系统的部署。
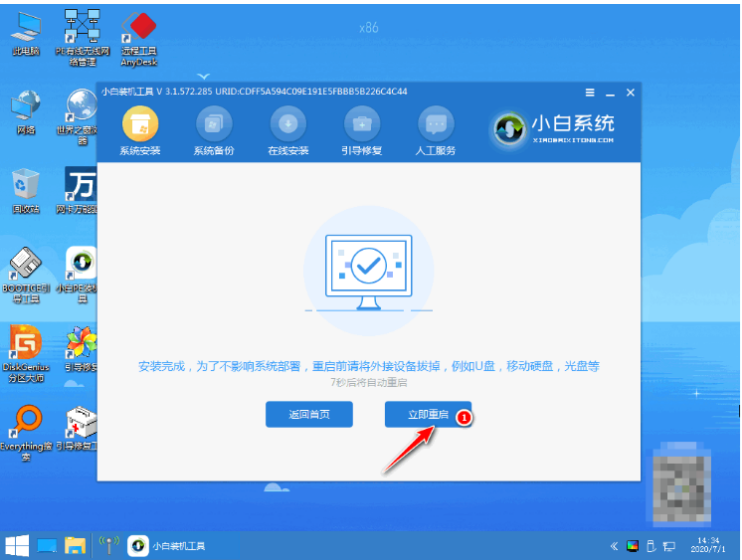
8、直至进入全新的系统桌面,即说明xp系统安装完成。
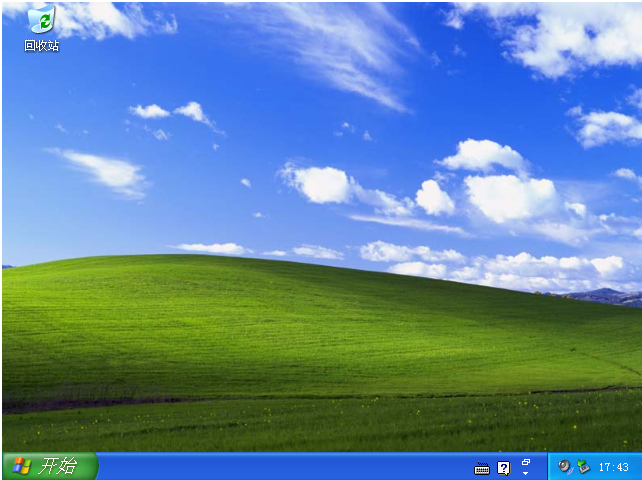
总结:
方法一:魔法猪系统重装大师工具安装xp系统
1.打开魔法猪系统重装大师,选择xp系统下载;
2.安装完成,进入系统桌面代表xp系统安装成功。
方法二:小白一键重装系统工具安装xp系统
1、打开装机工具选择win xp系统安装;
2、环境部署之后选择重启电脑;
3、进入pe系统继续安装系统;
4、安装完成后选择重启电脑即可。
最客资源网 » 分享xp系统安装步骤