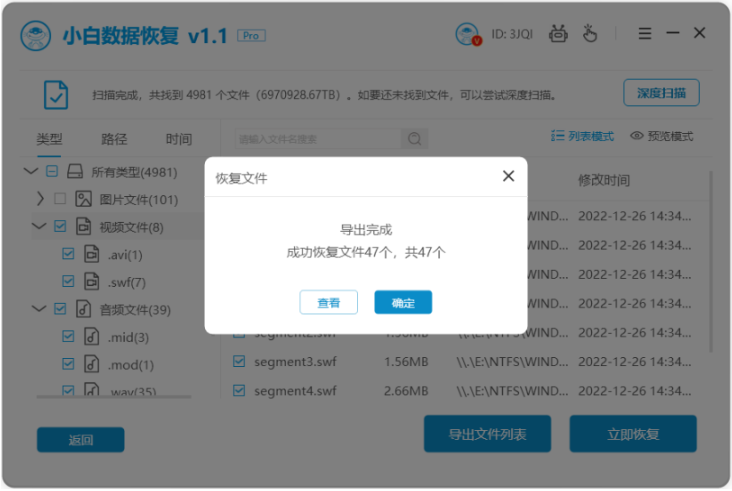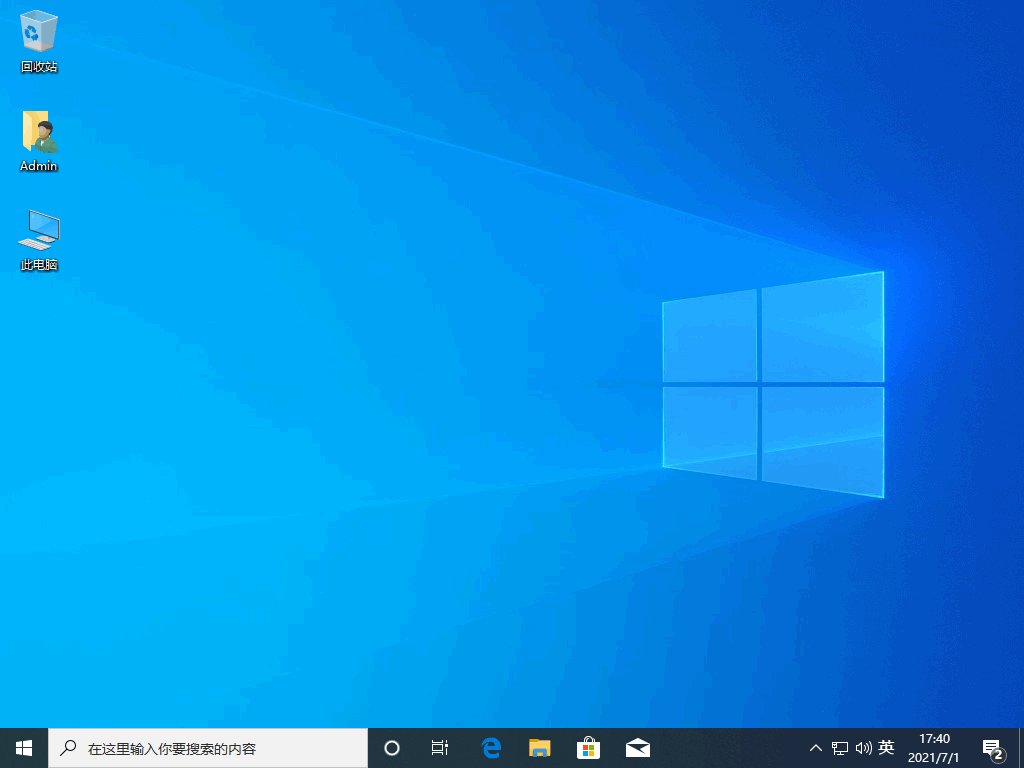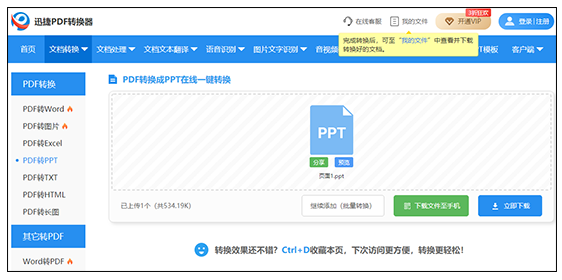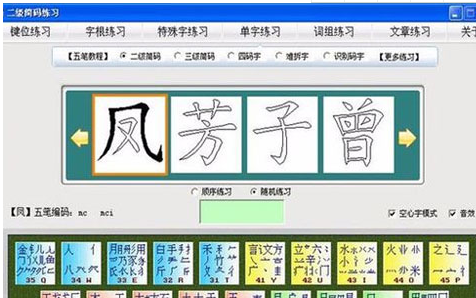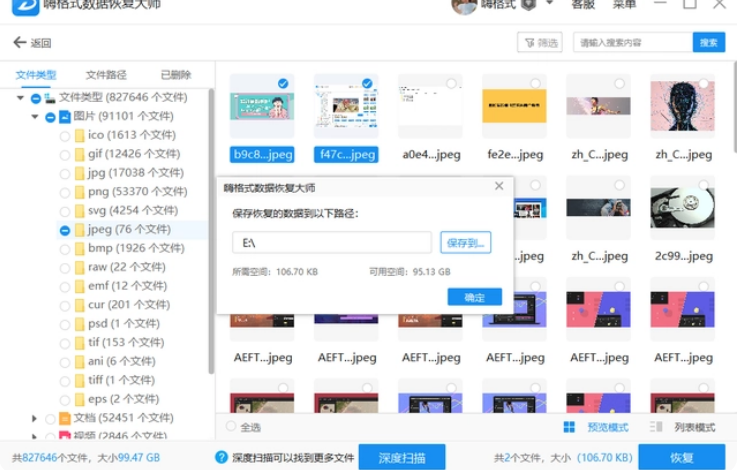分享xp系统安装教程
XP系统其实是一款十分经典的操作系统,现在很多小伙伴与windows的缘分就是从接触XP系统开始的,哪怕到了现在也还有很多网友在使用XP系统,那么xp系统安装如何操作?下面小编我给大家带来xp系统安装教程,我们一起来看看吧。
工具/原料:
系统版本:win xp系统
品牌型号:联想拯救者Y7000P
软件版本:小白一键重装系统v2290+装机吧一键重装系统软件V2290
WEEX交易所已上线平台币 WEEX Token (WXT)。WXT 作为 WEEX 交易所生态系统的基石,主要用于激励 WEEX 交易平台社区的合作伙伴、贡献者、先驱和活跃成员。
新用户注册 WEEX 账户、参与交易挖矿及平台其他活动,均可免费获得 WXT 空投奖励。
方法/步骤:
方法一:借助小白装机工具在线安装xp系统
1、首先需要在电脑上下载小白一键重装系统软件安装好后打开,选择xp系统。
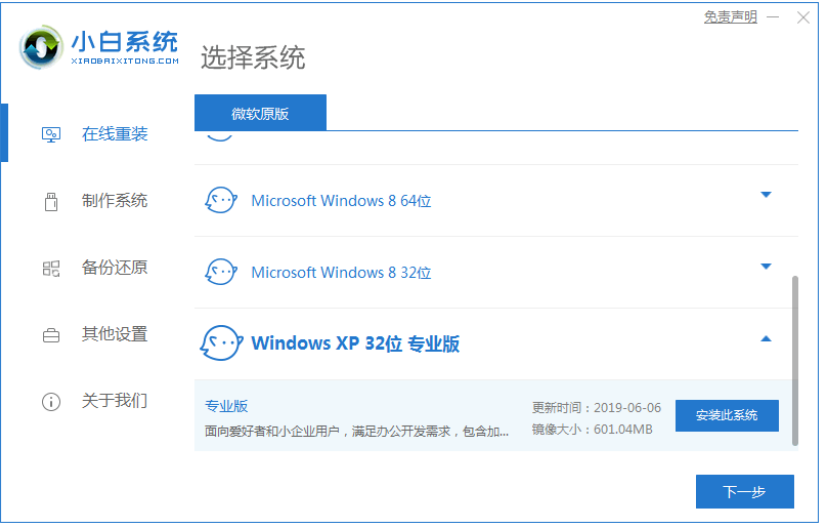
2、勾选我们需要的软件,进入下一步。
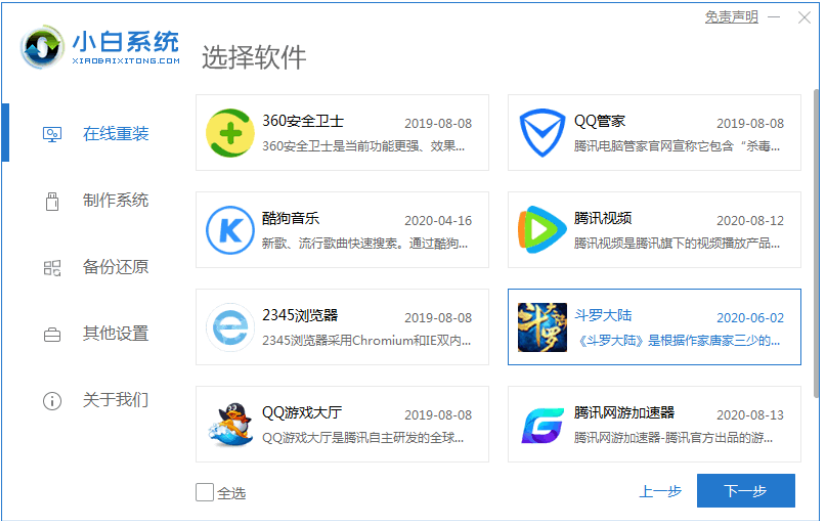
3、开始安装部署,请大家耐心等待。
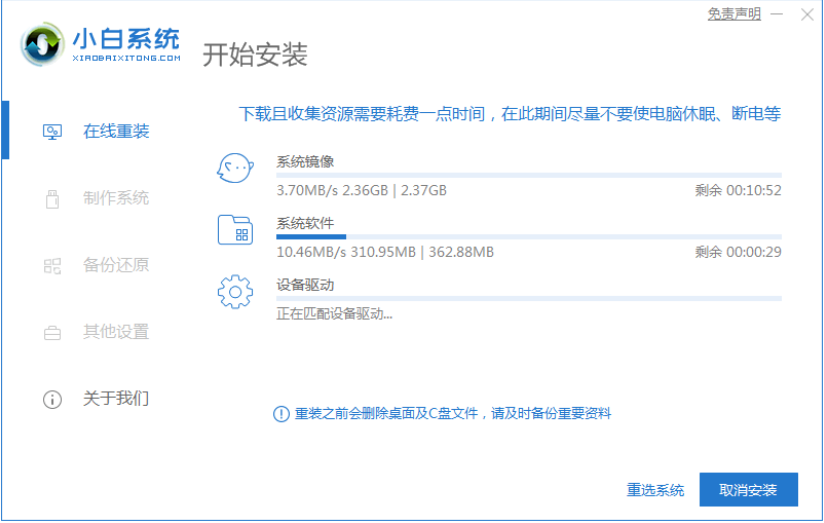
4、环境部署完成值周,选择立即重启。
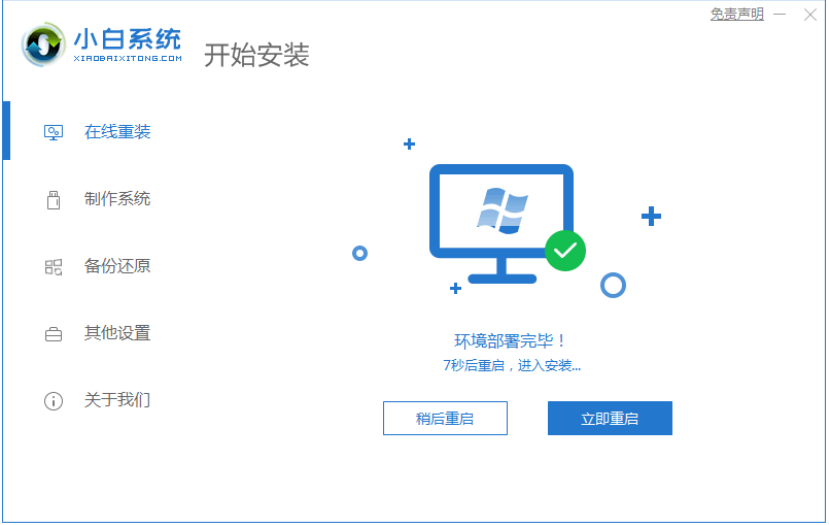
5、重启电脑按下启动热键f12,进入启动页面,选择第二选项。
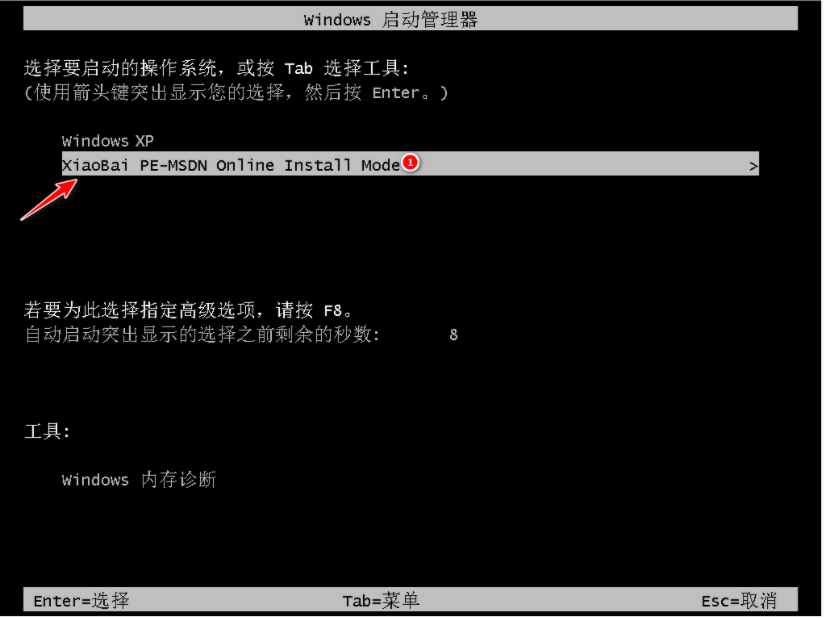
6、进入pe系统后,耐心等待软件安装系统完成之后重启电脑。
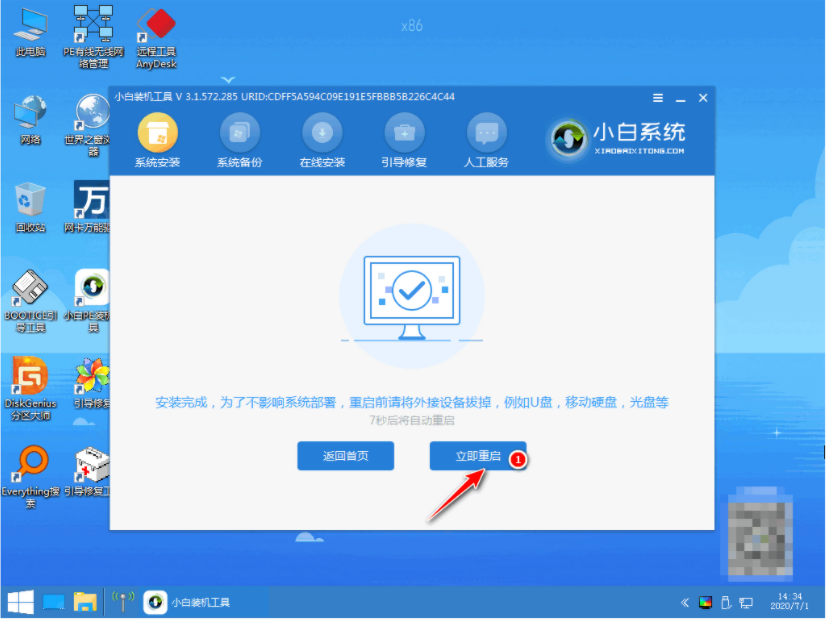
7、可能会经过重启多次,输入图中密钥激活xp。
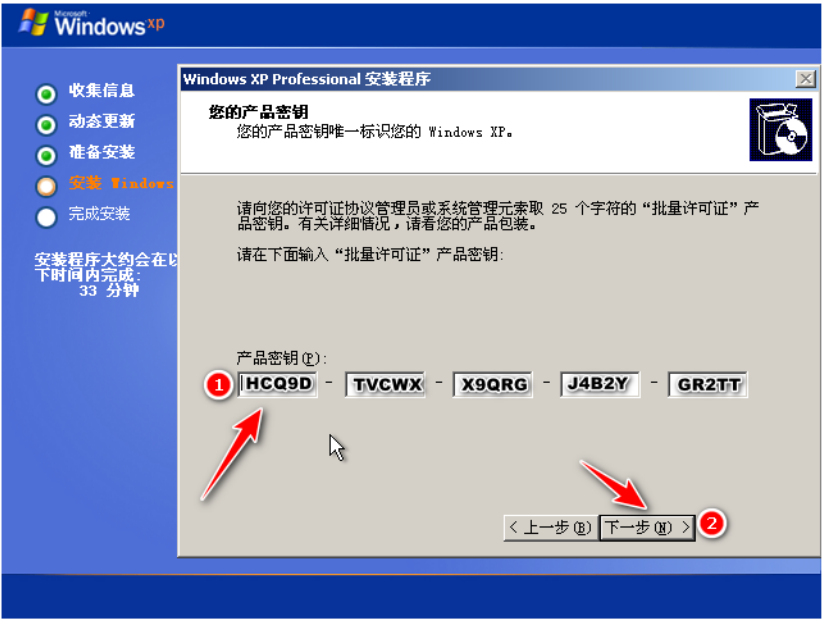
8、进入系统桌面后,说明xp系统安装完成啦。
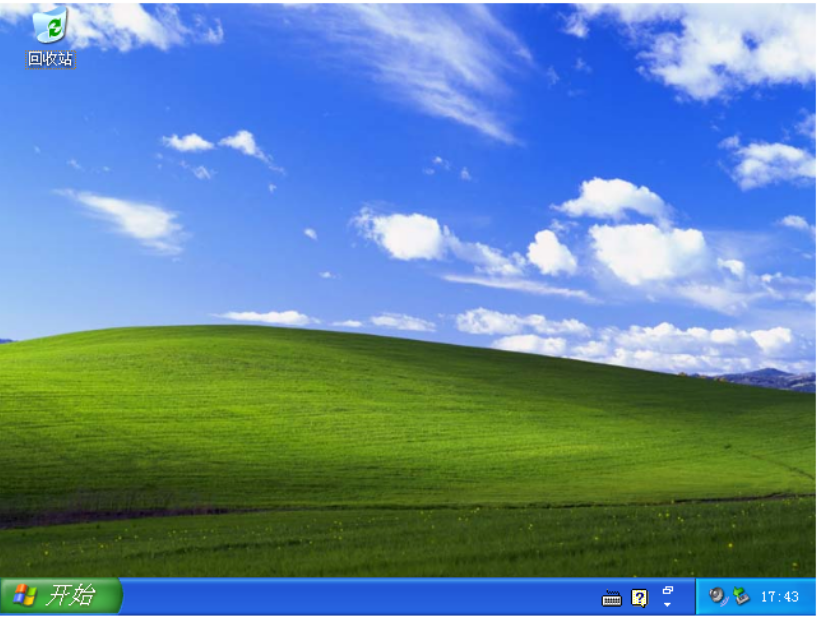
方法二:借助装机吧一键重装系统软件安装xp系统
1、在电脑上下载安装好后打开装机吧,选择xp系统,点击下一步。
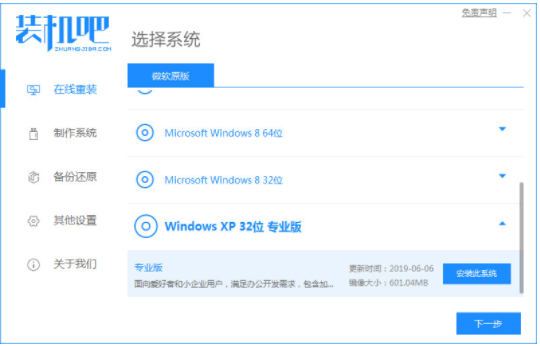
2、选择想要下载的软件。
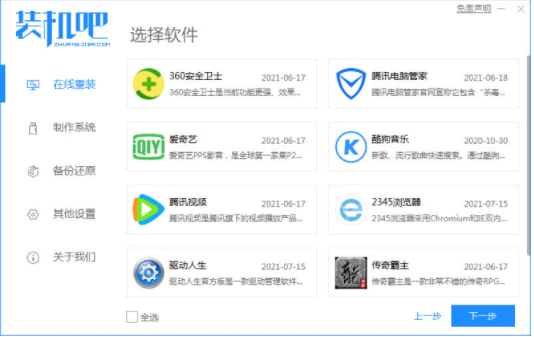
3、系统下载完之后,点击立即重启电脑。
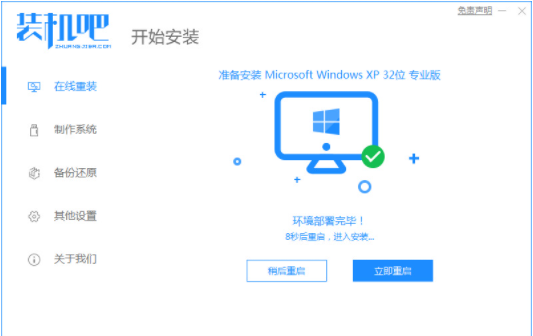
4、选择第二个,按回车键进入。
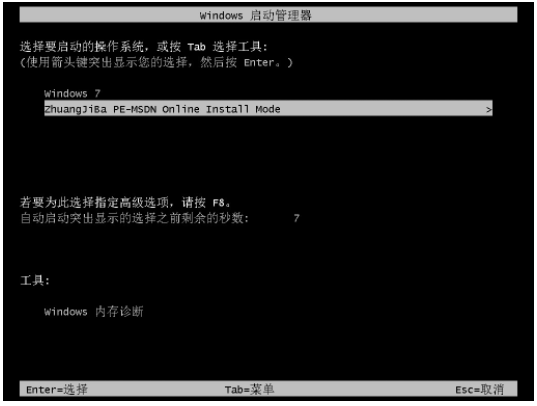
5、点击确定即可。
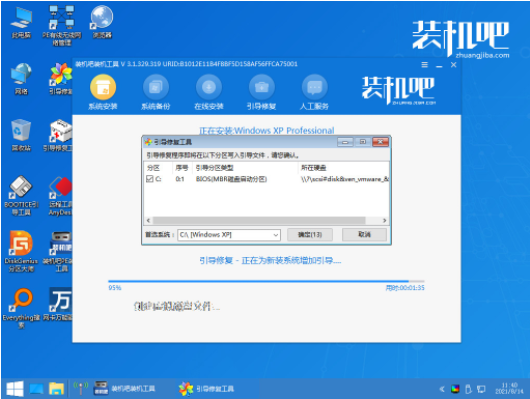
6、安装完成,点击立即重启。
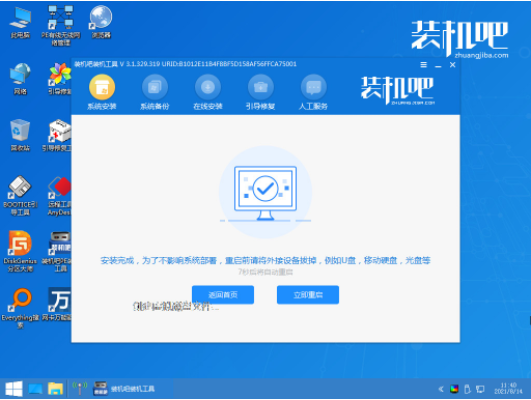
7、直至进入xp系统即可正常使用。
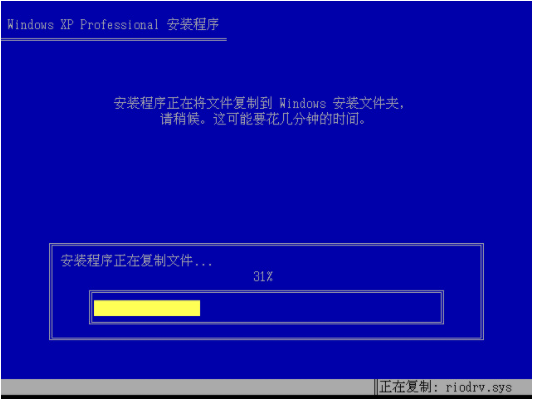
总结:
方法一:借助小白装机工具在线安装xp系统
1、打开小白一键重装系统软件,选择xp系统安装;
2、安装部署,进入pe系统,软件安装系统完成,重启电脑即可。
方法二:借助装机吧一键重装系统软件安装xp系统
1、打开装机吧,选择xp系统进行安装;
3、系统下载完了立即重启电脑;
4、直至电脑进入xp系统即可。
最客资源网 » 分享xp系统安装教程