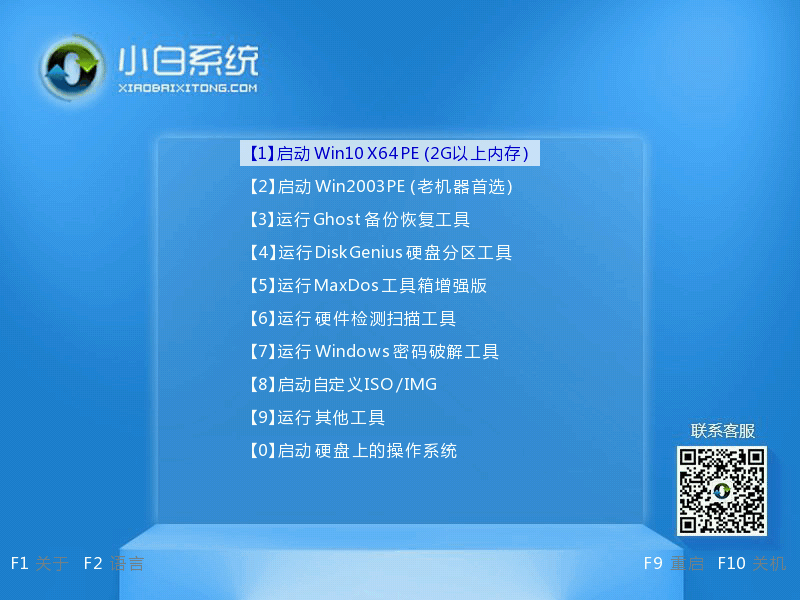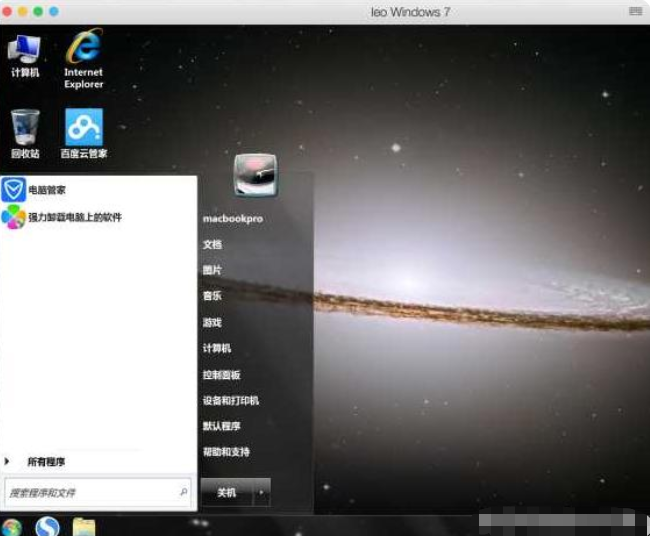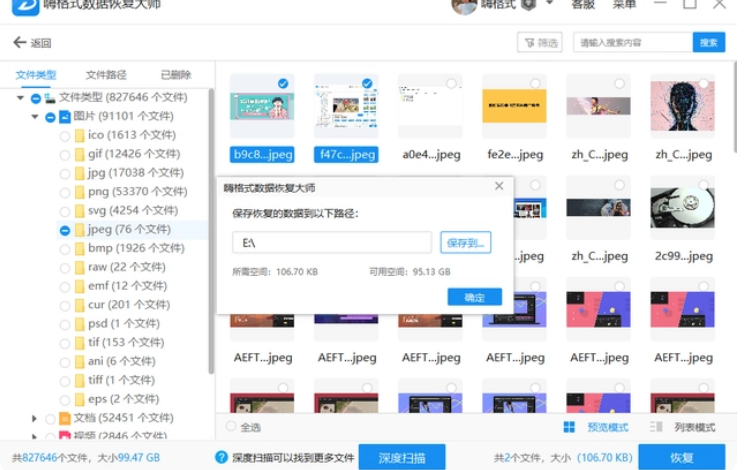xp安装系统如何操作
现在windows系统已经发布了很多版本,最开始的xp系统已经没什么小伙伴在用,但是还是有一些用户偏爱系统xp,想知道xp系统怎么安装,今天小编就给大家分享xp安装系统教程,希望能够帮助到各位。
工具/原料:
系统版本:win xp系统
品牌型号: 联想ThinkPad E14 酷睿i5
软件版本:装机吧 v3.1.329.319
WEEX交易所已上线平台币 WEEX Token (WXT)。WXT 作为 WEEX 交易所生态系统的基石,主要用于激励 WEEX 交易平台社区的合作伙伴、贡献者、先驱和活跃成员。
新用户注册 WEEX 账户、参与交易挖矿及平台其他活动,均可免费获得 WXT 空投奖励。
方法/步骤:
方法一:一键重装xp
这种方法其实也叫在线安装,具体操作如下:
1、首先需要在电脑上下载安装装机吧,打开后点击在线重装,选择我们需要安装的系统,点击下一步。

2、请大家耐心等待,下载搜集系统镜像、设备驱动等等资源。
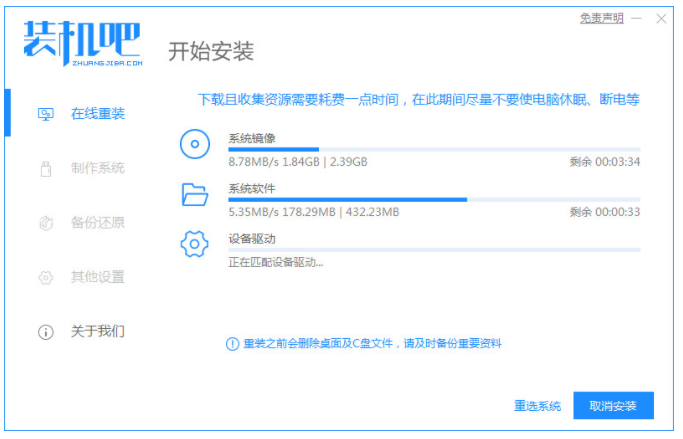
3、提示环境部署完成后,选择立即重启电脑。
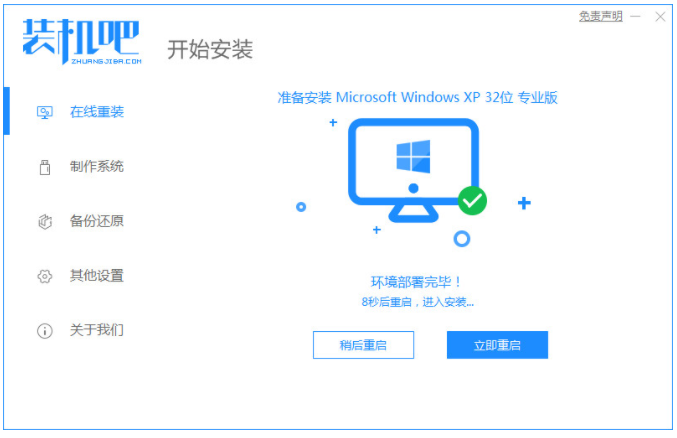
4、进入启动管理器页面,选择第二项,按回车。
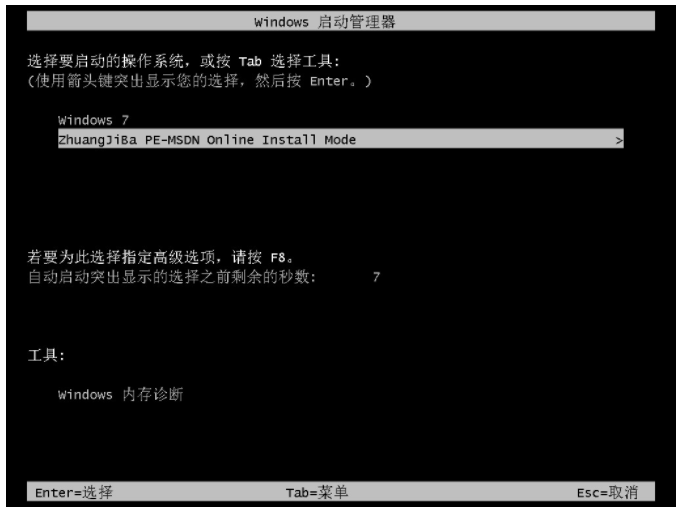
5、请大家耐心等待系统自动安装。
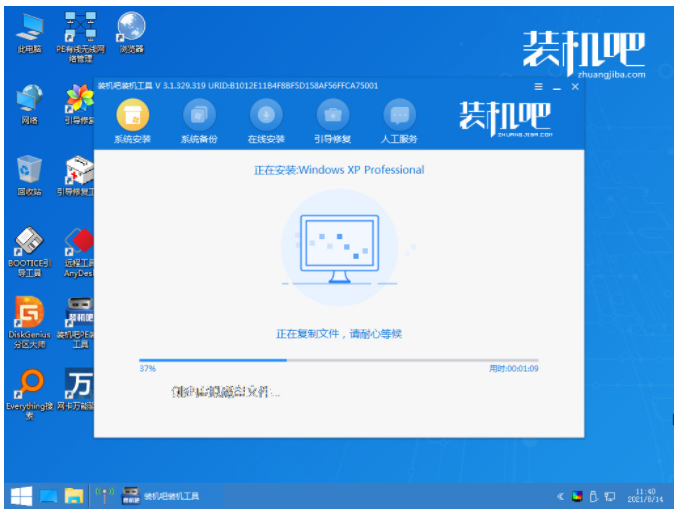
6、弹出引导修复工具之后确认在C盘写入引导文件,鼠标点击确定。
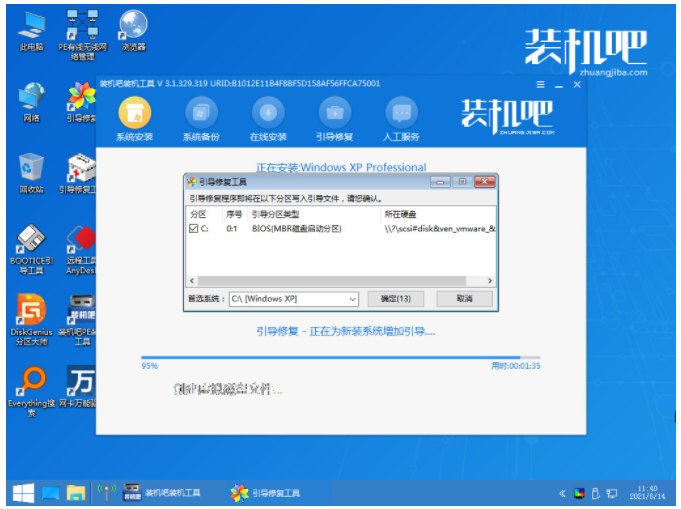
7、耐心等待系统自动加载重启后进入桌面,即说明完成。
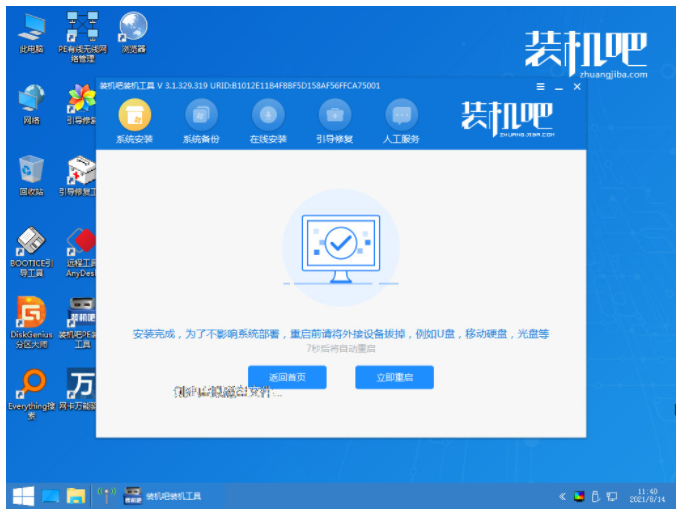
8、请耐心等待安装程序复制文件。
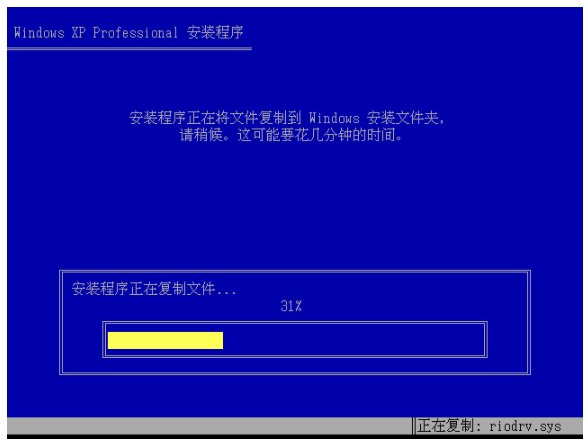
9、进入系统桌面,即表示xp安装完成。
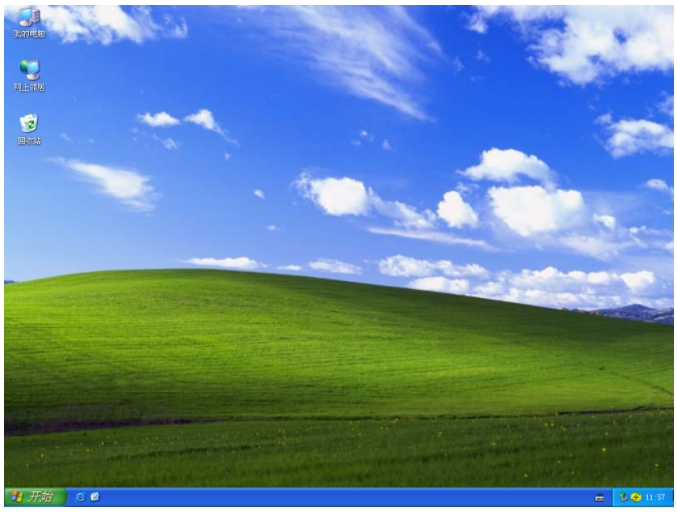
方法二:u盘重装xp
这种方法在我们的电脑没有网络又或者开机进不去系统时都可以使用,具体操作如下:
1、首先在电脑上下载安装装机吧系统软件,将u盘插到电脑,点击制作u盘,选中插入的u盘,点击开始制作。
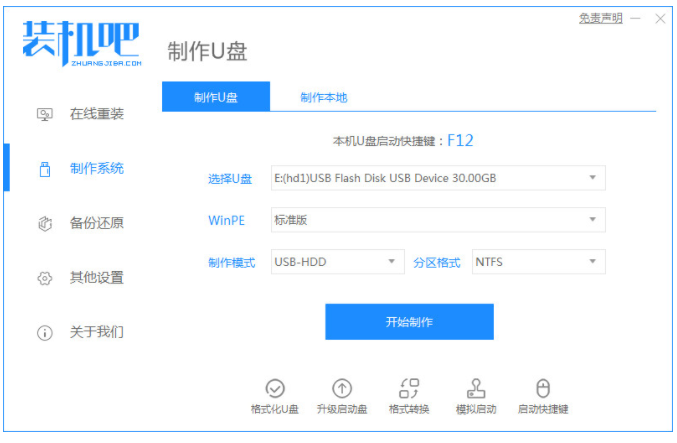
2、向下拉动滚动条选择好我们需要制作的win10系统,点击开始制作。
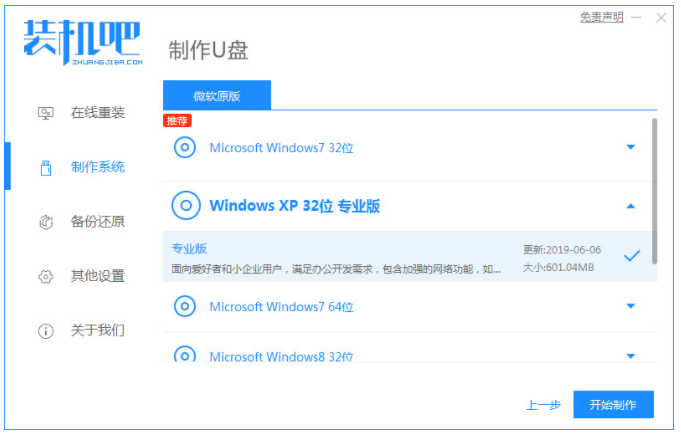
3、确认备份好u盘内的资料,鼠标点击确定。
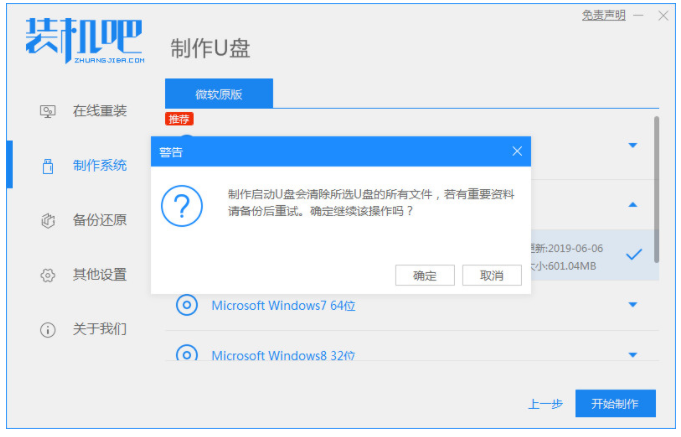
4、耐心等待系统下载装机需要的各种资源等等。
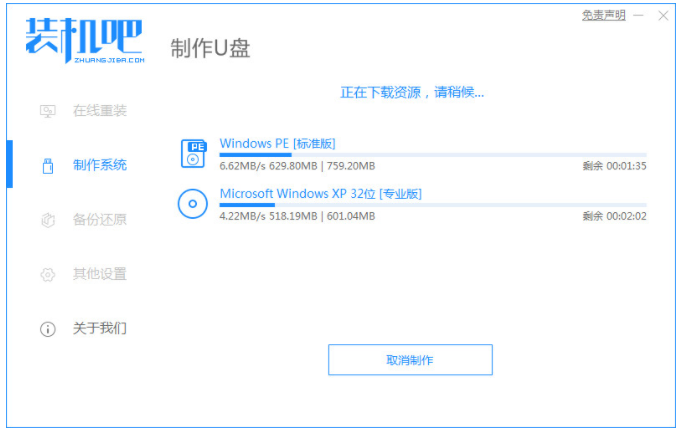
5、提示u盘制作成功后,记住开机热键,点击取消就可以啦。
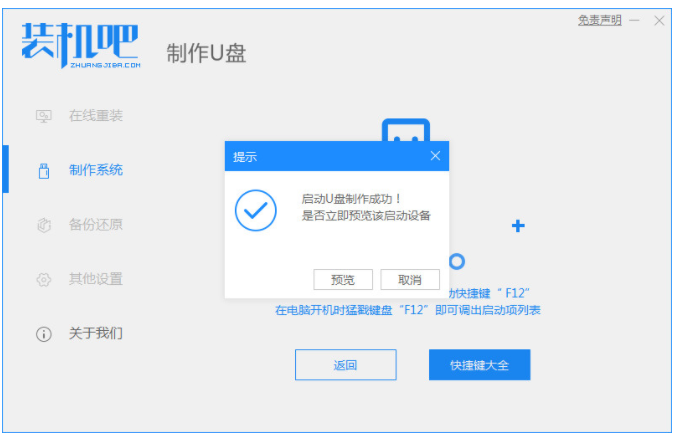
6、将u盘插入要安装系统的电脑上,开机按启动热键进入bios界面,选择usb选项按回车。
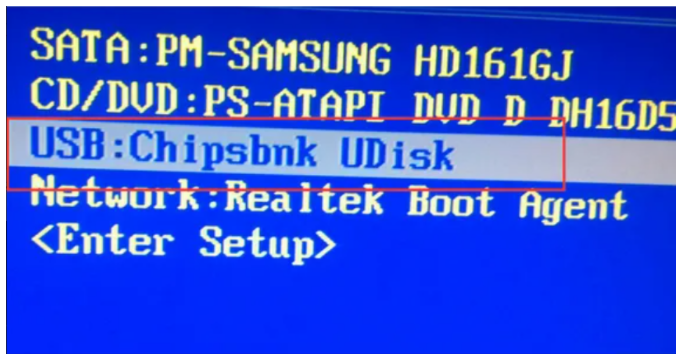
7、请大家耐心等待系统格式化分区自动安装。
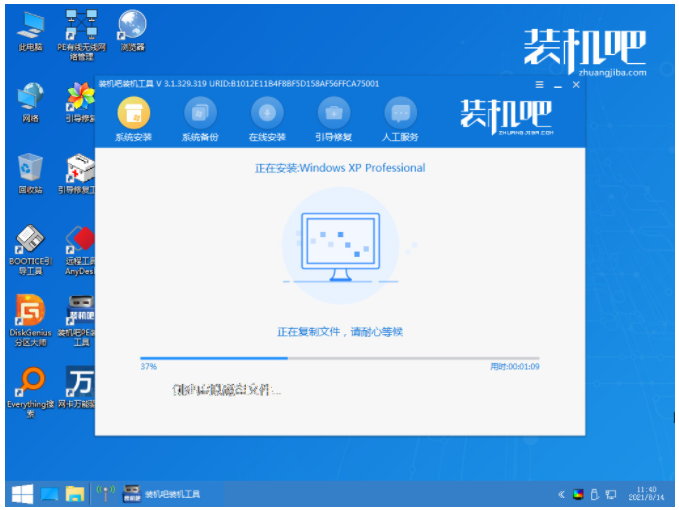
8、弹出引导修复 工具时在C盘前打勾,点击确定就可以啦。
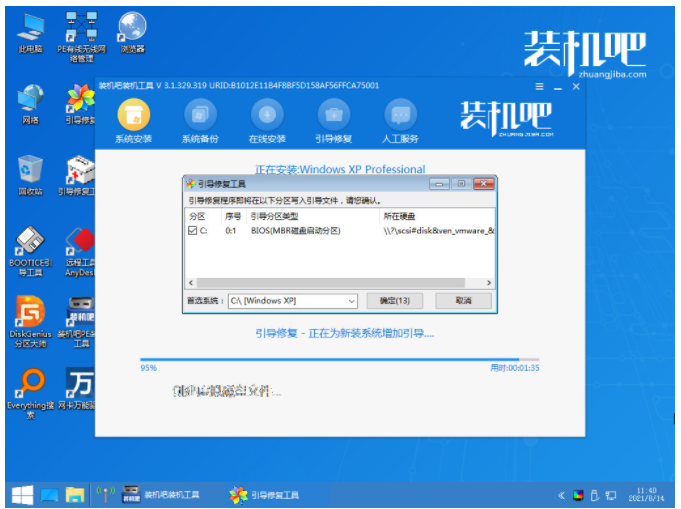
9、耐心等待系统重启电脑。
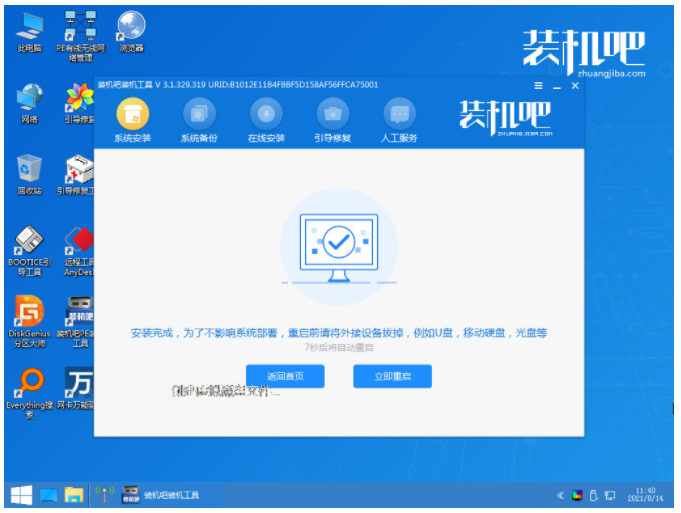
10、进入系统桌面,xp安装完成。
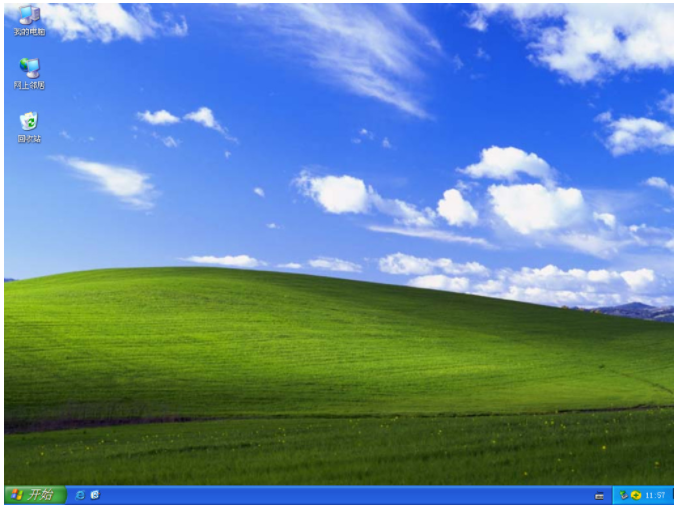
总结:
以上就是小编整理分享的xp安装系统教程,用过的用户都给与了高度评价,不会的小伙伴可以按照以上步骤操作,希望能帮助到大家。
最客资源网 » xp安装系统如何操作