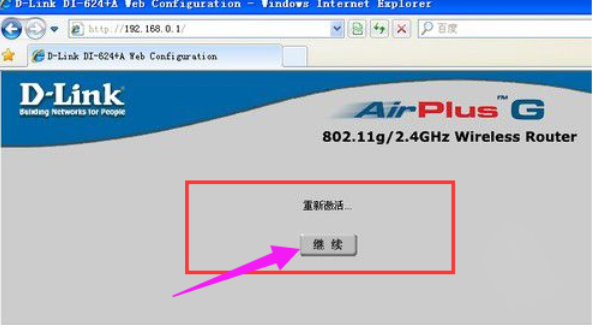虚拟机安装xp系统详细步骤图解
有小伙伴想要在虚拟机上安装xp系统体验下旧的windows系统的特点,但是自己对于虚拟机的相关操作不熟悉,不知道虚拟机怎么安装xp怎么办。其实操作不难,下面就以常用的VMware虚拟机为例,给大家演示下虚拟机安装xp系统详细步骤。
工具/原料:
系统版本:windows7系统
品牌型号:联想小新air12
软件版本:VMware虚拟机12&xp系统原版iso镜像
方法/步骤:
阶段一:使用VMware虚拟机创建新的虚拟机
1、自行安装并打开VMware虚拟机,选择创建新的虚拟机。
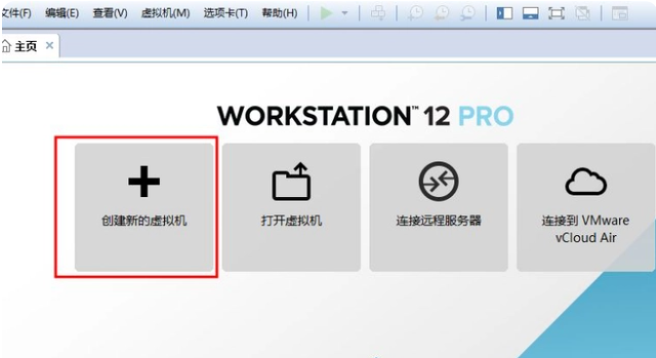
WEEX交易所已上线平台币 WEEX Token (WXT)。WXT 作为 WEEX 交易所生态系统的基石,主要用于激励 WEEX 交易平台社区的合作伙伴、贡献者、先驱和活跃成员。
新用户注册 WEEX 账户、参与交易挖矿及平台其他活动,均可免费获得 WXT 空投奖励。
2、然后选择典型安装,进入下一步。
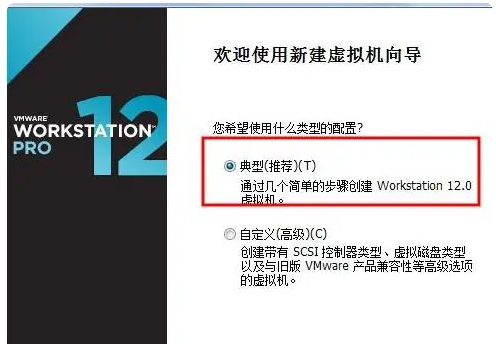
3、选择稍后安装操作系统。
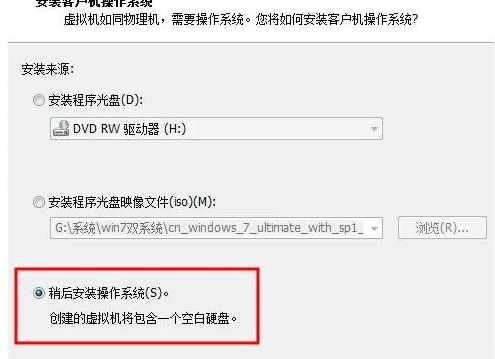
4、选择要安装的xp系统的版本,点击下一步。
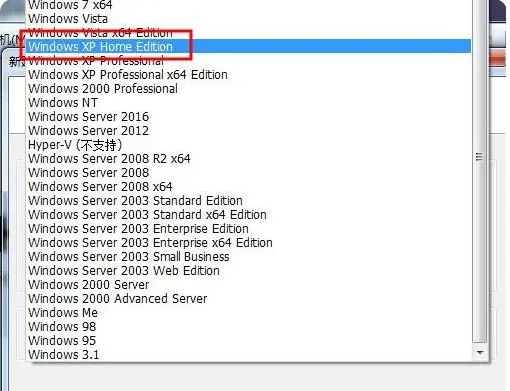
5、输入虚拟机的名称,选择存放的位置。
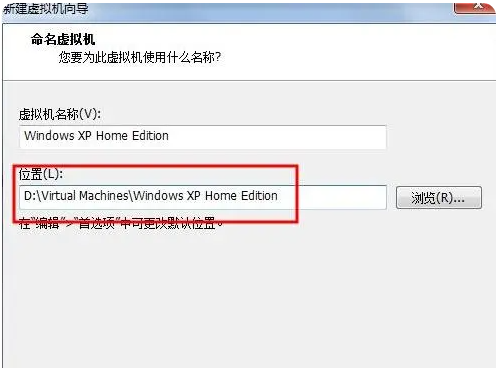
6、选择输入最大磁盘的大小,勾选将虚拟磁盘储存为单个文件。
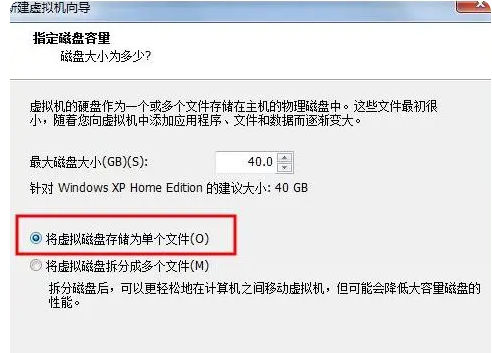
7、设置后,点击完成即可。
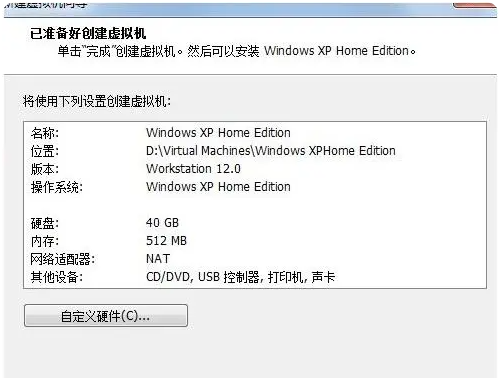
阶段二:选择下载好的xp系统iso镜像安装
1、回到虚拟机主界面 找到CD/DVD(IDE), 点击进入。
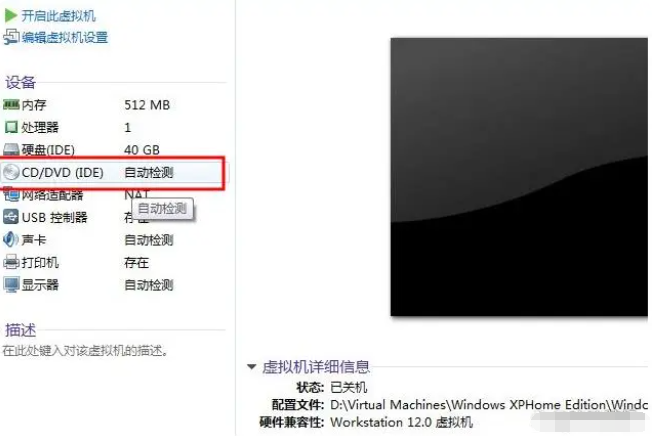
2、在右侧选中使用ISO映像文件,找到并加载xp系统镜像文件,然后点击确定。
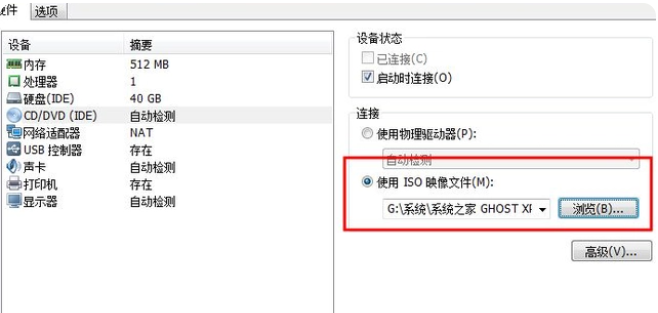
3、回到主界面点击开启此虚拟机。
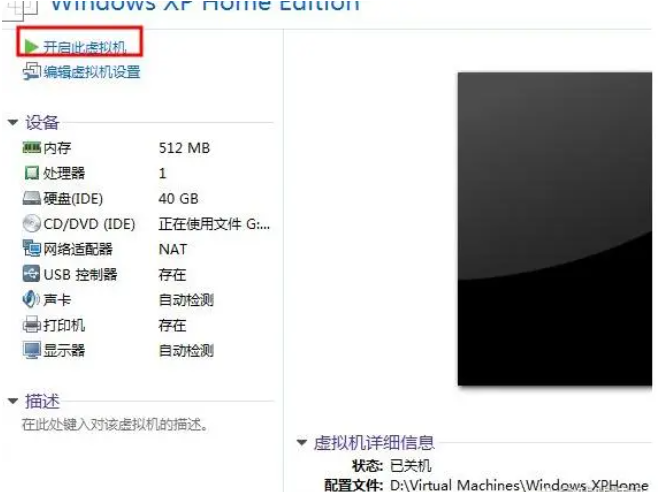
4、接下来系统开始安装,我们只需等待安装完成后进入系统即可使用。
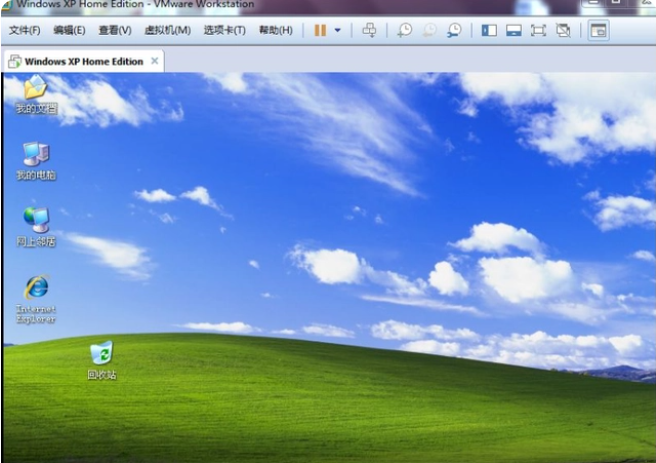
总结:
以上便是虚拟机安装xp系统详细步骤,主要分为两大阶段进行,首先先创建新的虚拟机,然后再安装下载的xp系统镜像到虚拟机上即可。有不懂的小伙伴可参照教程操作哦。
本站资源均来源于网络或网友投稿,部分资源未经测试,难免存在BUG,所有资源只限于学习研究,不得商用。如使用本站下载的资源造成任何损失或发生侵权行为,均与本站无关。如不接受本声明请勿下载!本站资源如有侵权,请联系QQ:497149677核实后立即删除!
最客资源网 » 虚拟机安装xp系统详细步骤图解
最客资源网 » 虚拟机安装xp系统详细步骤图解