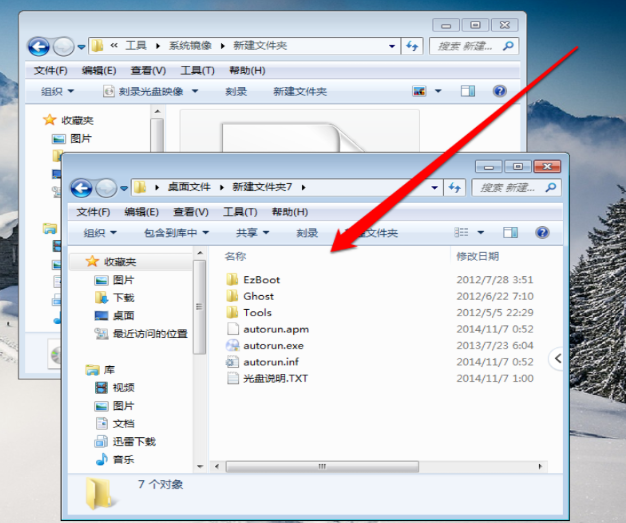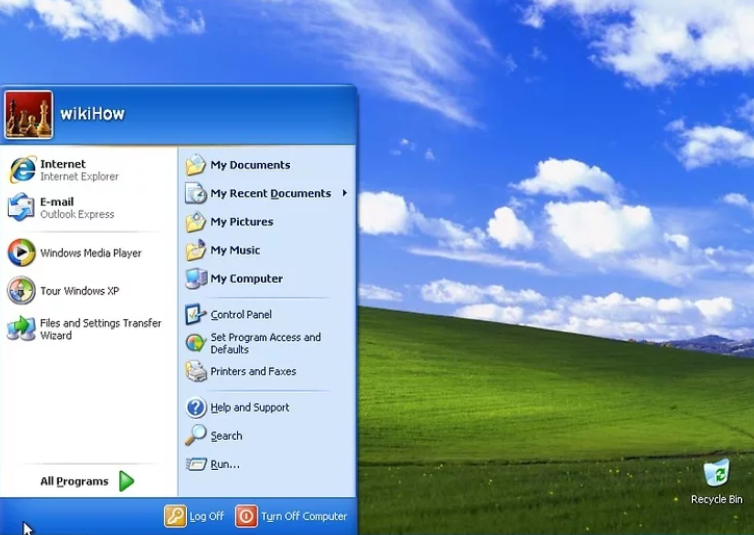电脑安装操作系统的详细教程
电脑的使用越来越普遍,是我们生活工作必备的工具,想要使用电脑就需要安装系统,装系统的方法有很多,那么怎么安装电脑操作系统?下面小编就把安装电脑操作系统的教程带给大家。
工具/原料:
系统版本:windows7系统
品牌型号:联想ThinkPad X1 Carbon
软件版本:黑鲨装机大师v12.8.50.1970
WEEX交易所已上线平台币 WEEX Token (WXT)。WXT 作为 WEEX 交易所生态系统的基石,主要用于激励 WEEX 交易平台社区的合作伙伴、贡献者、先驱和活跃成员。
新用户注册 WEEX 账户、参与交易挖矿及平台其他活动,均可免费获得 WXT 空投奖励。
方法/步骤:
方法一:下载黑鲨装机大师来安装操作系统
1、我们可以下载安装一个黑鲨装机大师到电脑上,双击打开后点击一键装机,选择系统重装。
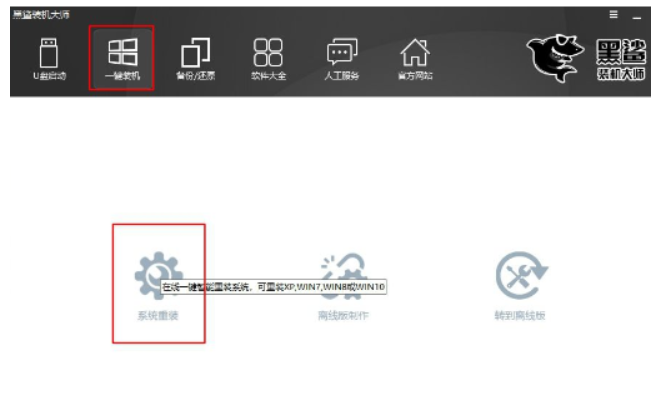
2、首先会进行环境检测。
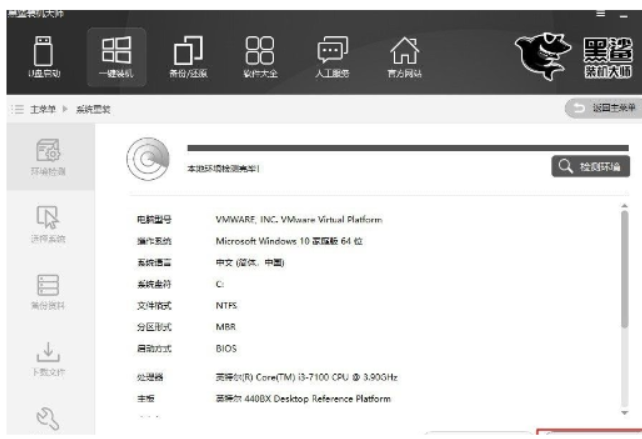
3、检测完成后再选择系统镜像文件。
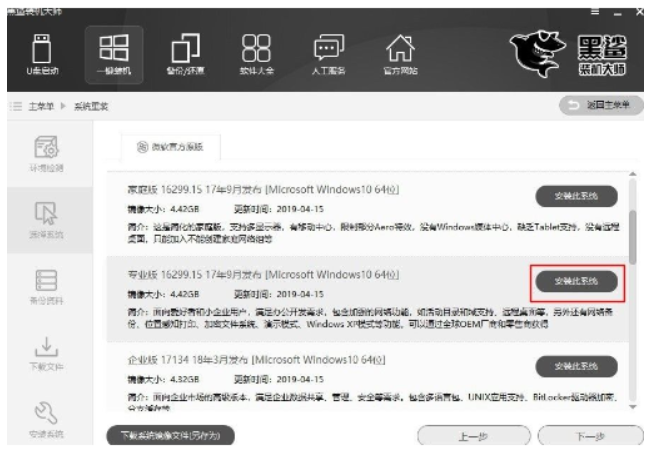
4、在这里勾选自己需要备份的文件,并且开启杀毒模式。

5、接下来就会下载相关的安装文件。
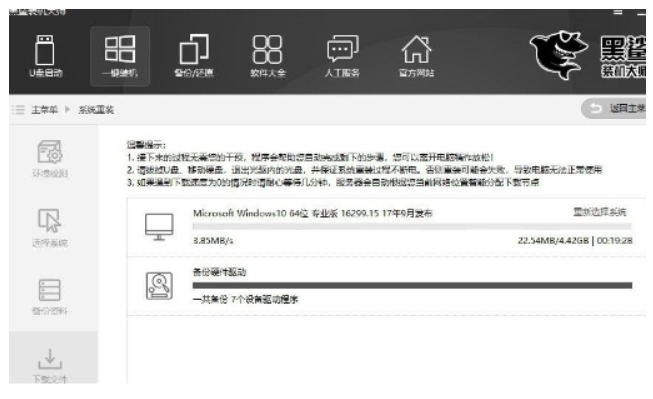
6、在这里选择“黑鲨装机大师 PE-Windows原版系统安装模式”。
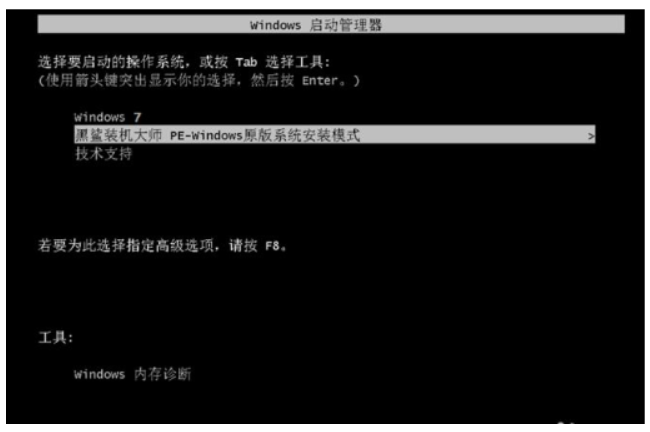
7、在pe模式下,会自动安装windows系统,无需其他操作。
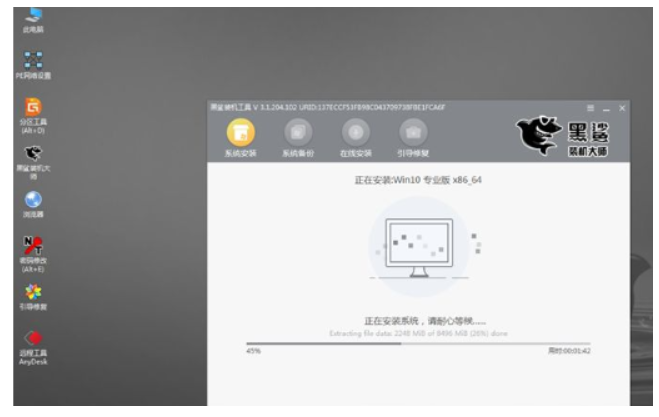
8、等待安装完成后,重启一下电脑,等待进入新系统即安装操作系统完成。
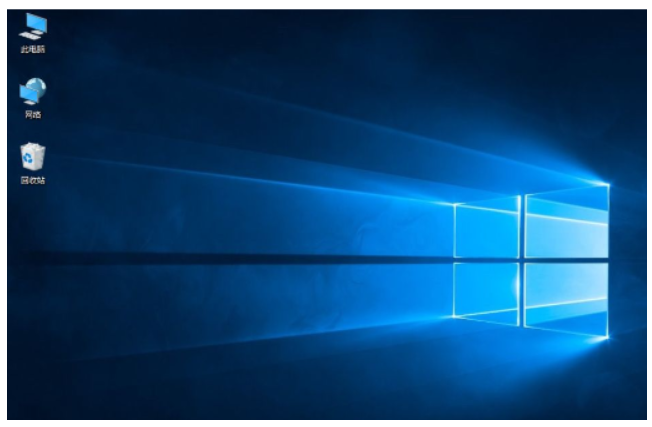
方法二:下载大白菜一键装机工具来安装操作系统
1、需要提前制作一个U盘启动盘,我们将下载的windows iso文件复制到U盘的GHO目录下。
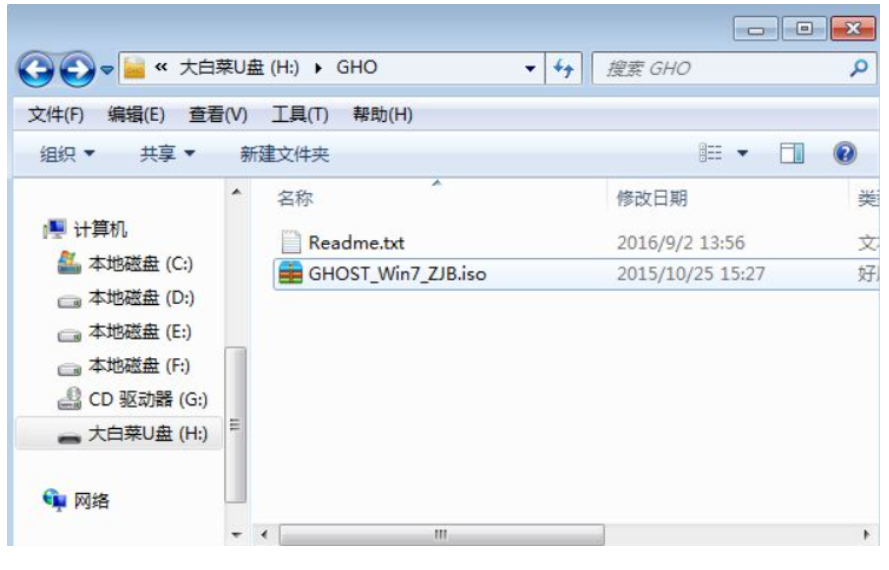
2、把U盘插到需要安装操作系统的电脑上,重启电脑之后不停按F12、F11、Esc等快捷键打开启动菜单,选择U盘选项按回车。
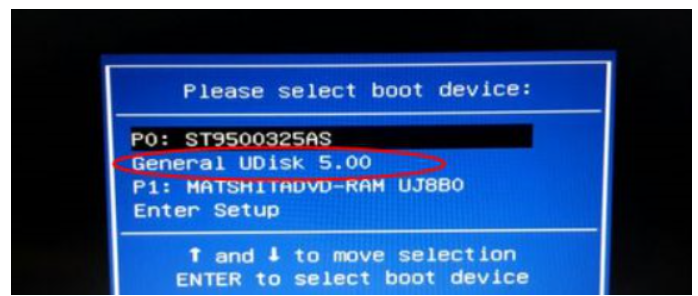
3、按数字2或通过方向键选择【02】选项按回车。
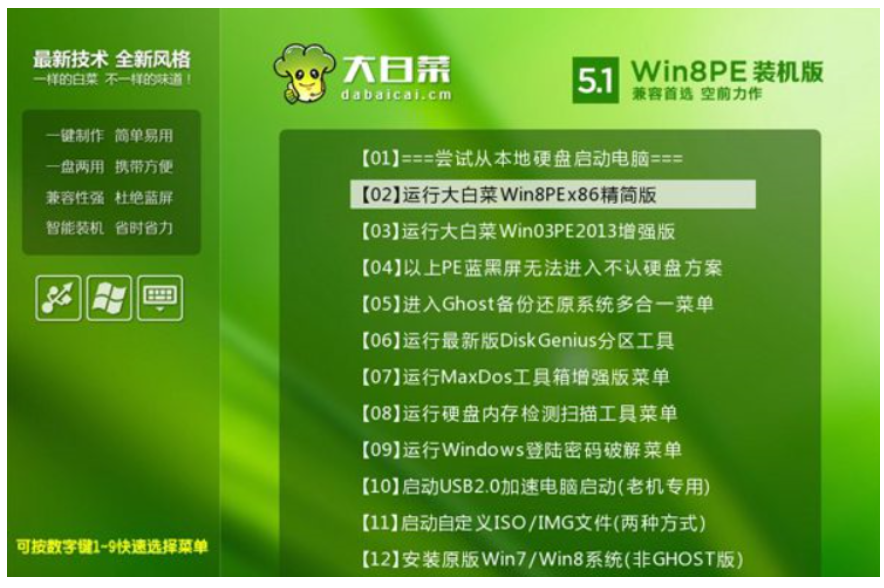
4、进入到pe系统之后,打开【大白菜一键装机】,选择映像径,将会自动提取gho文件。
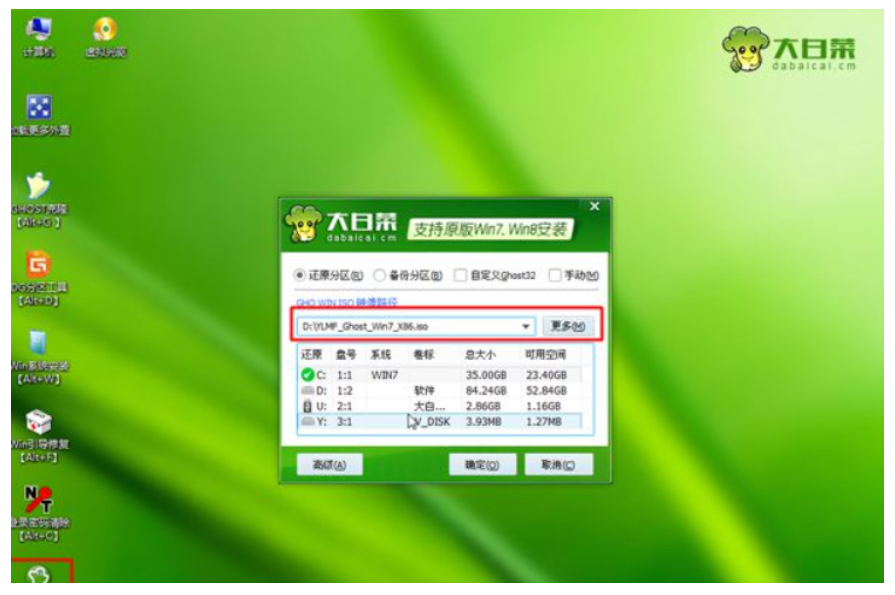
5、点击“还原分区”,选择系统所在位置,通常是C盘。
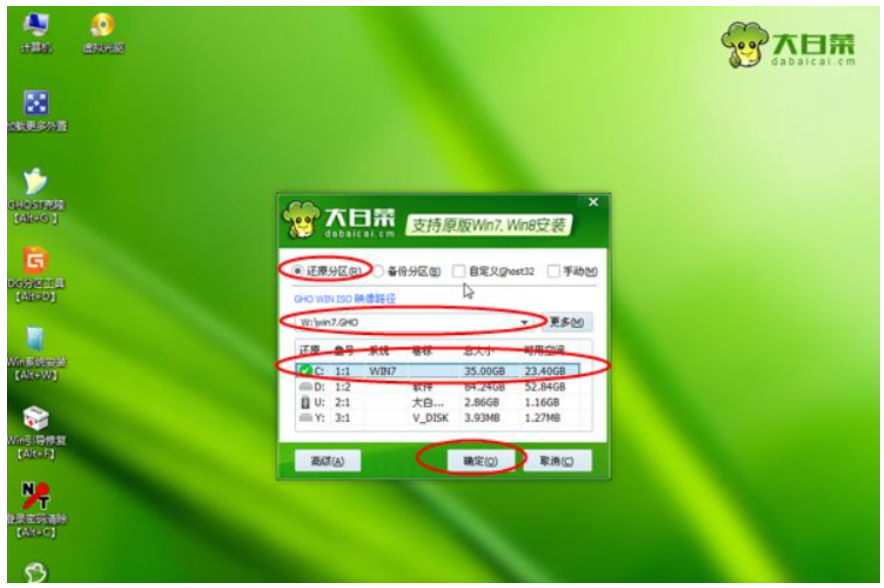
6、点击“完成后重启电脑”以及“引导修复”,点击“是”。
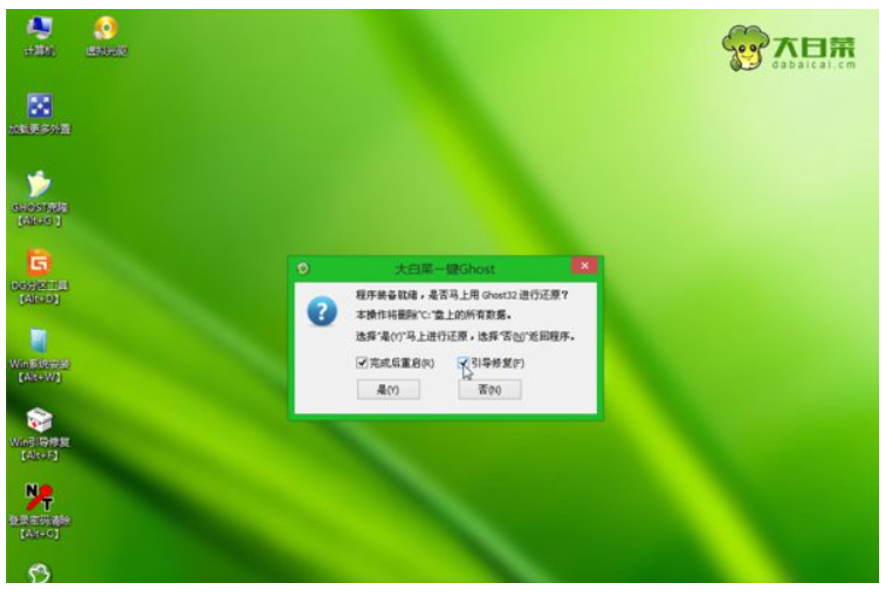
7、正在开始执行win7系统还原到C盘的操作。

8、完成后电脑会自动重启,拔掉U盘,电脑重启之后继续进行系统重装以及配置过程。
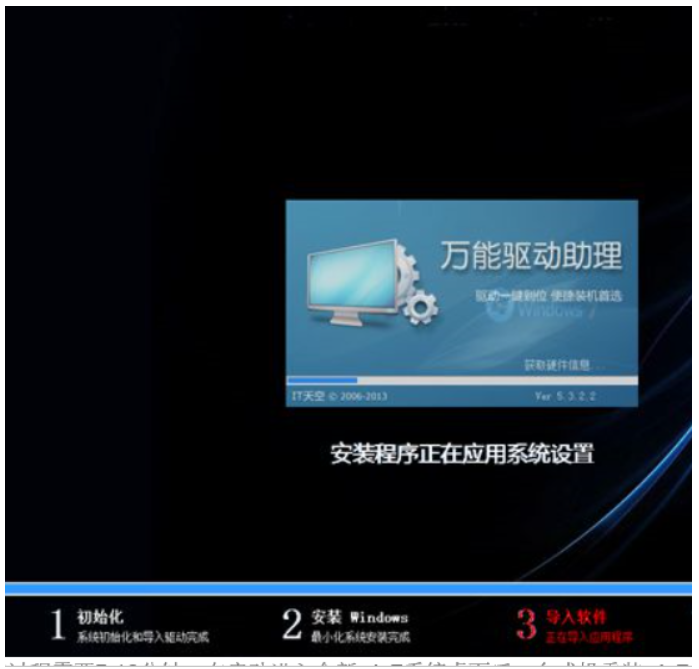
9、耐心等待,进到到新的系统桌面上就说明安装成功啦。

总结:
1、下载打开装机工具,在一键装机下进行系统重装;
2、选择操作系统,勾选文件备份,下载系统镜像文件;
3、重启电脑进入pe系统安装操作系统;
4、再次重启电脑进入新系统。
最客资源网 » 电脑安装操作系统的详细教程