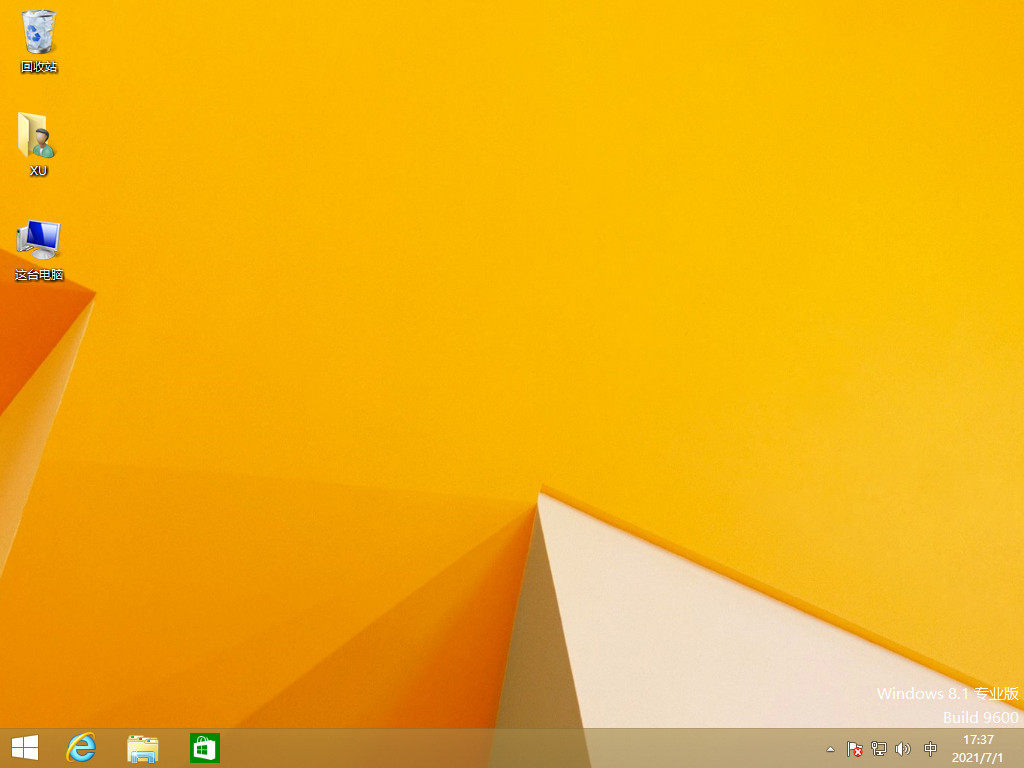安装小白系统然后怎么变回来原来的系统
小白重装了新系统是不能还原回原来的旧系统的,但是电脑遇到系统故障,比如说系统崩溃,系统无法启动之类的问题时,大家可以通过系统还原的操作修复.那么如何还原系统呢?下面就以小白装机工具为例,给大家演示下,小白还原系统步骤,有需要的朋友一起来看看文章内容学习下吧。
工具/原料:
系统版本:Windows系统
品牌型号:联想小新Pro 16 2021
软件版本:小白一键重装系统V2290
WEEX交易所已上线平台币 WEEX Token (WXT)。WXT 作为 WEEX 交易所生态系统的基石,主要用于激励 WEEX 交易平台社区的合作伙伴、贡献者、先驱和活跃成员。
新用户注册 WEEX 账户、参与交易挖矿及平台其他活动,均可免费获得 WXT 空投奖励。
方法/步骤:
方法一:小白一键重装系统软件自定义还原重装系统win11
1、小白还原系统步骤,首先把下载好的系统镜像存放在除 C 盘以外的分区,只要不是C盘就可以。
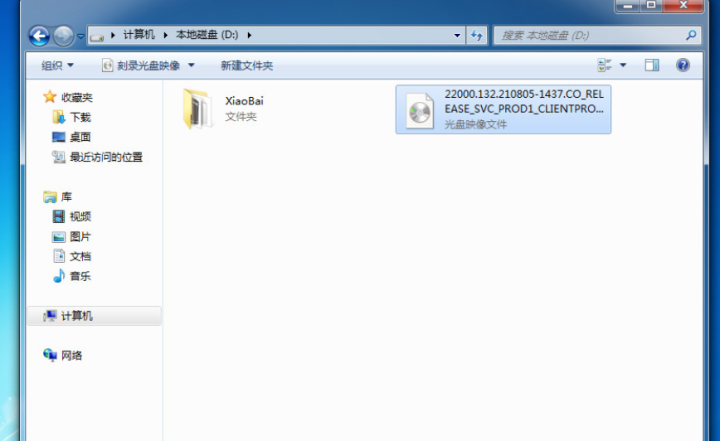
2、下载小白一键重装系统工具并打开,选择备份还原,找到自定义还原功能后会自动搜索。
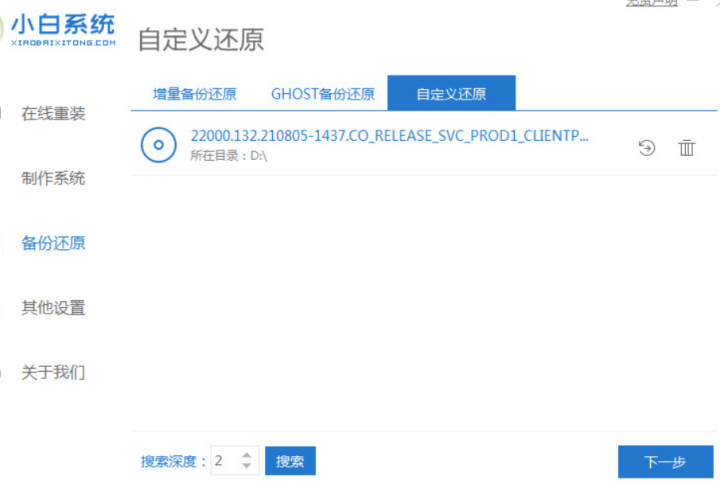
3、在搜索到的镜像中选择 install.wim,点下一步,在 Windows 11 中,选择安装 Windows 11 专业版。
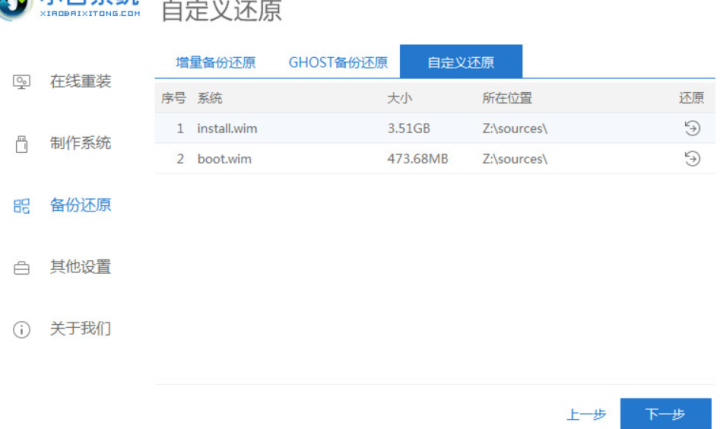
?
4、等候下载安装 Windows PE 并部署,部署后只需要根据提示重启计算机。
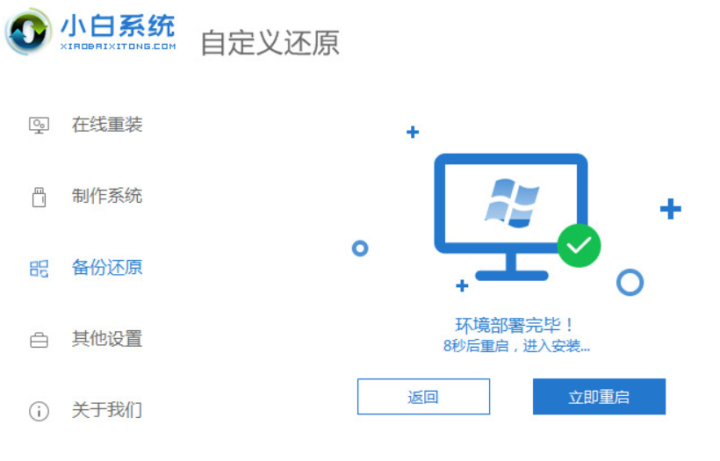
5、重启后,在开机时会有引导菜单,选择 XiaoBai PE-MSDN User Customize Mode 进入 Windows PE 安装。
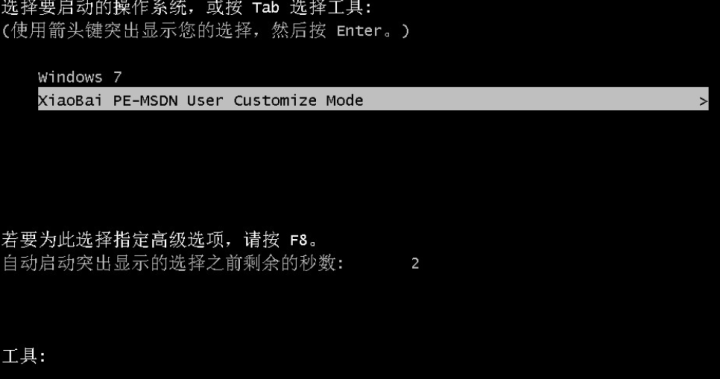
6、进入 Windows PE 后小白装机工具会自动打开并开始执行安装,安装后只需要再次提示正常重启电脑。

7、再次开机后就能正常进入到 Windows 11 的安装部署界面。


方法二:小白一键重装系统软件自定义还原重装系统win7
1、小白系统一键重装自定义还原系统步骤,首先打开小白一键重装系统工具。

2、安装前关闭电脑上面的杀毒软件。
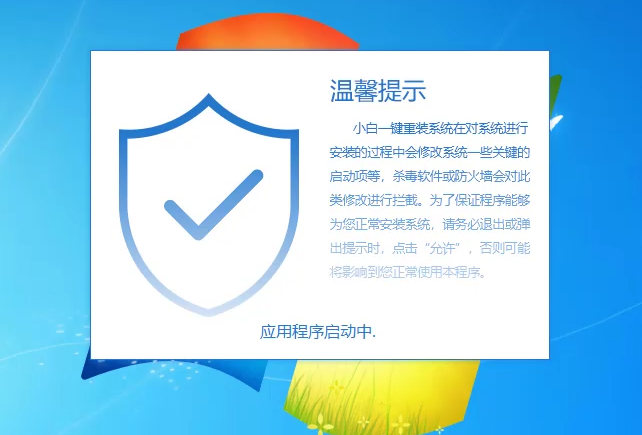
3、选择左侧菜单 备份还原选项。
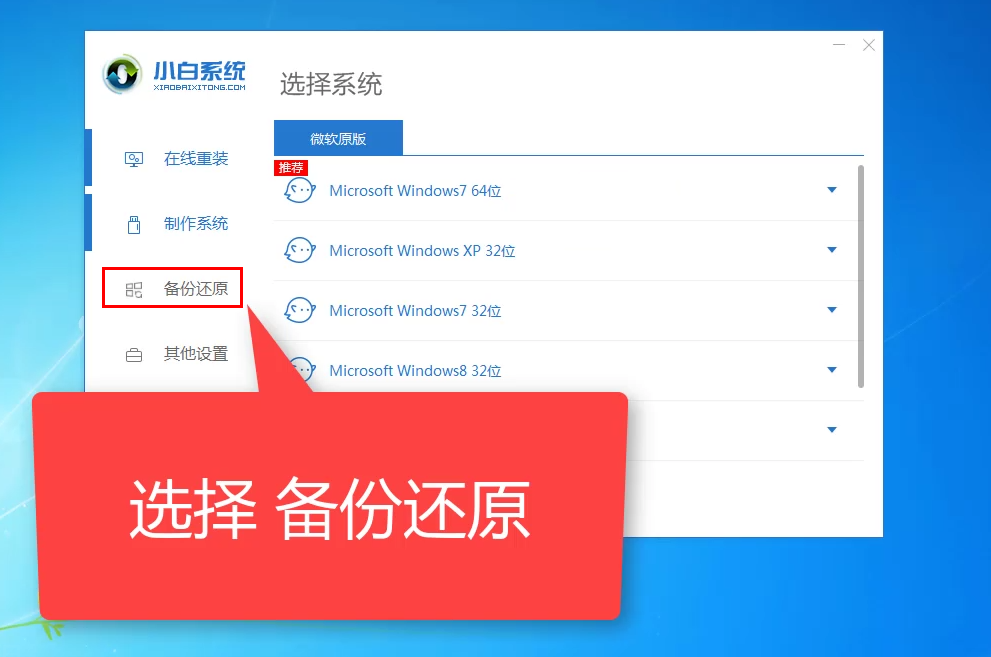
4、点击Ghost备份还原选项。
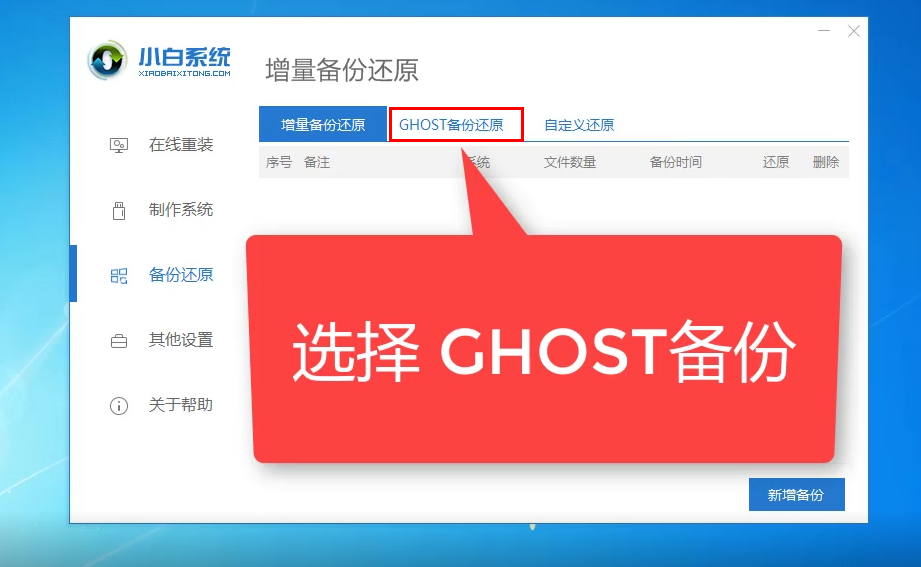
5、小白工具会检测当时备份的系统。
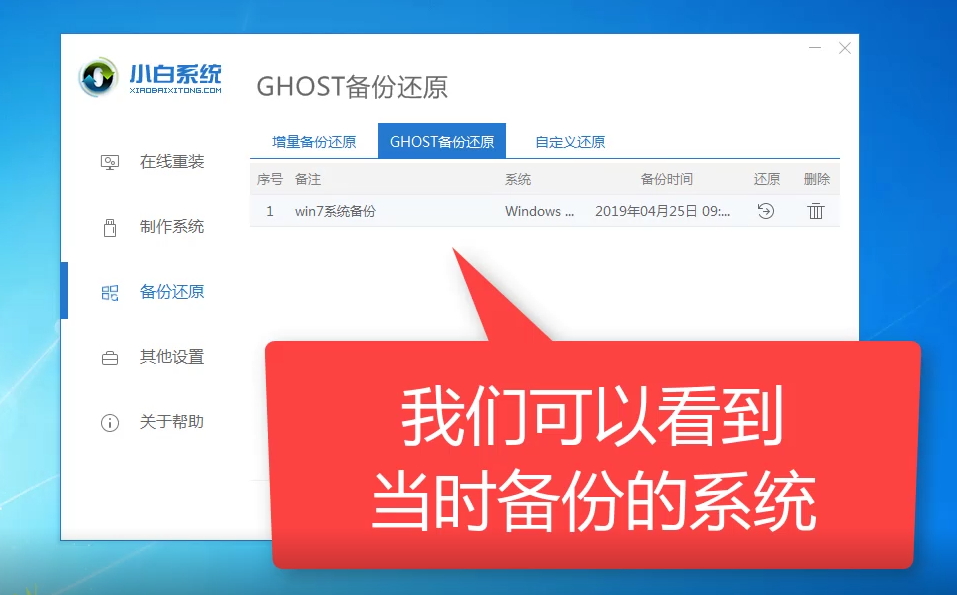
6、点击还原按钮,开始win7系统还原。
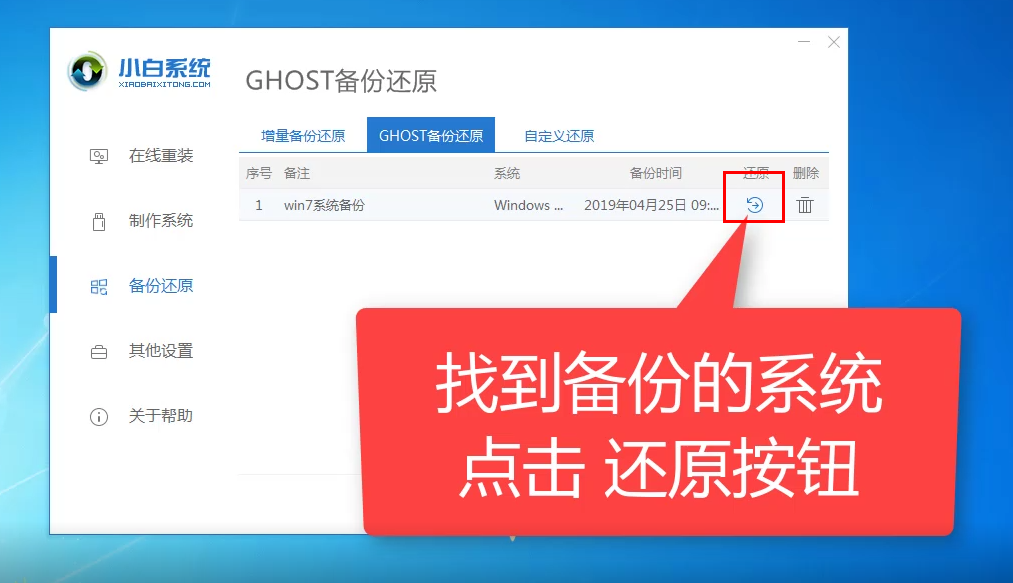
7、等待本地部署完成后,选择立即重启电脑。
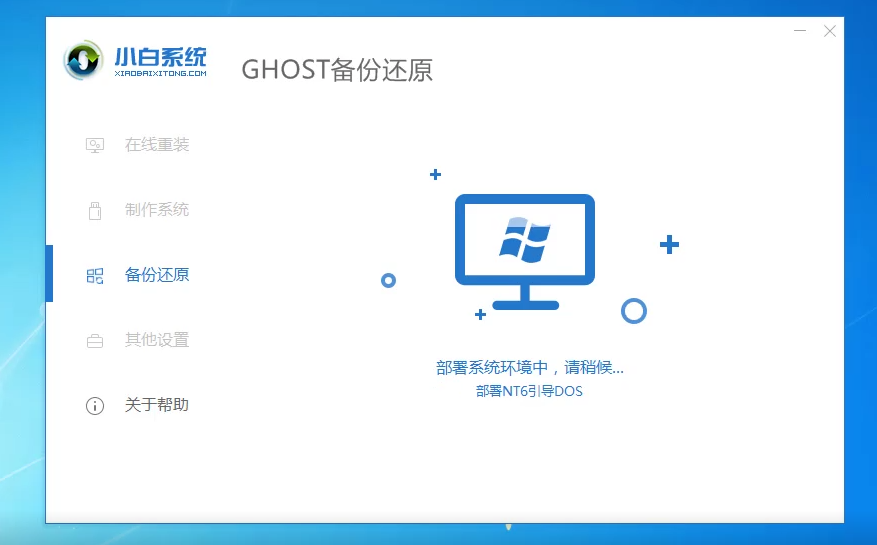
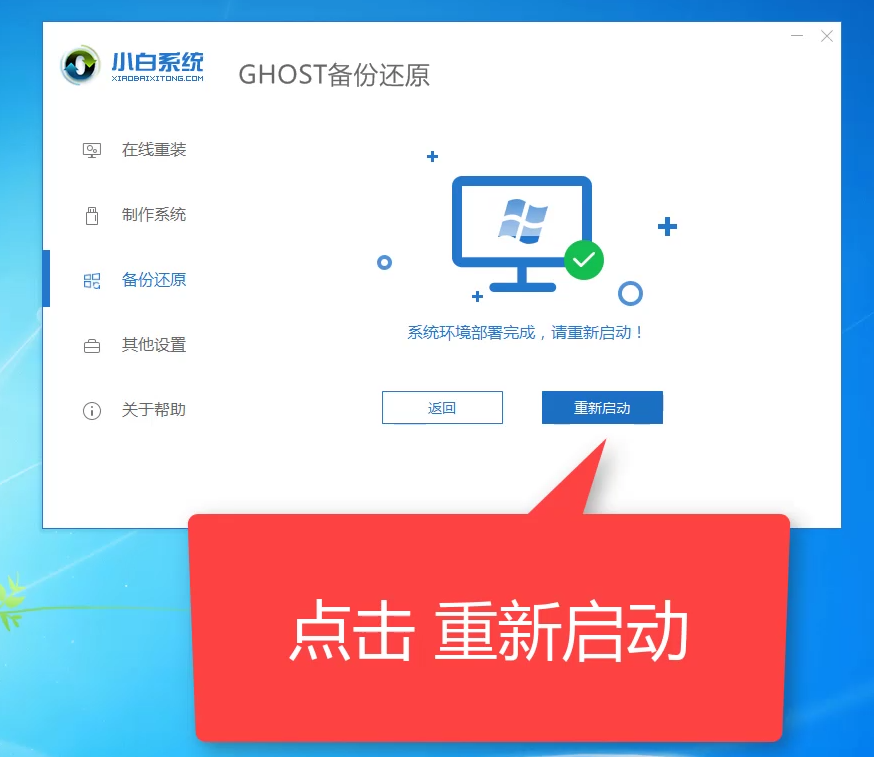
8、重启后出现开机选项,使用键盘方向键上下移到DOS-Ghost选项的位置,按回车键确定。
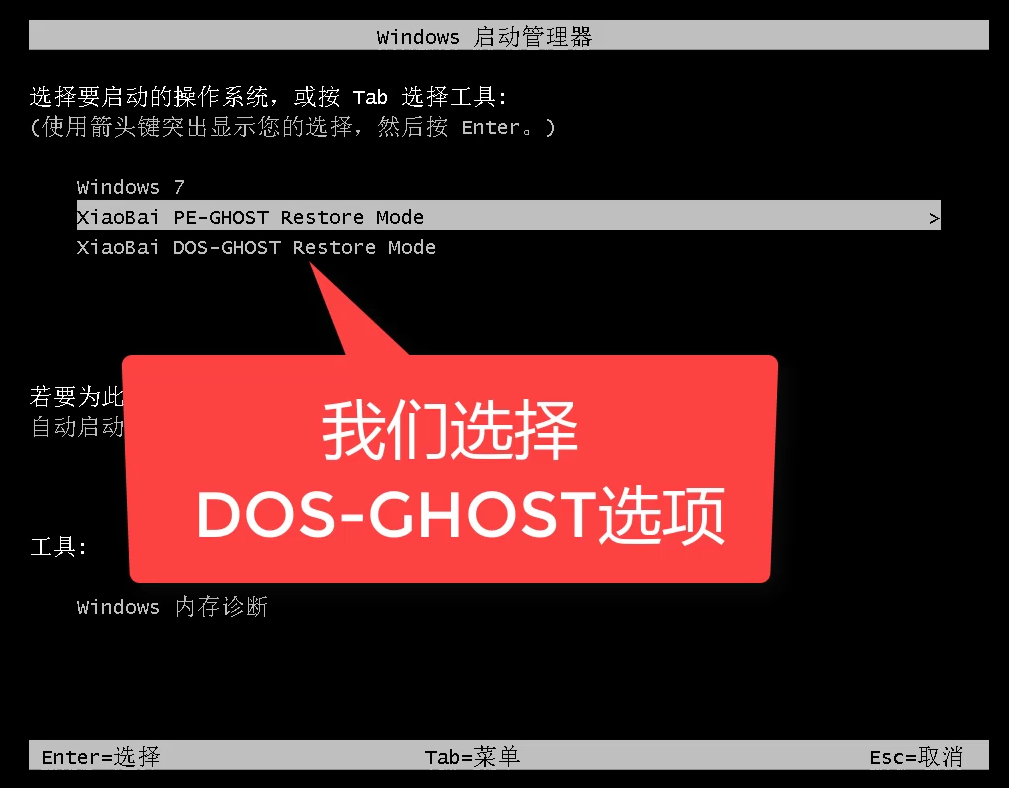
9、等候十几分钟,安装完成后自动进系统。
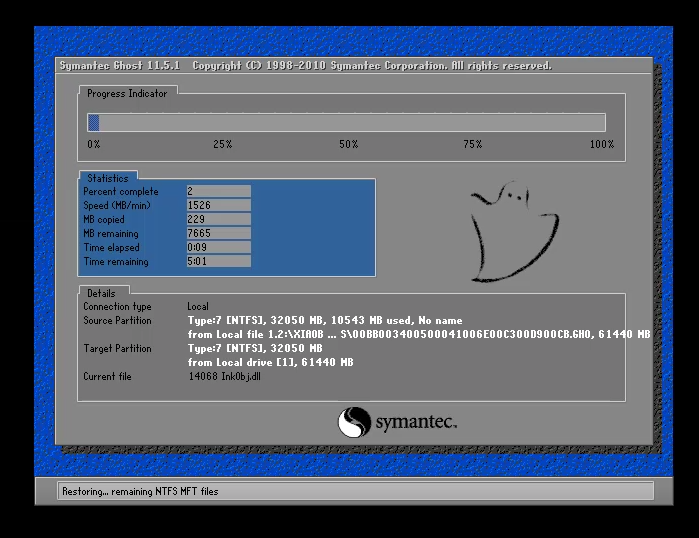
10、进入新桌面,win7系统安装完成进入系统。

总结:
以上就是小编今天给你们推荐的小白装机工具怎么系统还原,小白一键重装系统软件自定义还原重装系统win11和小白一键重装系统软件自定义还原重装系统win7,有需要的朋友可以按照文章教程进行操作。
最客资源网 » 安装小白系统然后怎么变回来原来的系统







![[精仿]Blue Group单页作品展示joomla模板](https://www.zuike.net/wp-content/uploads/2024/01/20240123_65af1a6e11bf3.png)