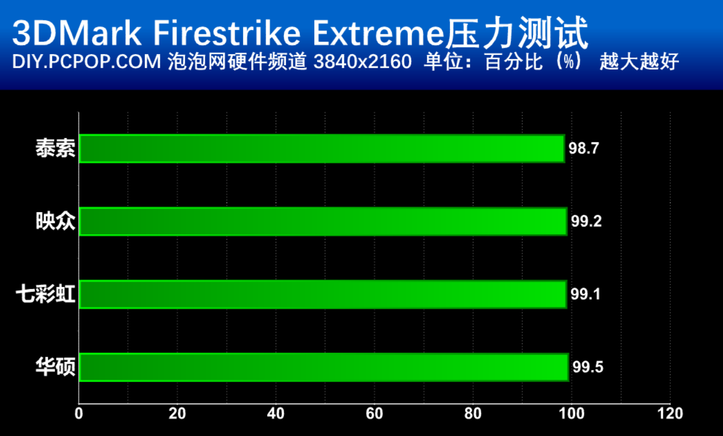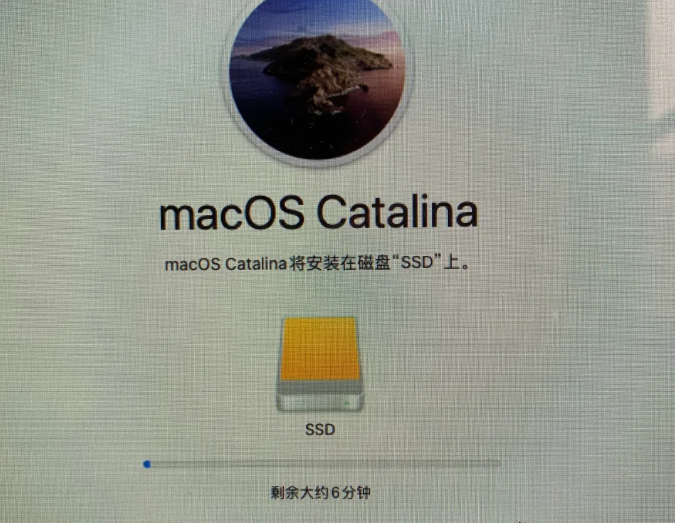xp安装版系统下载教程
很多老用户用不习惯现在的win11系统,想在自己的电脑上安装xp系统,那么我们应该怎么安装xp系统呢?下面让我们一起来看一下xp安装版系统下载步骤吧。
工具/原料:
系统版本:xp
品牌型号:联想Y50p-70-ISE
软件版本:装机吧1.0 小白重装1.0
xp安装版系统下载步骤:
方法一:装机吧u盘安装xp系统
1、首先需要在电脑下载装机吧一键重装系统软件,然后准备一个8GB以上的U盘。打开软件之后,选择制作系统,在制作U盘中选择我们要制作的U盘,点击开始制作。
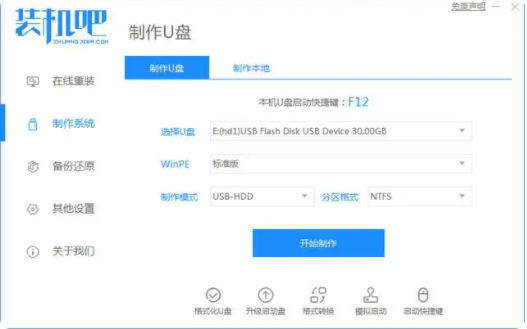
WEEX交易所已上线平台币 WEEX Token (WXT)。WXT 作为 WEEX 交易所生态系统的基石,主要用于激励 WEEX 交易平台社区的合作伙伴、贡献者、先驱和活跃成员。
新用户注册 WEEX 账户、参与交易挖矿及平台其他活动,均可免费获得 WXT 空投奖励。
2、选择我们需要安装的xp系统,然后选择后点击开始制作。

3、软件就会自动下载相关需要的文件,我们耐心等候。
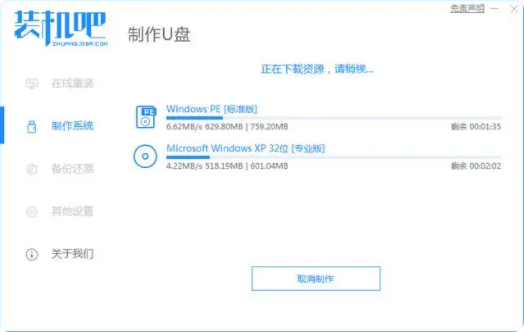
4、等待启动U盘制作完成。

5、把制作好的启动U盘插到电脑上,开机快速按自己电脑的热键进入到Bios设置U盘启动,选择U盘进入,然后就可以开始安装winxp系统啦。
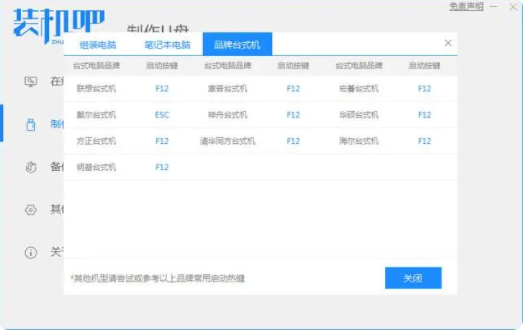
6、等待更新完成再次重启,xp系统安装完成。

方法二:小白系统在线安装xp系统
1.首先在小白官网http://www.xiaobaixitong.com/下载一个小白一键重装,选择在线重装,选择xp系统。
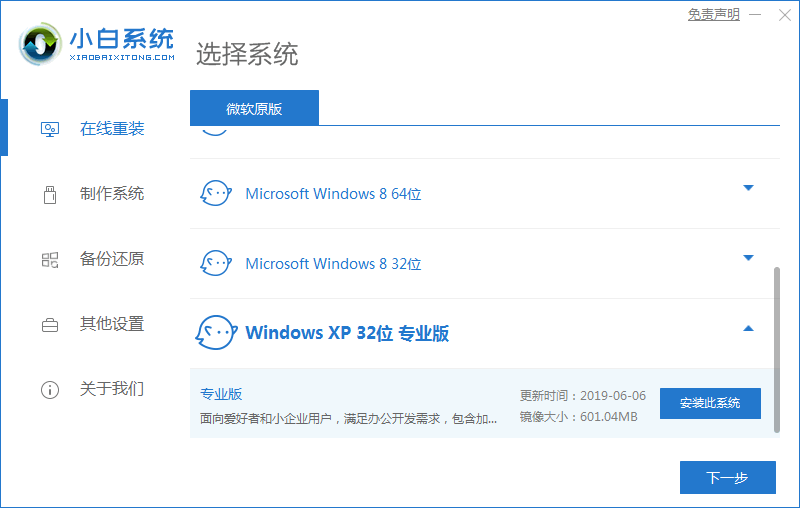
2.根据需求预选装机后的软件。

3.下载并收集资源中,等待。
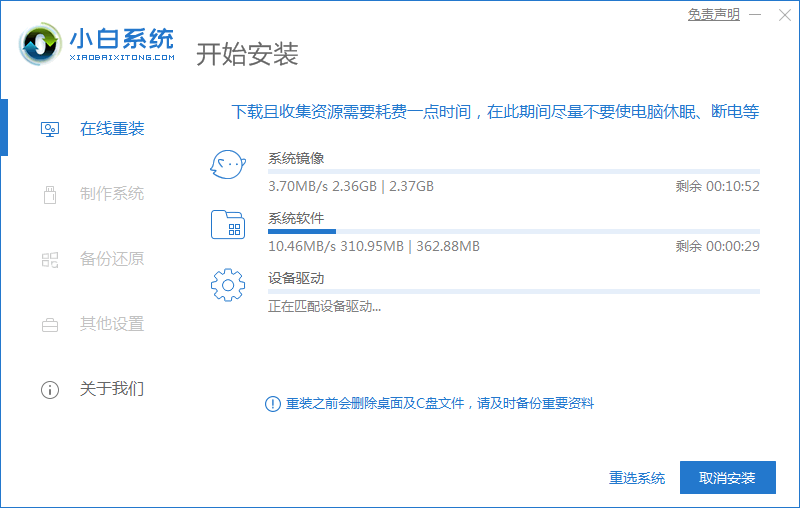
4.下载完成后开始安装。
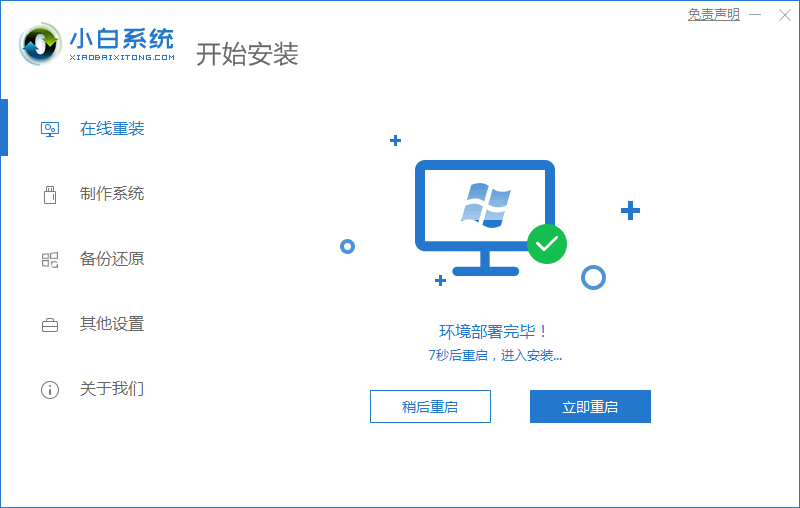
5.选择第二个。
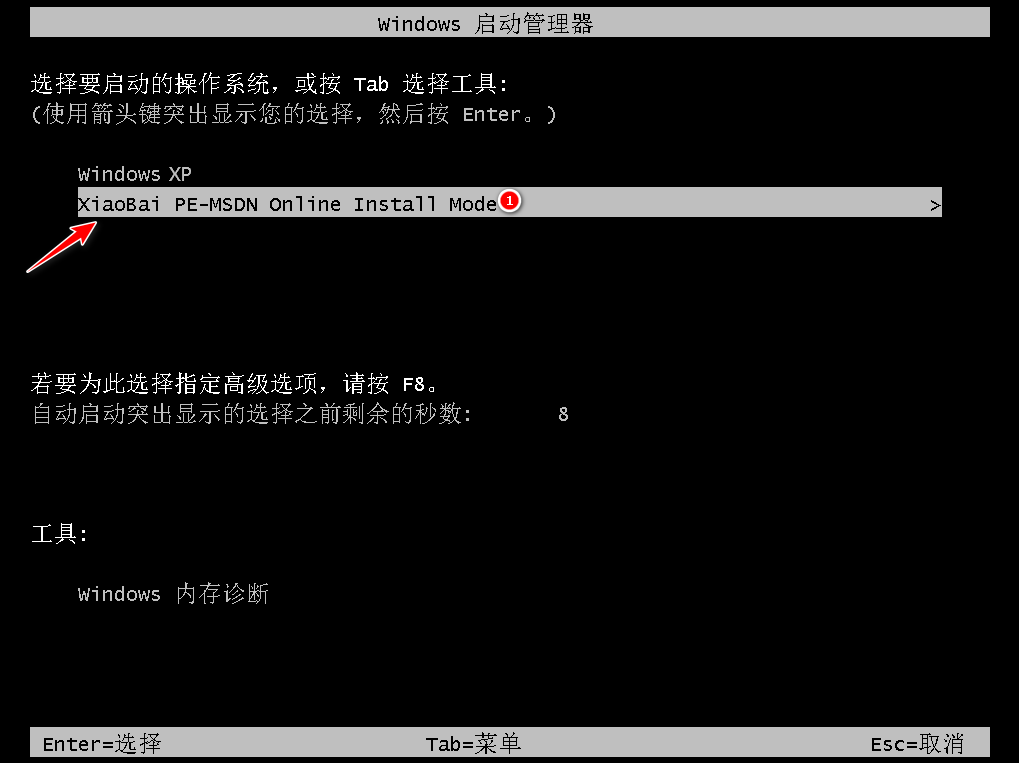
6.正在安装中。
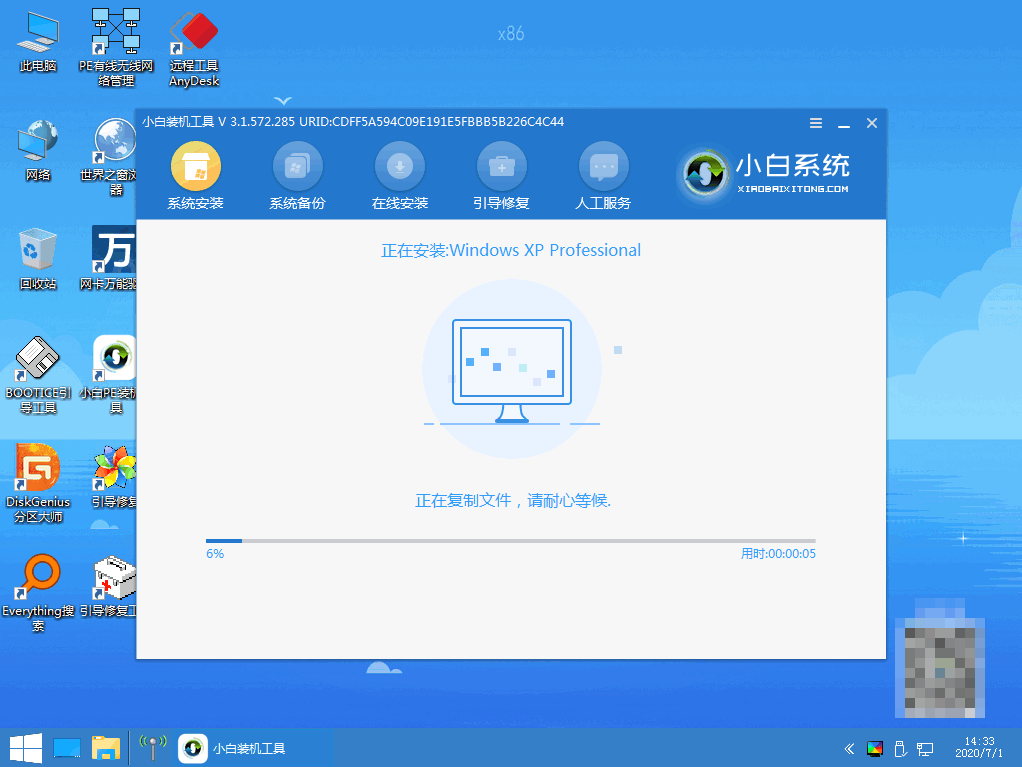
7.勾选c盘,点击确定。
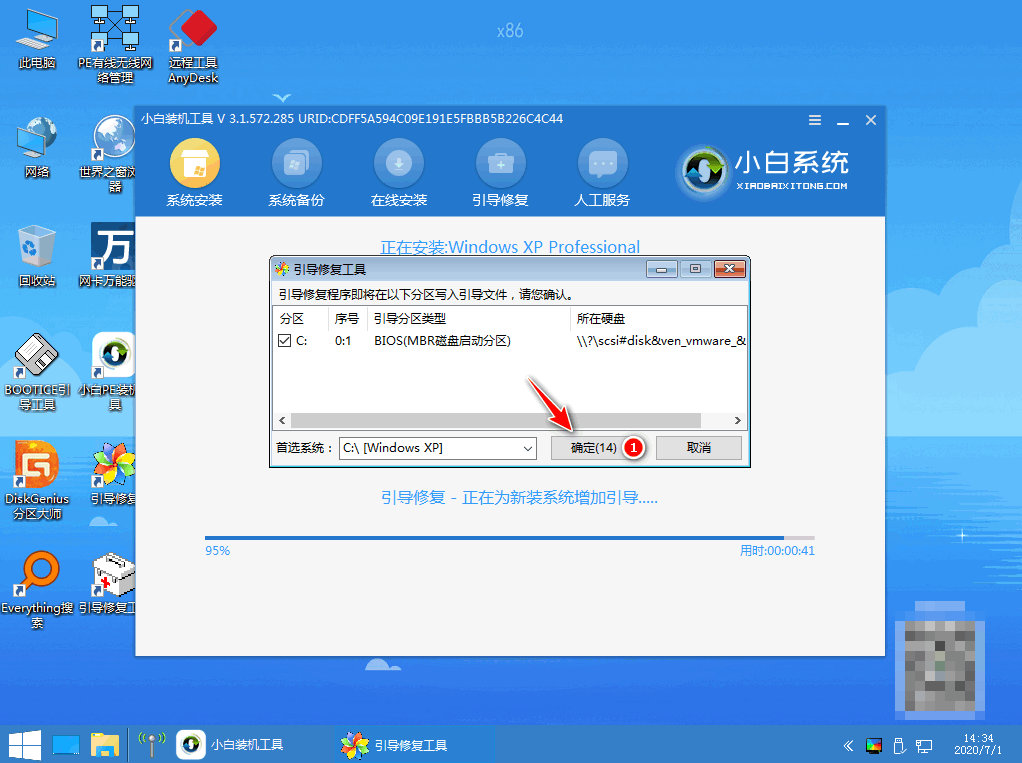
8.安装完成后,系统会自动重启,重启前要拔掉外接设备。
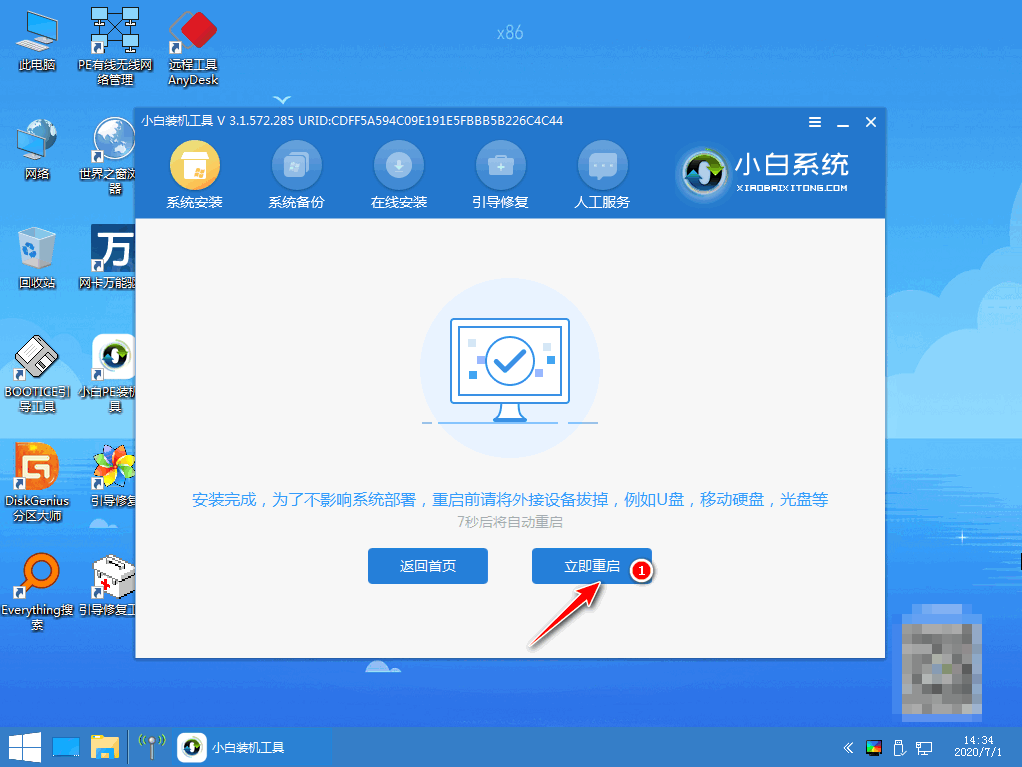
9.安装程序格式化中。

10.系统正在重启。
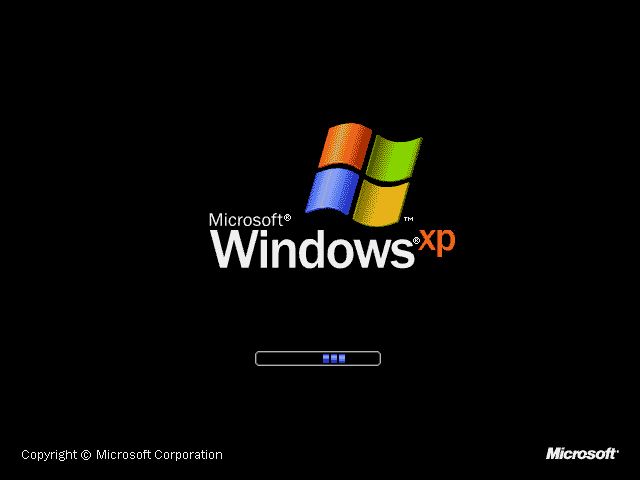
11.输入产品密钥,点击下一步。
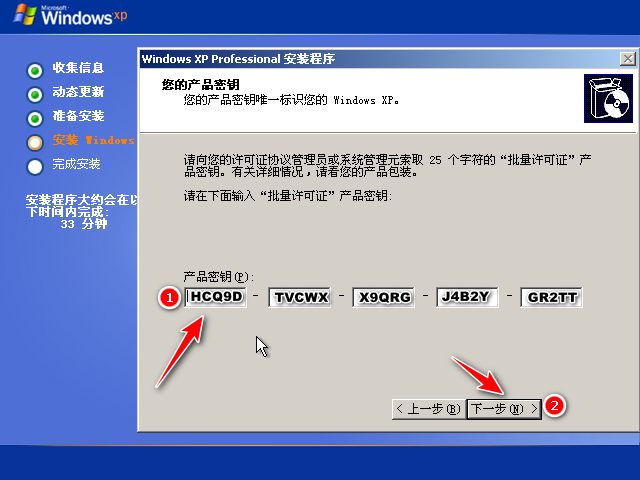
12.进入xp系统桌面,安装完成。

总结:
我们在安装xp系统是可以使用装机吧软件来进行U盘安装,也可以使用小白系统来在线安装。
最客资源网 » xp安装版系统下载教程