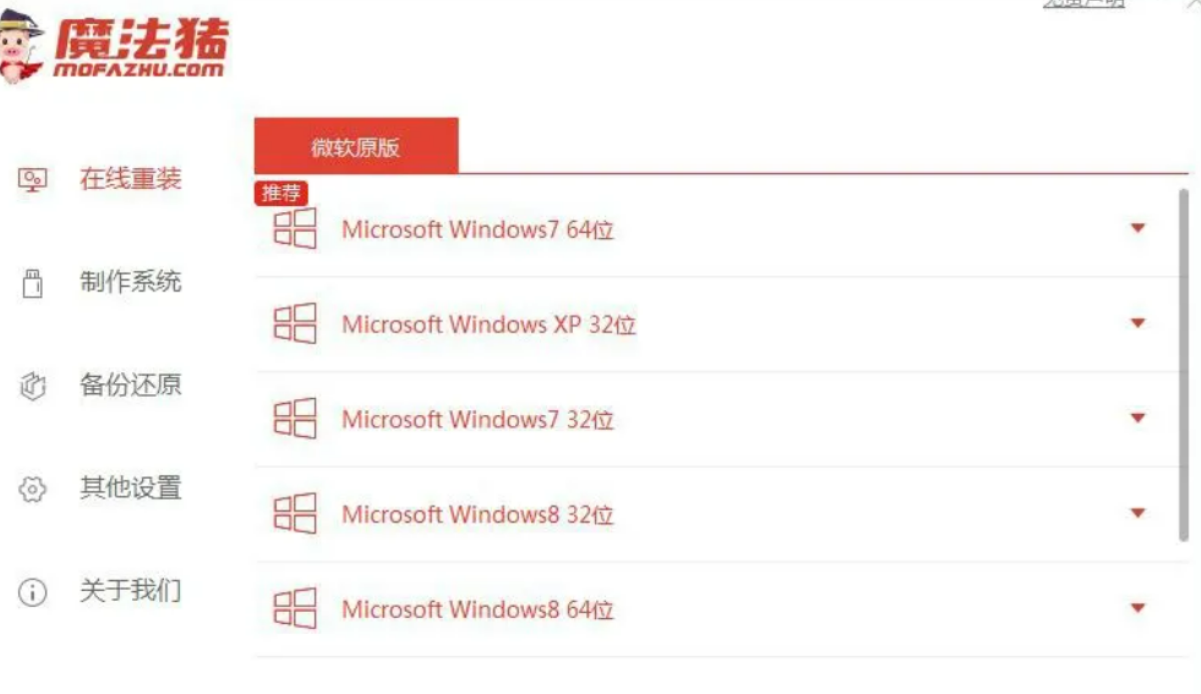详解如何重装电脑系统xp
系统重装xp的方法有很多,最简单的就是借助装机工具在线一键重装系统的方法。那么,如何重装电脑系统xp呢?下文小编就给大家展示下借助不同的一键重装系统工具给电脑系统重装xp系统的方法步骤,有需要的朋友一起来往下看。
系统版本:windowsxp系统
品牌型号:惠普暗影精灵4
软件版本:小白一键重装系统v2290+魔法猪系统重装大师v2290
方法/步骤:
WEEX交易所已上线平台币 WEEX Token (WXT)。WXT 作为 WEEX 交易所生态系统的基石,主要用于激励 WEEX 交易平台社区的合作伙伴、贡献者、先驱和活跃成员。
新用户注册 WEEX 账户、参与交易挖矿及平台其他活动,均可免费获得 WXT 空投奖励。
方法一:使用小白一键重装系统工具在线重装XP系统
1、重装电脑系统xp步骤,首先打开下载安装好的小白一键重装系统,选择需要安装的xp系统,点击下一步。
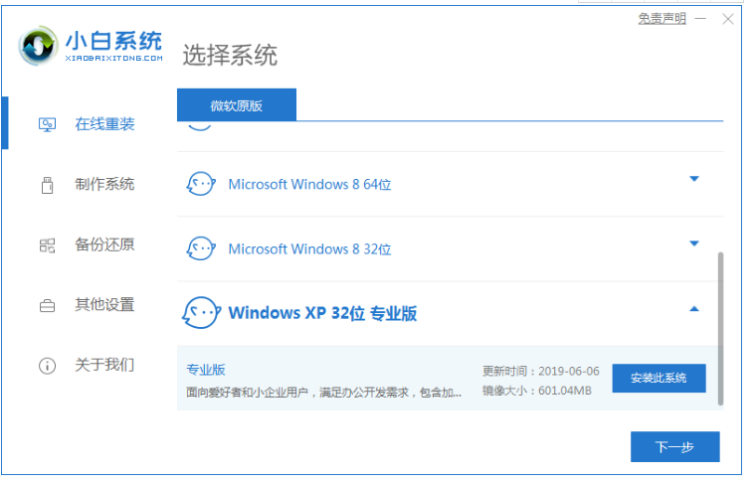
2、正在下载刚才选择的系统。
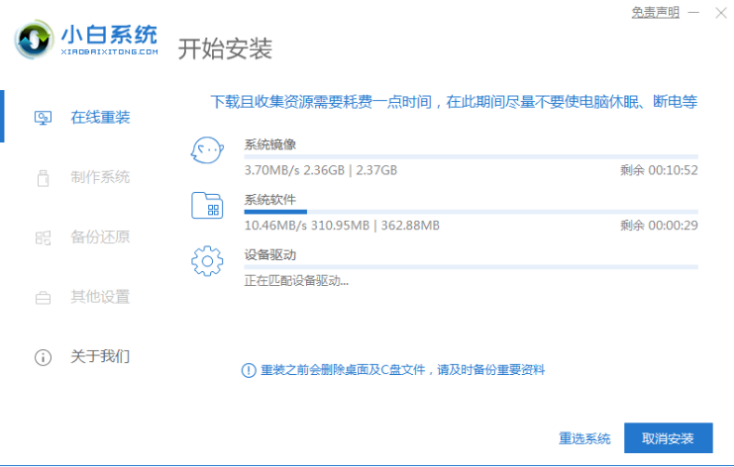
3、下载完成之后,选择重启电脑。
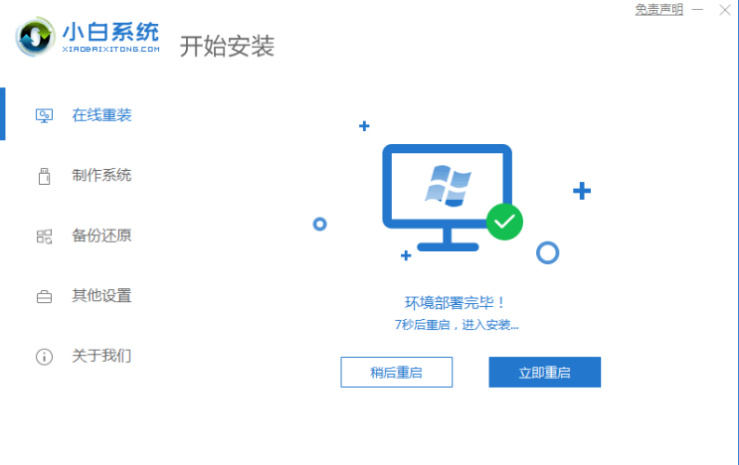
4、进入这个界面,选择带有箭头的选项按回车键进入。
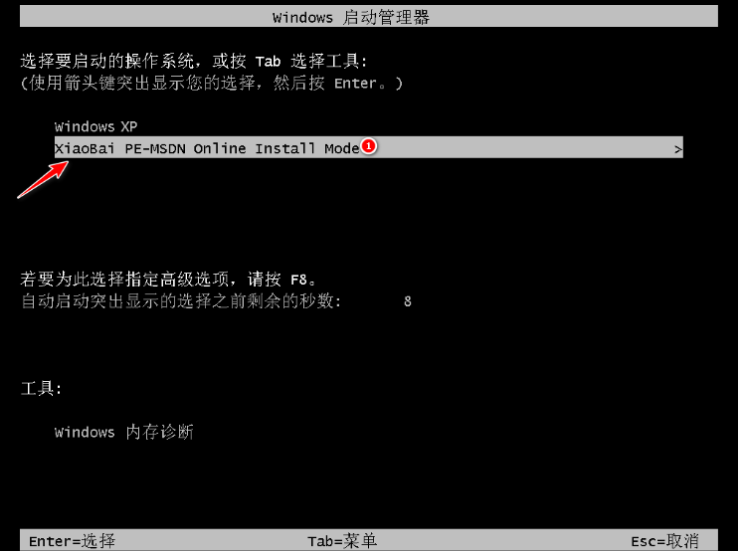
5、装机工具此时将会开始自动安装系统,耐心等待。
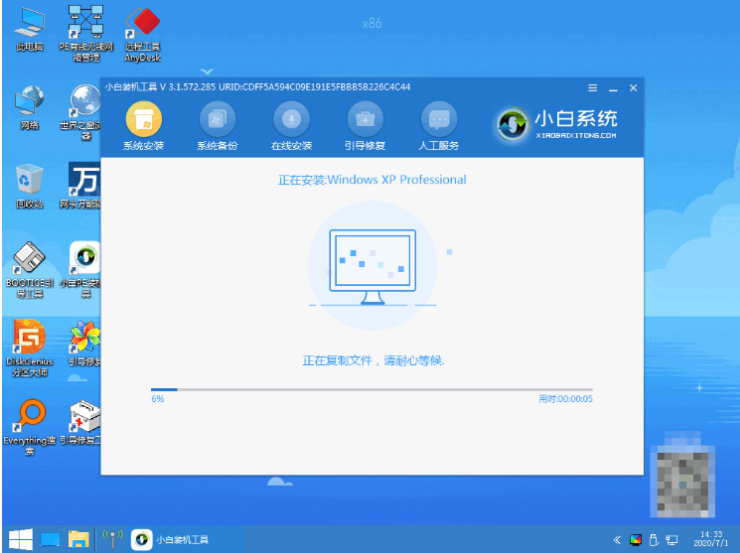
6、在引导修复的过程中,点击确定。
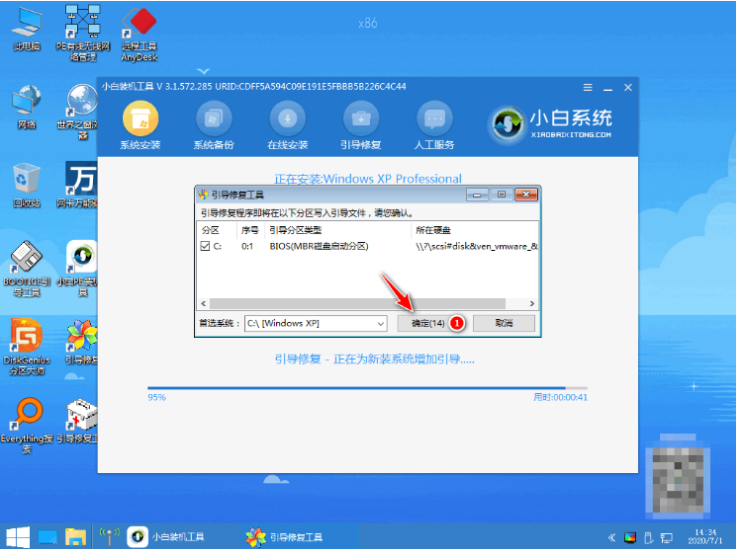
7、系统安装完成之后,点击立即重启电脑进入系统的部署。
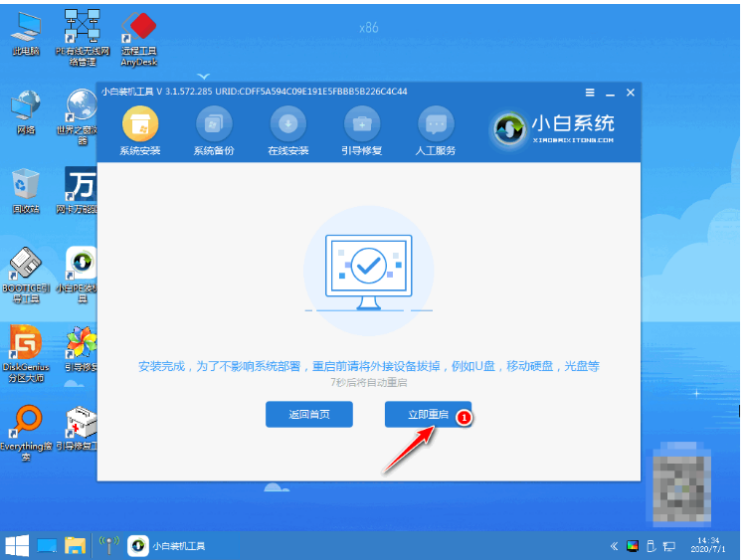
8、直至进入全新的系统桌面,说明xp系统安装成功。
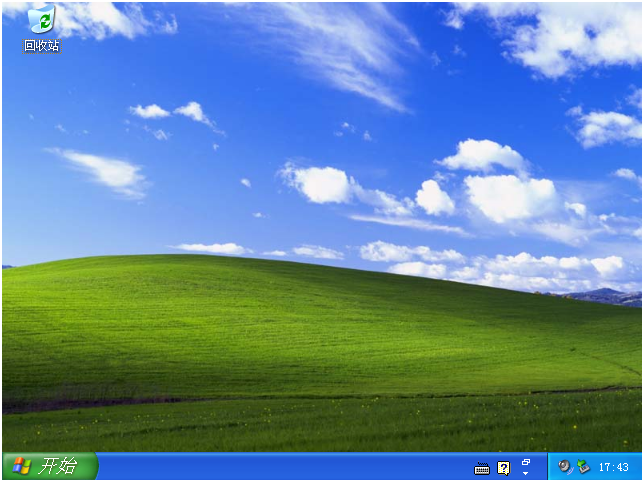
方法二:使用魔法猪系统重装大师工具在线重装XP系统
1、打开魔法猪系统重装大师工具,选择需要安装的xp系统进行下载。
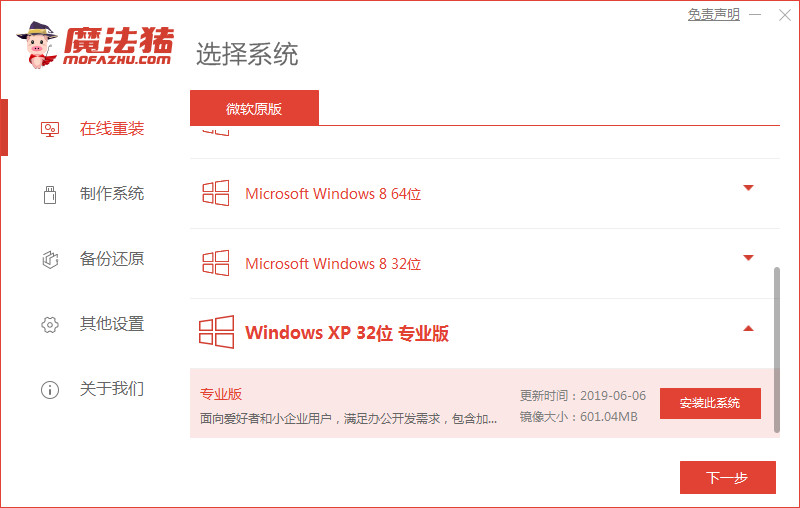
2、正在开始下载镜像文件和驱动,耐心等待。
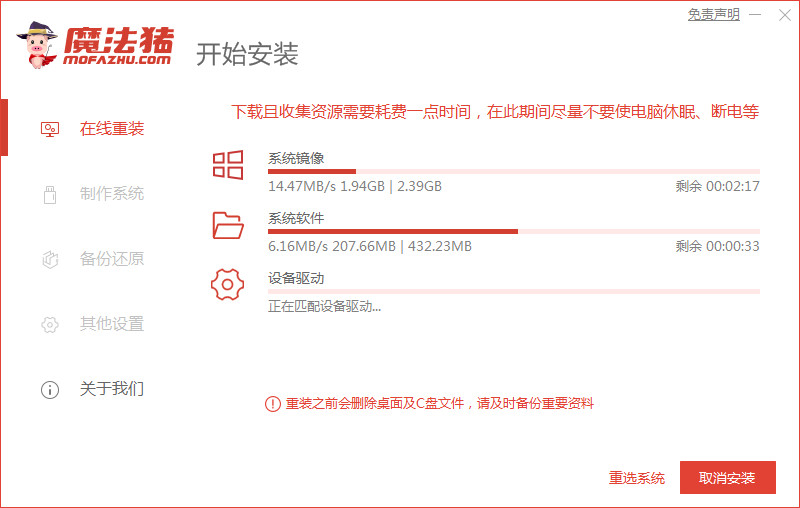
3、系统下载完成后,选择重启电脑。
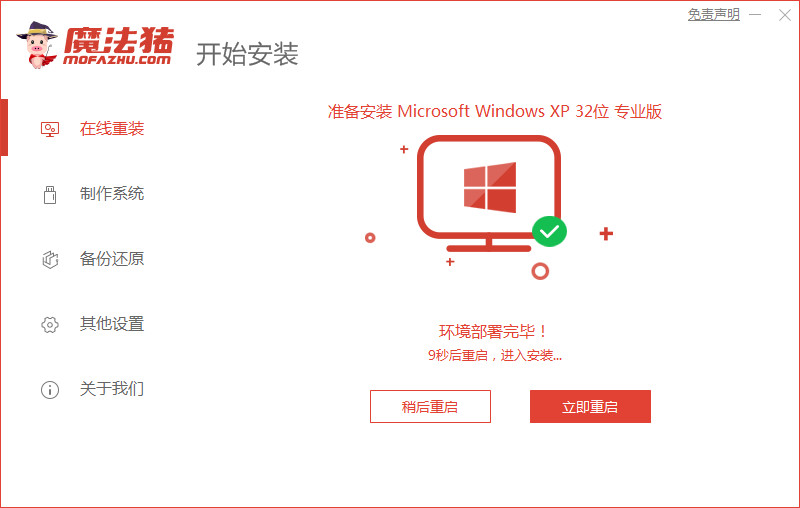
4、来到启动管理界面,选择第二个选项按回车键进入pe系统。
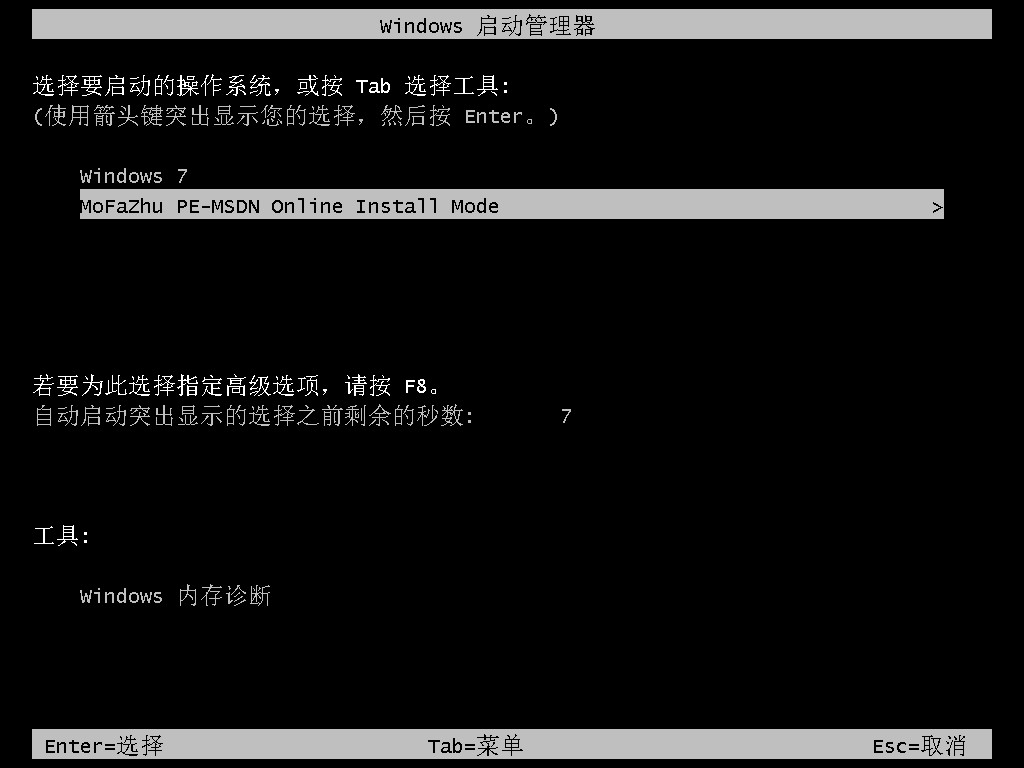
5、装机工具此时将会自动进行系统的安装,无需任何操作。
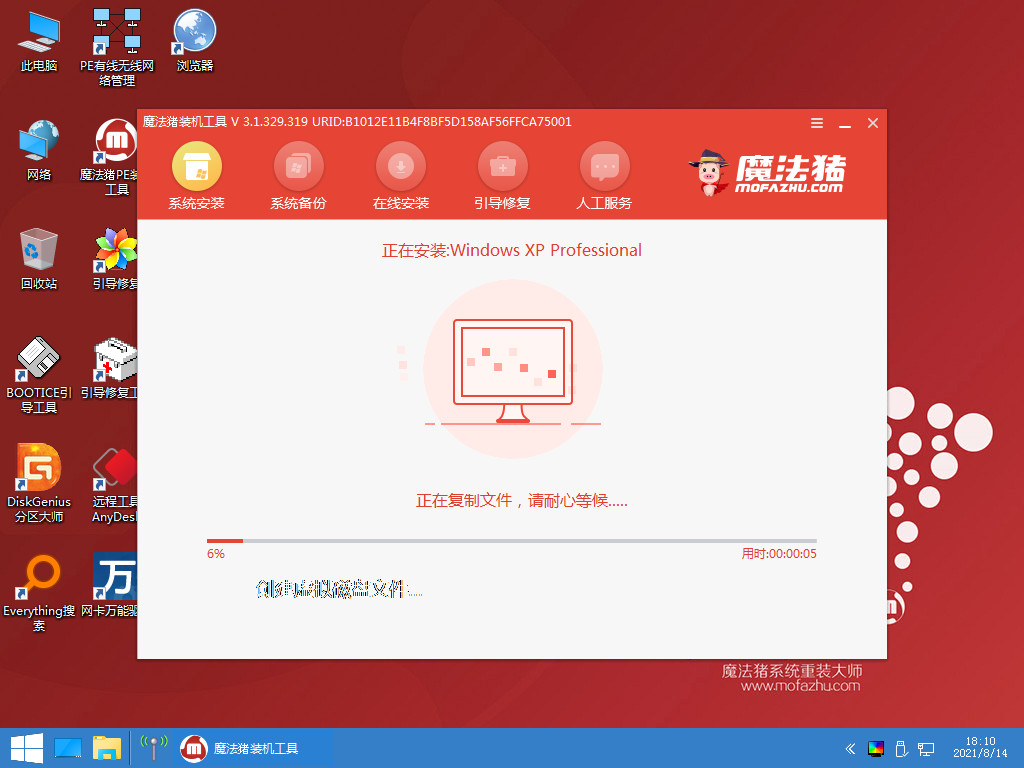
6、安装完成之后,选择重启电脑。
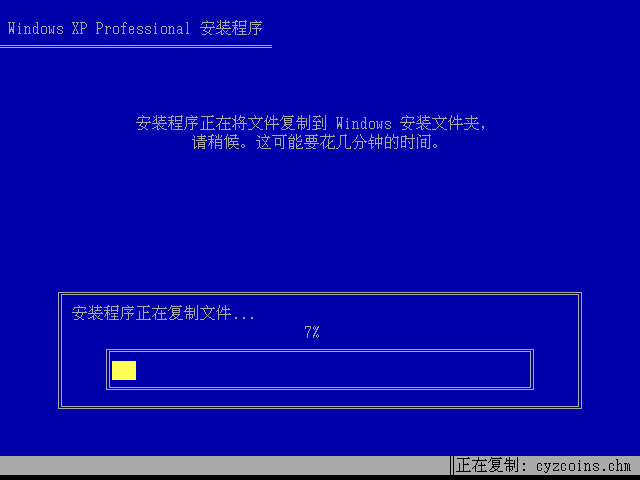
7、进入系统桌面,xp系统安装成功。
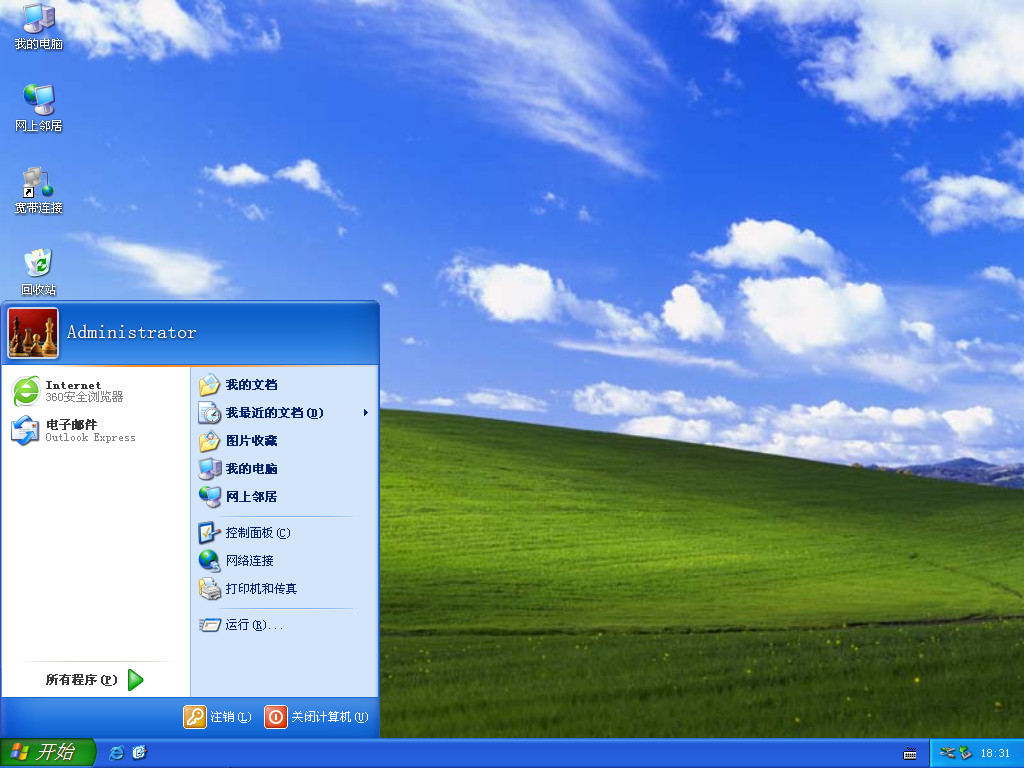
总结:
方法一:使用小白一键重装系统工具在线重装XP系统
1、打开装机工具选择win xp系统安装。
2、环境部署之后选择重启电脑。
3、进入pe系统继续安装系统。
4、安装完成后选择重启电脑即可。
方法二:使用魔法猪系统重装大师工具在线重装XP系统
1.打开魔法猪系统重装大师,选择xp系统下载。
2.安装完成,进入系统桌面代表xp系统安装成功。
最客资源网 » 详解如何重装电脑系统xp