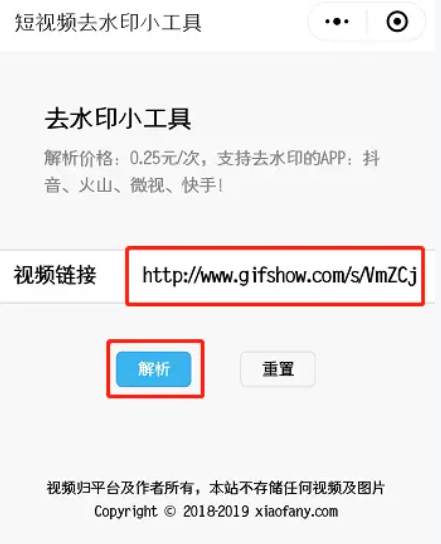台式电脑重装系统教程
重装系统基本可以解决由电脑系统故障问题导致的进不了系统等情况,不过很多人之前没有接触过重装系统,不知道怎么重装系统。有网友想了解台式电脑怎么重装系统,今天小编就给分享台式电脑重装系统方法步骤。
工具/原料:
系统版本:windows10系统
品牌型号:惠普战66五代
软件版本:小鱼一键重装系统工具v2290、石大师一键重装系统
WEEX交易所已上线平台币 WEEX Token (WXT)。WXT 作为 WEEX 交易所生态系统的基石,主要用于激励 WEEX 交易平台社区的合作伙伴、贡献者、先驱和活跃成员。
新用户注册 WEEX 账户、参与交易挖矿及平台其他活动,均可免费获得 WXT 空投奖励。
方法/步骤:
方法一:使用U盘重装
1、下载安装小鱼一键重装系统工具打开,插入空白u盘,选择u盘重装系统模式开始制作。
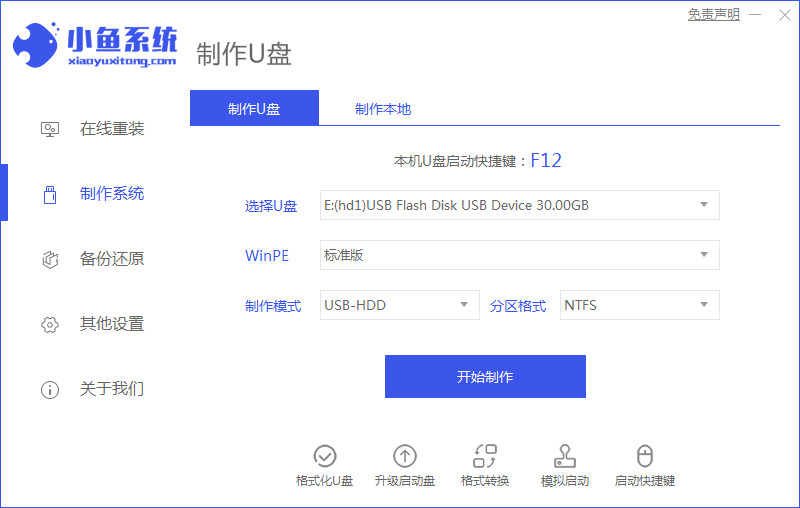
2、选择需要安装的系统,点击开始制作。
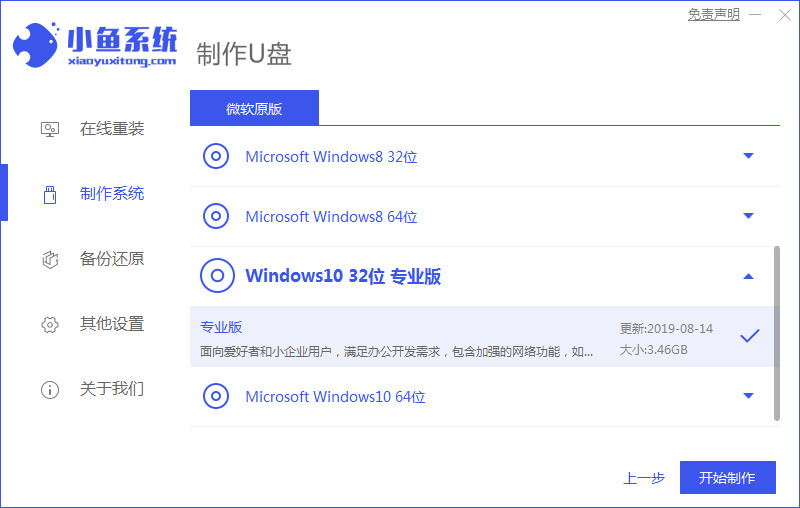
3、等待制作u盘启动盘成功后,可预览需要安装的电脑主板的启动热键,再拔除u盘退出
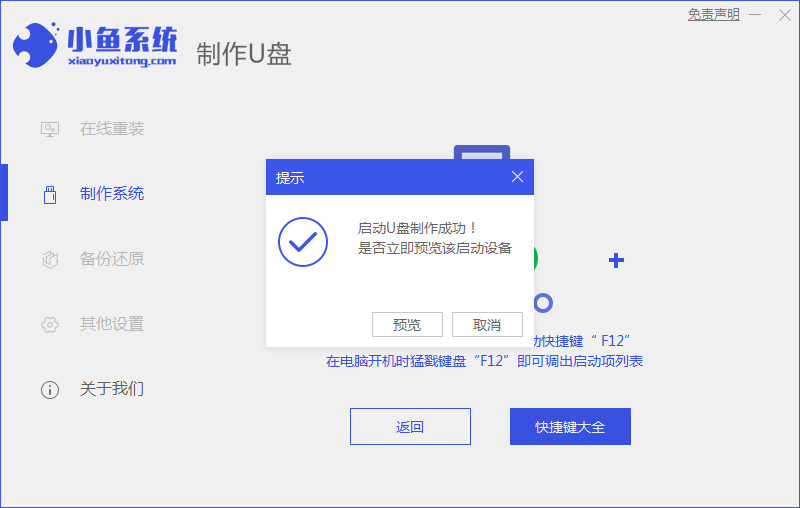
4、插入启动盘进电脑中,开机按启动热键进启动界面,选择u盘启动项回车确定进入到小鱼pe系统,在pe系统桌面上打开小鱼装机工具,选择系统点击安装。
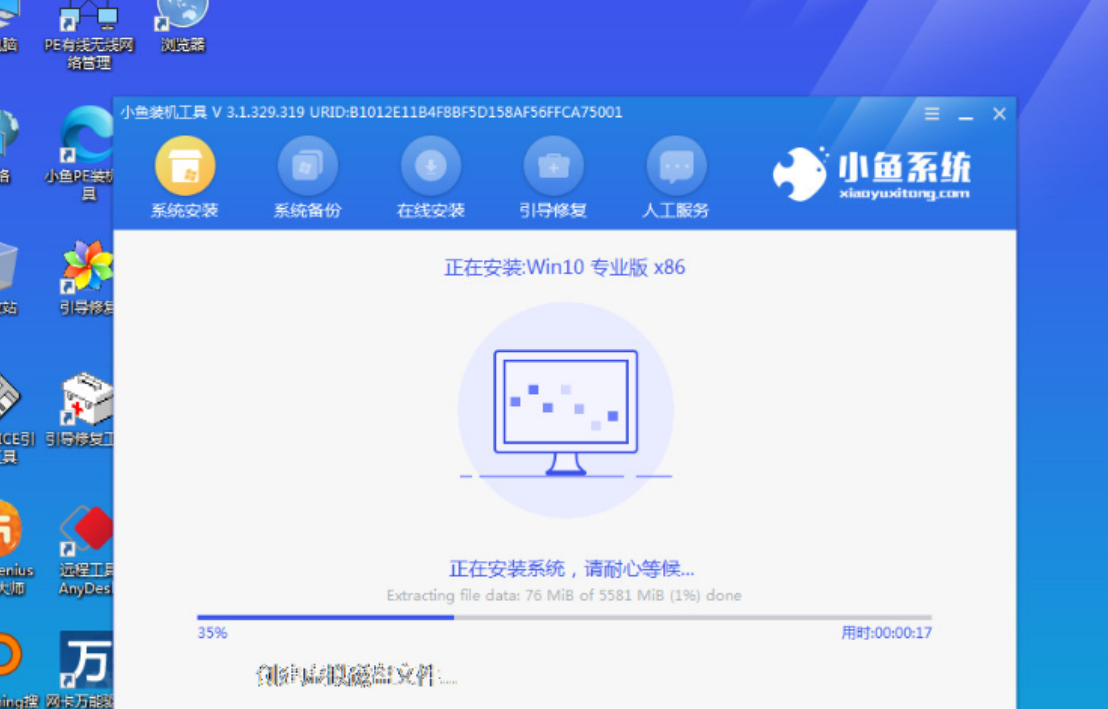
5、将系统安装到系统盘c盘,安装完成后重启电脑。
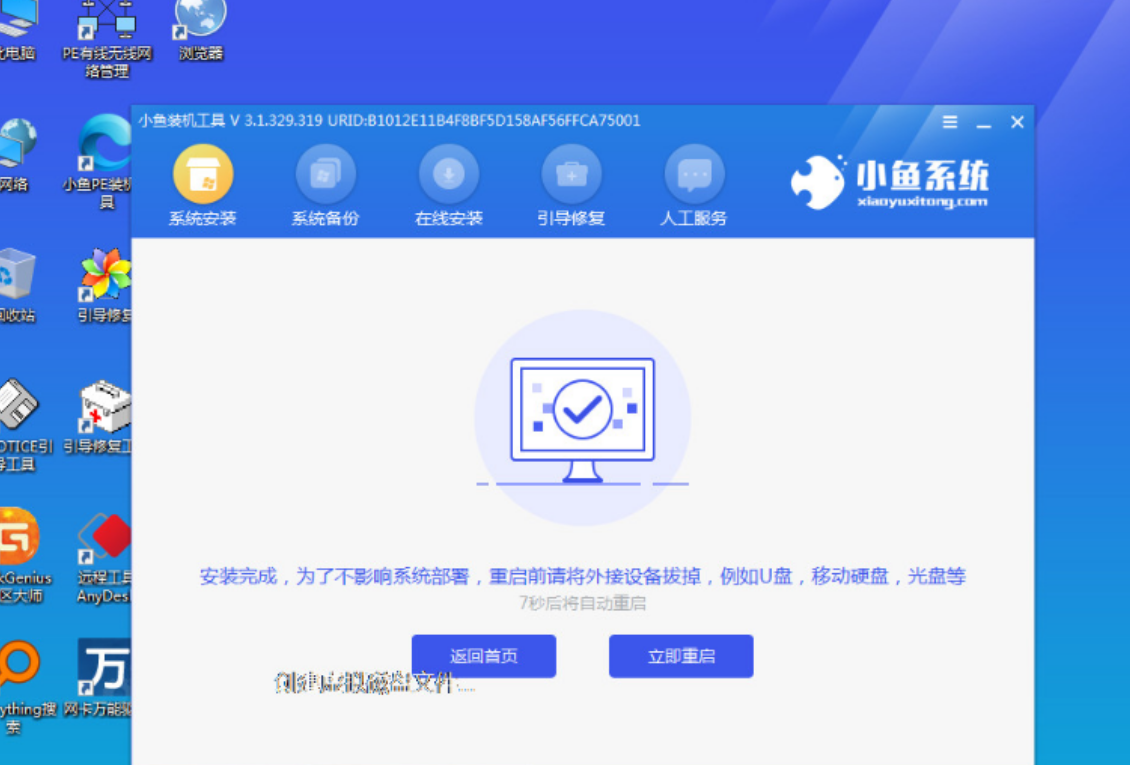
6、等待进入到系统桌面即表示安装成功。
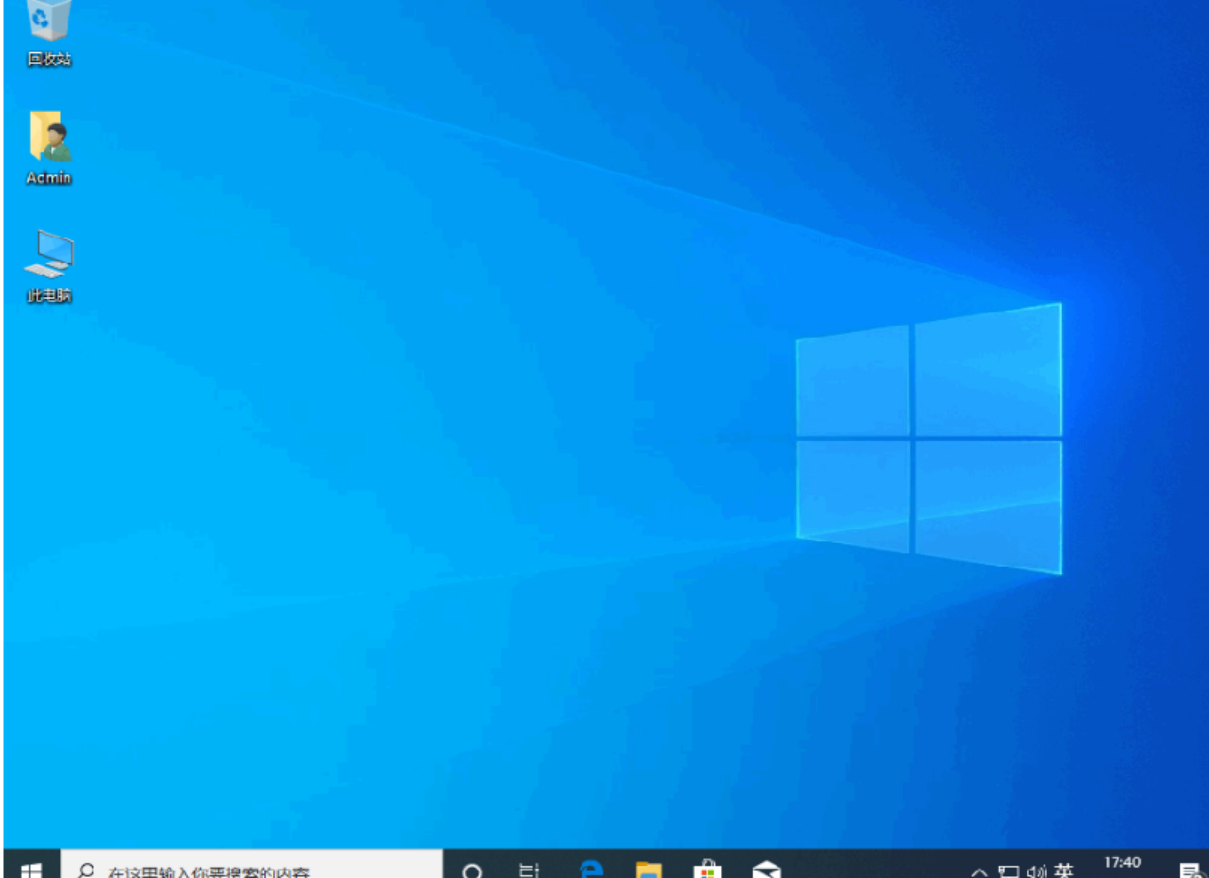
方法二:使用石大师一键重装
1、下载石大师一键重装,用户选择自己要重新安装的Win11系统,点击下一步。
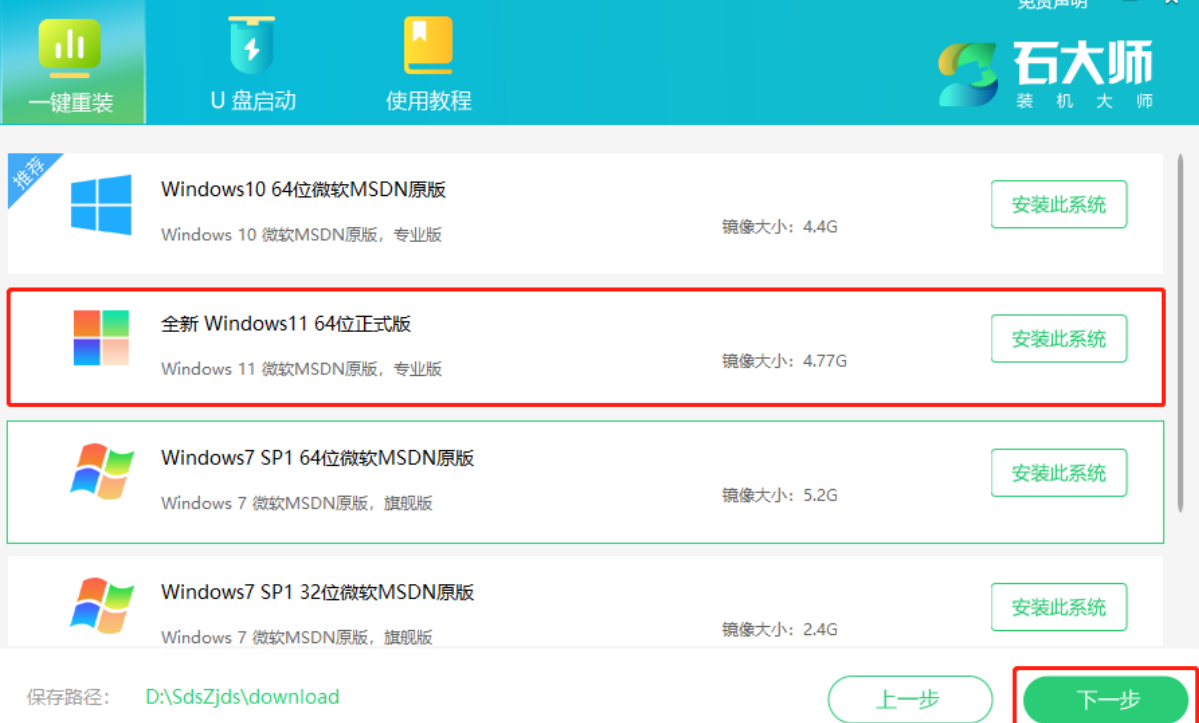
2、下载Win11系统和PE数据。
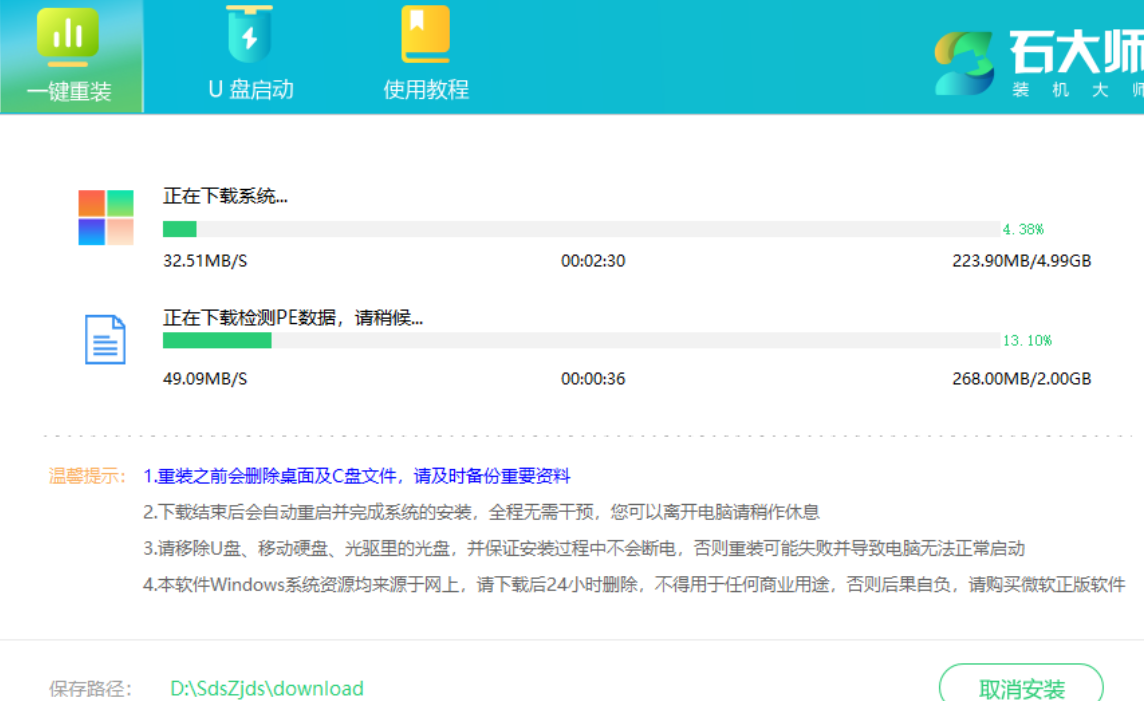
3、下载完成后,系统会自动重启。
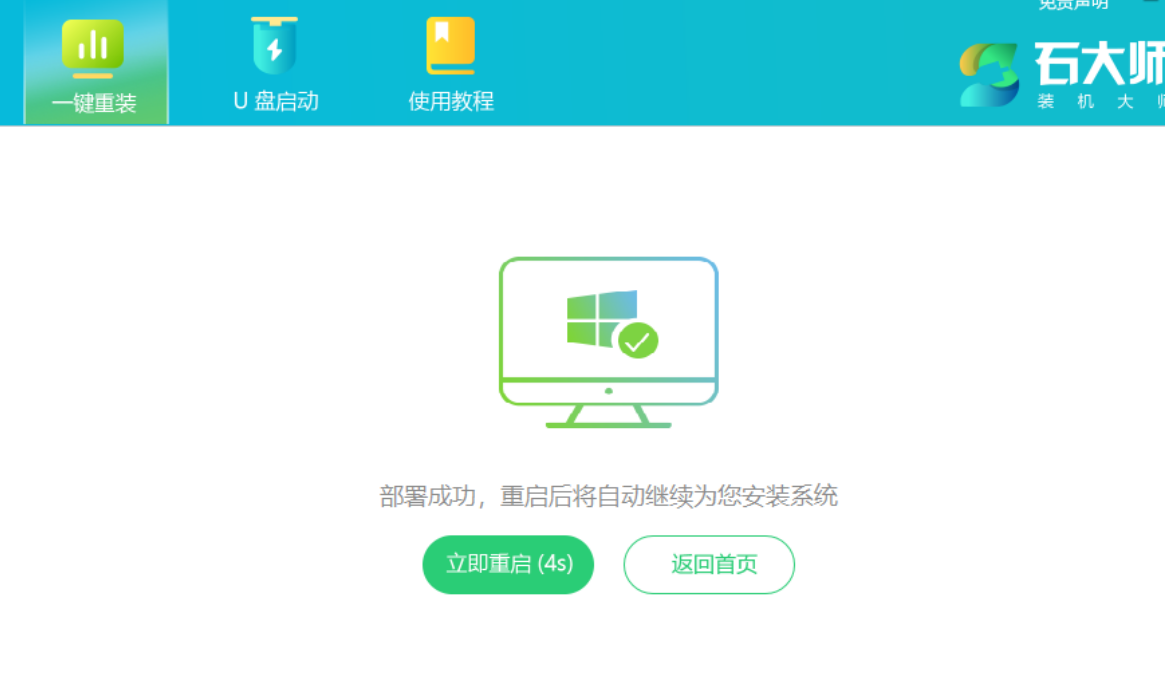
4、系统自动重启进入安装界面。
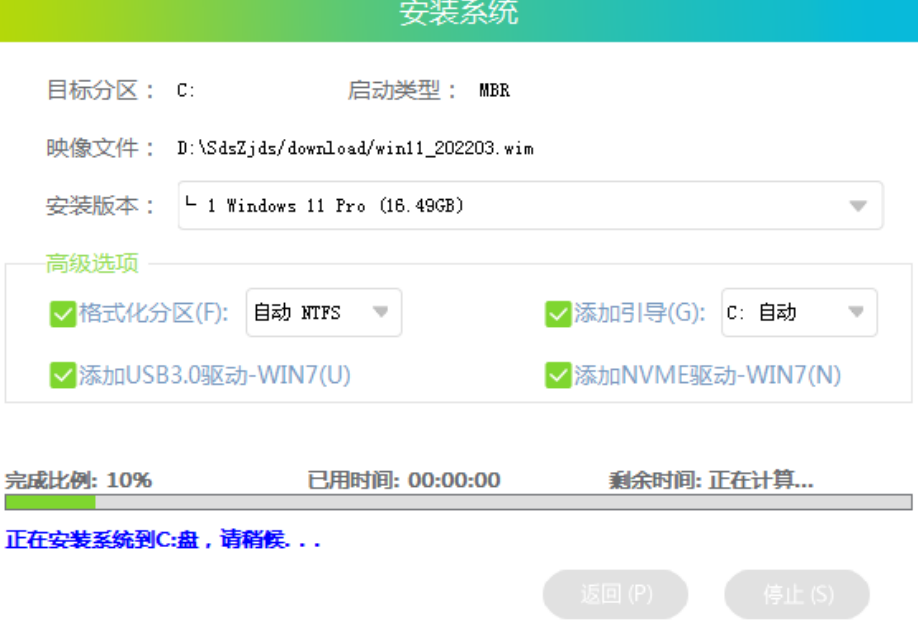
5、安装完成后进入部署界面,静静等待系统进入桌面。
总结:
方法一:使用U盘重装
方法二:使用石大师一键重装
1、下载并打开石大师一键重装选择Win11系统;
2、下载系统文件;
3、重启电脑;
4、重启后进入系统部署;
5、安装完成。
最客资源网 » 台式电脑重装系统教程