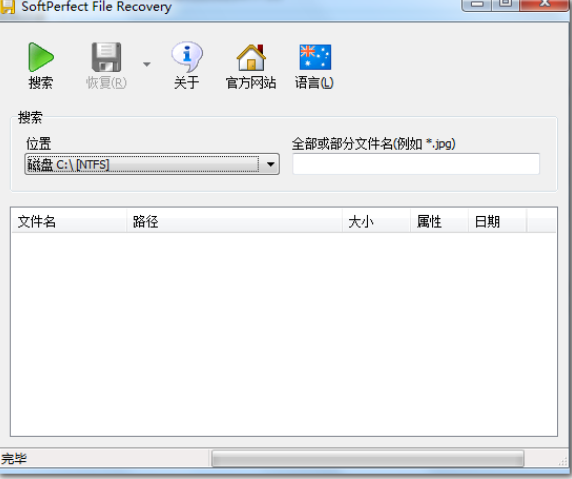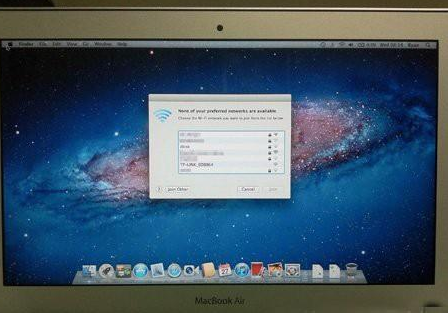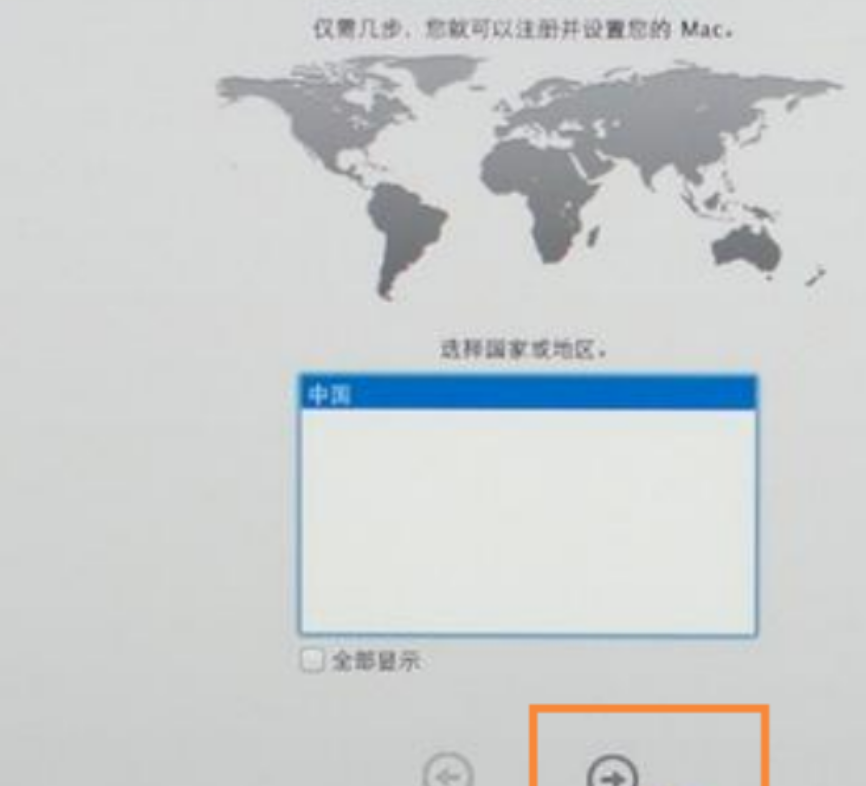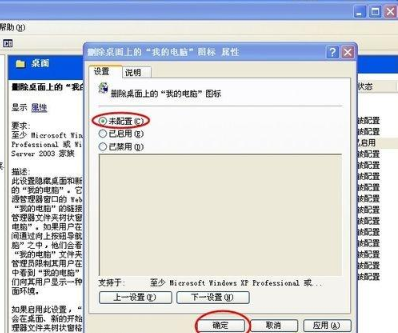简述电脑做系统多少钱一次以及重装教程
电脑在使用时间久了之后就难免会碰到各种各样的故障,需要重装来修复解决。那么电脑做系统多少钱一次呢?下面就让小编来告诉大家吧,希望可以帮助各位。
工具/原料:
系统版本:win7系统
品牌型号:联想thinkpadE14
软件版本:小白一键重装系统 12.6.49.2290
WEEX交易所已上线平台币 WEEX Token (WXT)。WXT 作为 WEEX 交易所生态系统的基石,主要用于激励 WEEX 交易平台社区的合作伙伴、贡献者、先驱和活跃成员。
新用户注册 WEEX 账户、参与交易挖矿及平台其他活动,均可免费获得 WXT 空投奖励。
电脑做系统多少钱一次?
答:一般上门收取的费用的话在30~80元左右。有一些地区十分较为偏僻得话也可能会在100以上。一般重装的老师傅都自带系统,因此只可以收取人力费用。其实完全可以免费重装电脑系统的。今天小编这里就以重装win7系统为例,教大家使用小白一键重装系统工具怎么快速u盘重装系统。
使用小白一键重装系统工具快速u盘免费做系统:
1、电脑做系统如何操作呢?下载安装小白一键重装系统工具到电脑上,打开软件,插入一个8g以上的空白u盘到电脑,选择u盘重装系统模式,点击开始制作。
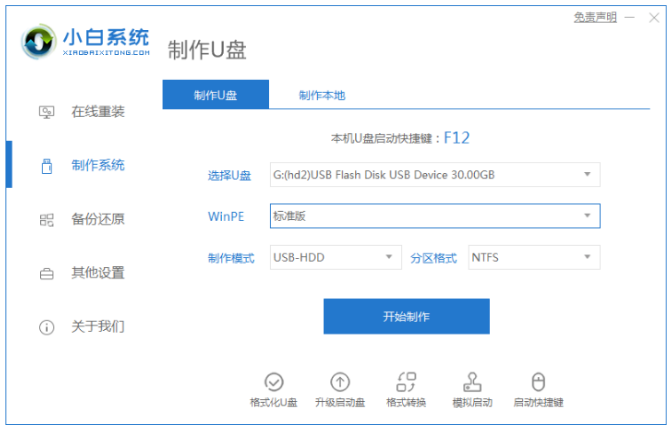
2、选择本次需要安装的win7系统,点击开始制作。
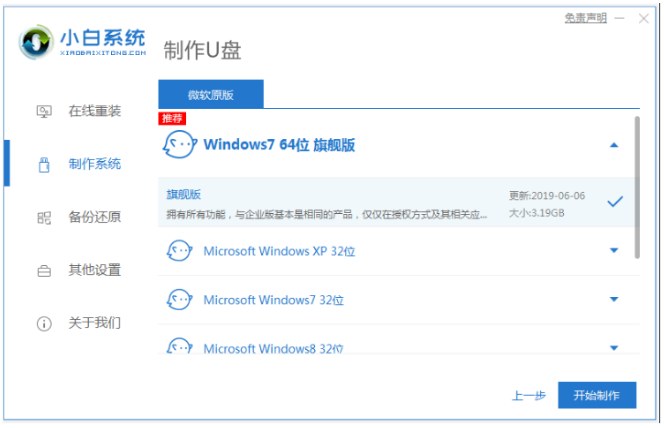
3、耐心等待装机软件自动下载系统镜像和驱动等等文件,提示制作完成后,快速预览需要安装的电脑主板的启动热键,然后再拔掉u盘退出。
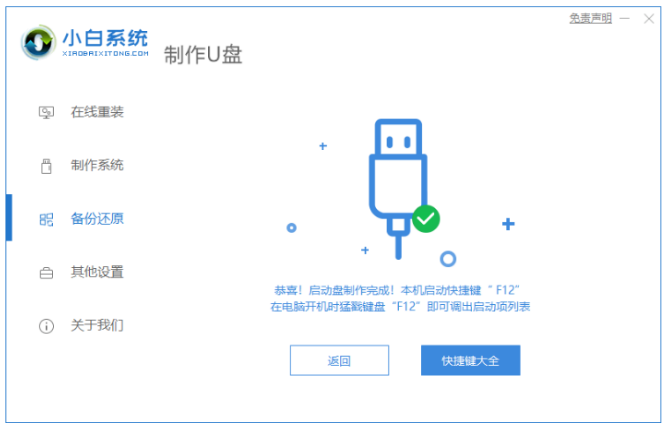
4、在需要重装系统的电脑里插入u盘启动盘到电脑接口上,开机不断按启动热键进启动界面,选择u盘启动项按回车确定进入到pe选择页面,选择第一项pe系统按回车键进入。

5、当进入pe系统后,点击打开桌面上的小白装机工具,选择本次需要安装的系统,点击安装。
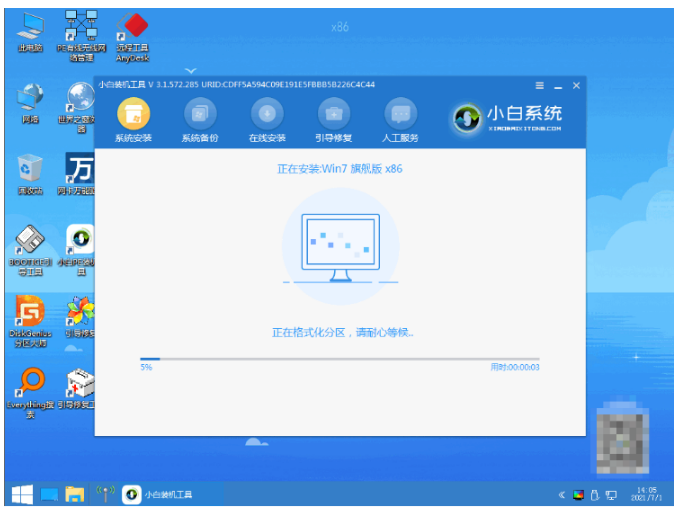
6、选择将系统安装到系统盘c盘,点击开始安装即可。

7、提示系统安装完成后,选择立即重启电脑。

8、无需我们手动操作,耐心等待进入到新的win7系统桌面即表示安装成功。
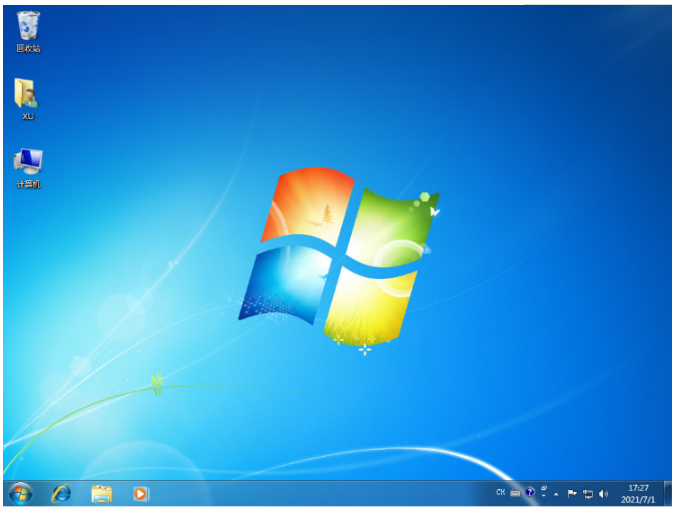
总结:
1、打开小白一键重装系统工具,插入u盘开始制作;
2、选择win7系统开始制作,进入pe系统自动安装;
3、系统安装完成后,重启电脑直至进入系统桌面即可。
最客资源网 » 简述电脑做系统多少钱一次以及重装教程