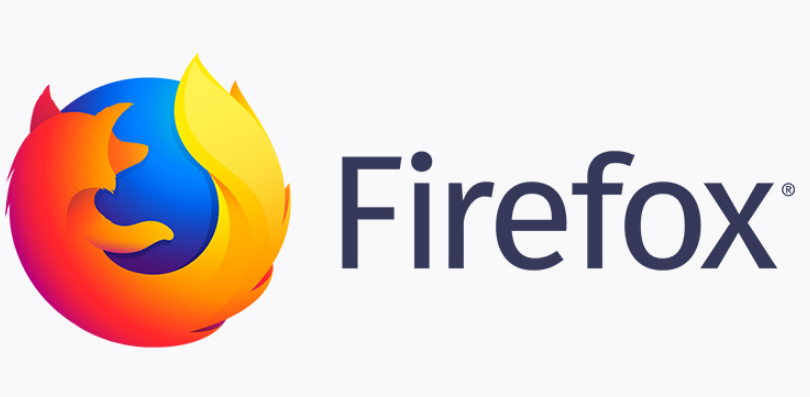小白系统一键重装自定义还原系统教程
大家说到系统一键备份时候,怎么可能会少得了系统一键还原呢?很多朋友给自己电脑上面的系统备份却不知道如何还原系统,特别是系统变卡变慢需要重新还原的时候,那么,小白系统一键重装怎么自定义还原系统呢?跟着小编一起往下看。
工具/原料:
系统版本:Windows系统
品牌型号:联想Ideapad 700-15ISK-ISE
软件版本:小白一键重装系统V2290
WEEX交易所已上线平台币 WEEX Token (WXT)。WXT 作为 WEEX 交易所生态系统的基石,主要用于激励 WEEX 交易平台社区的合作伙伴、贡献者、先驱和活跃成员。
新用户注册 WEEX 账户、参与交易挖矿及平台其他活动,均可免费获得 WXT 空投奖励。
方法/步骤:
方法一:小白一键重装系统软件自定义还原重装系统win7
1、小白系统一键重装自定义还原系统步骤,首先打开小白一键重装系统工具。

2、安装前关闭电脑上面的杀毒软件。
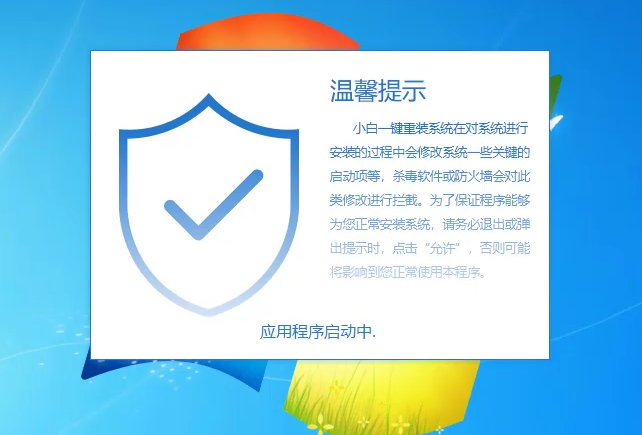
3、选择左侧菜单 备份还原选项。
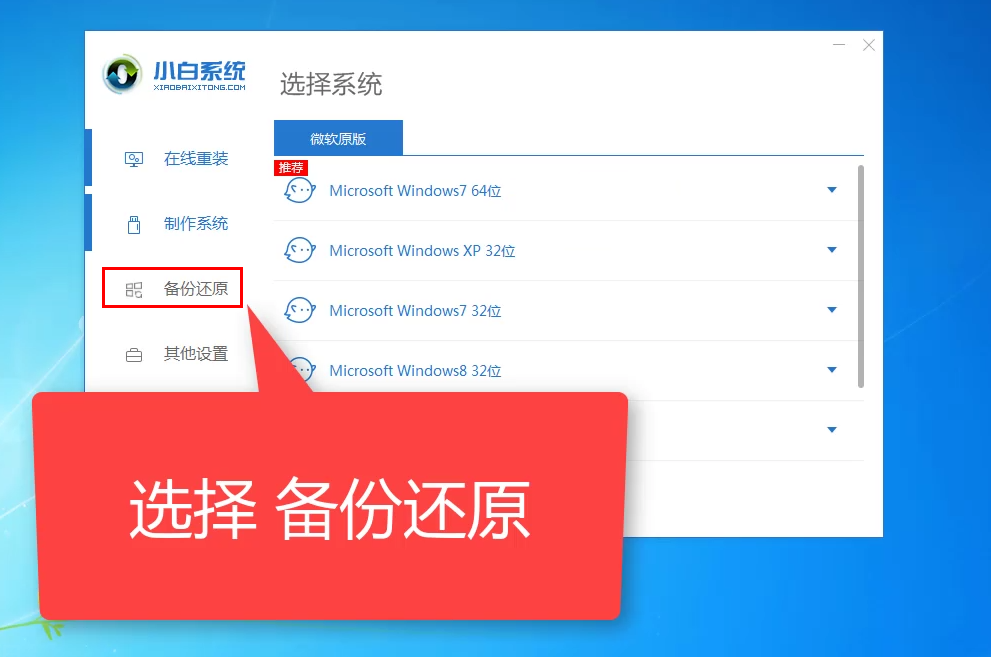
4、点击Ghost备份还原选项。
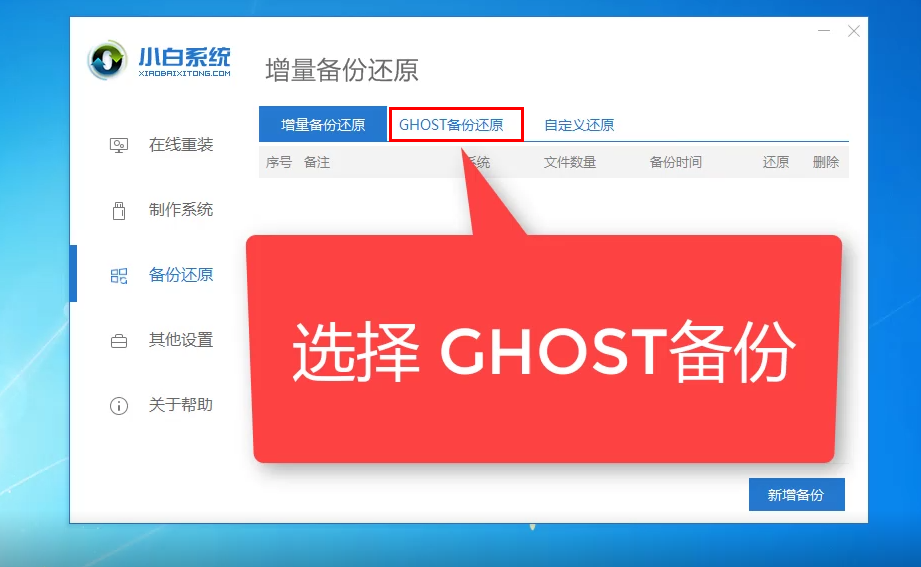
5、小白工具会检测当时备份的系统。
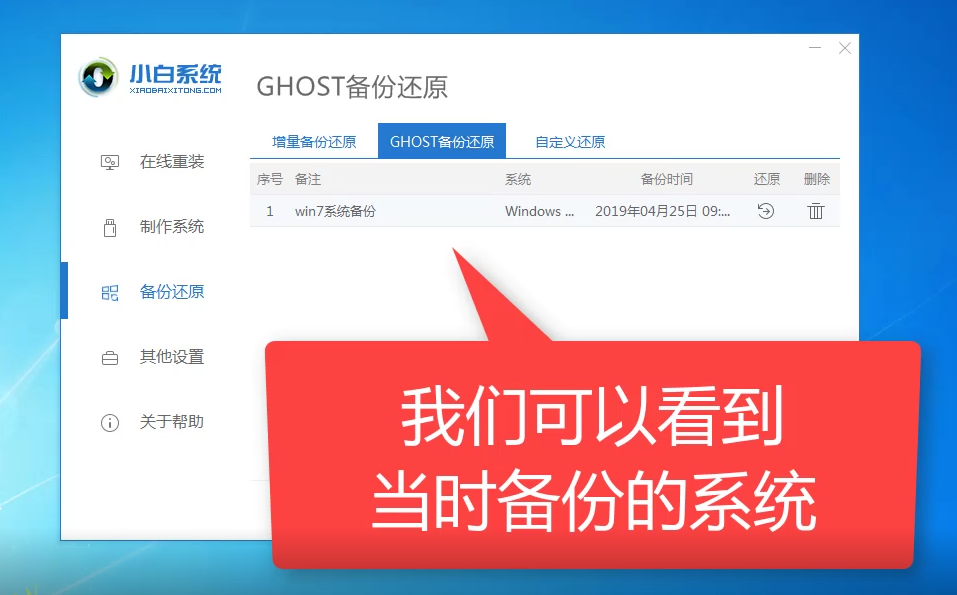
6、点击还原按钮,开始win7系统还原。
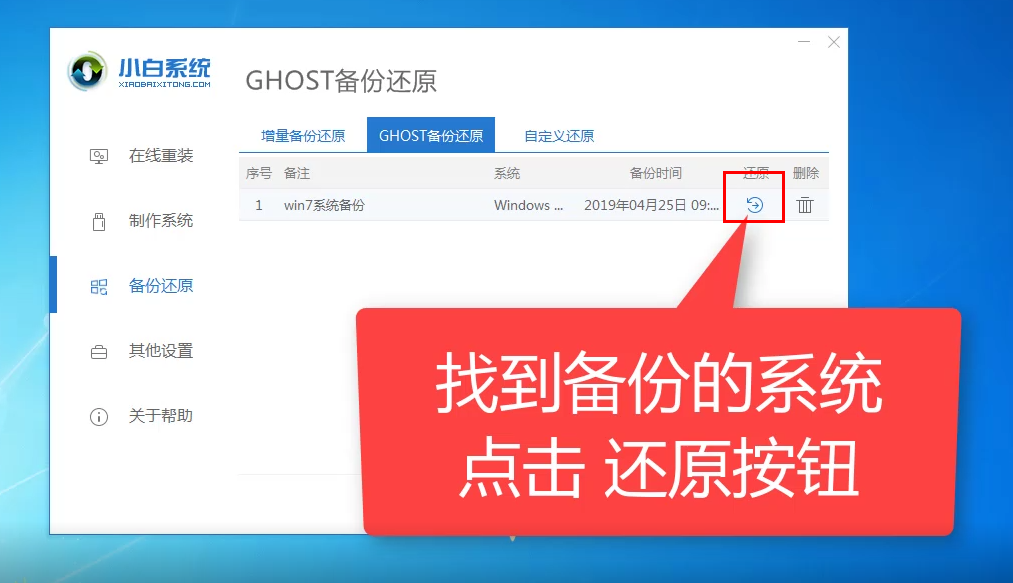
7、等待本地部署完成后,选择立即重启电脑。
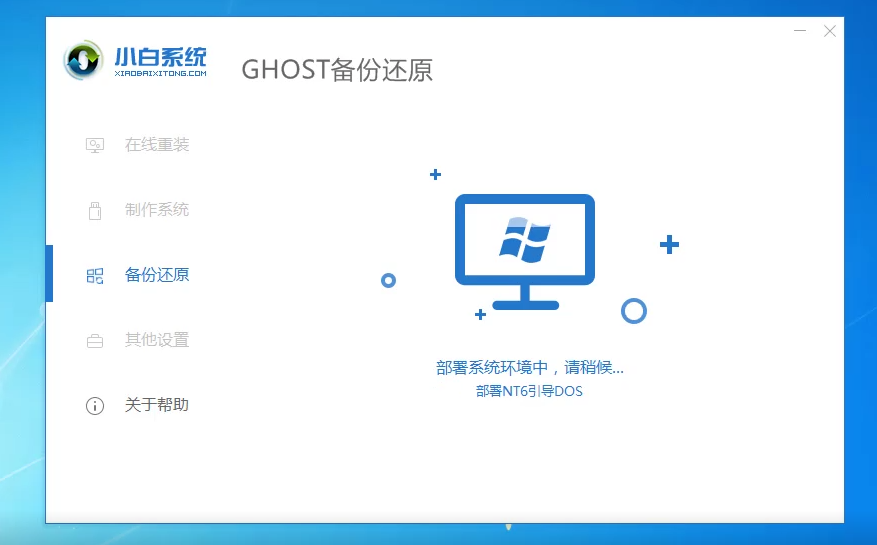
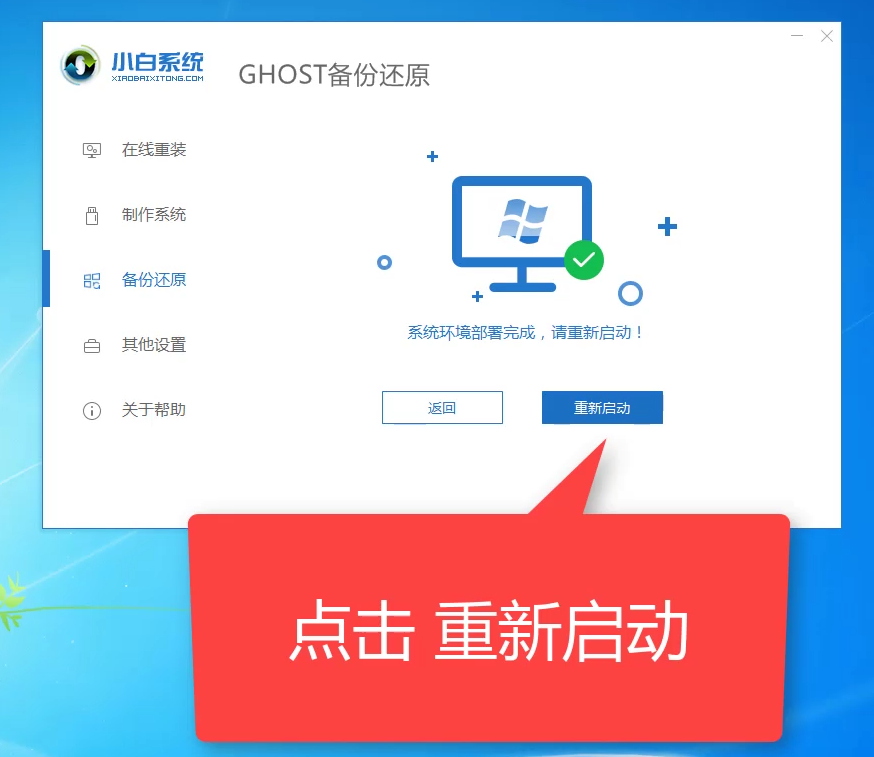
8、重启后出现开机选项,使用键盘方向键上下移到DOS-Ghost选项的位置,按回车键确定。
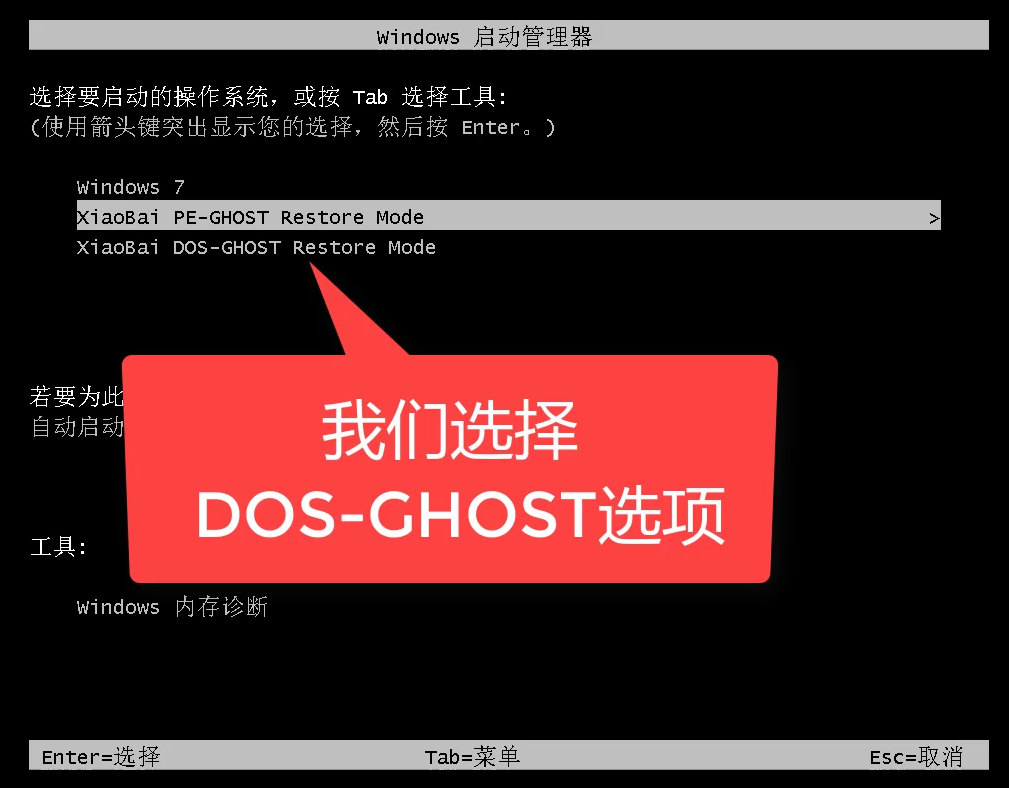
9、等候十几分钟,安装完成后自动进系统。
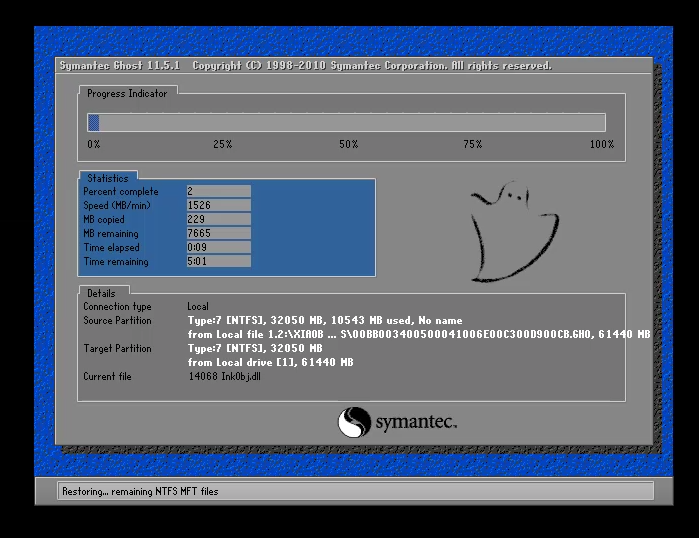
10、进入新桌面,win7系统安装完成进入系统。

方法二:小白一键重装系统软件自定义还原重装系统win11
1、把下载好的系统镜像存放在除 C 盘以外的分区,只要不是C盘就可以。
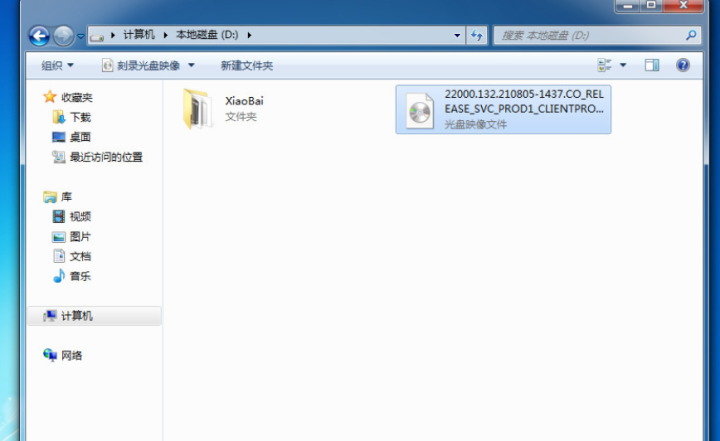
2、下载小白一键重装系统工具并打开,选择备份还原,找到自定义还原功能后会自动搜索。
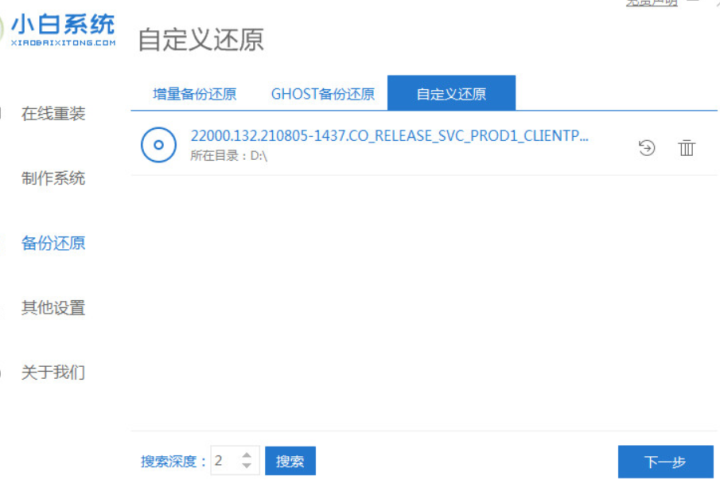
3、在搜索到的镜像中选择 install.wim,点击下一步,一般在 Windows 11 中,选择安装 Windows 11 专业版。
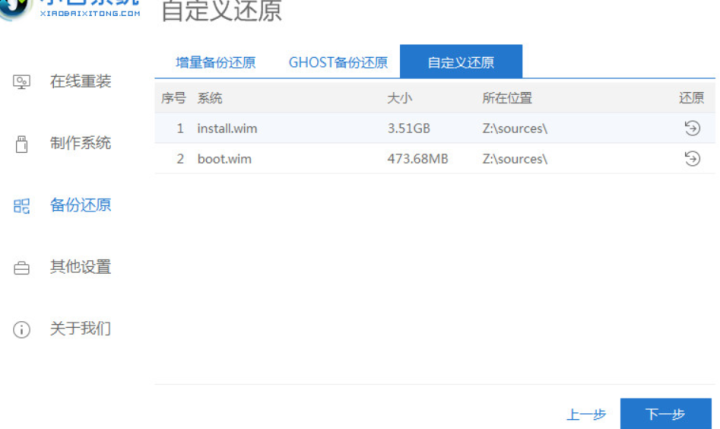
?
4、等候下载安装 Windows PE 并部署,部署后只需要根据提示重启计算机。
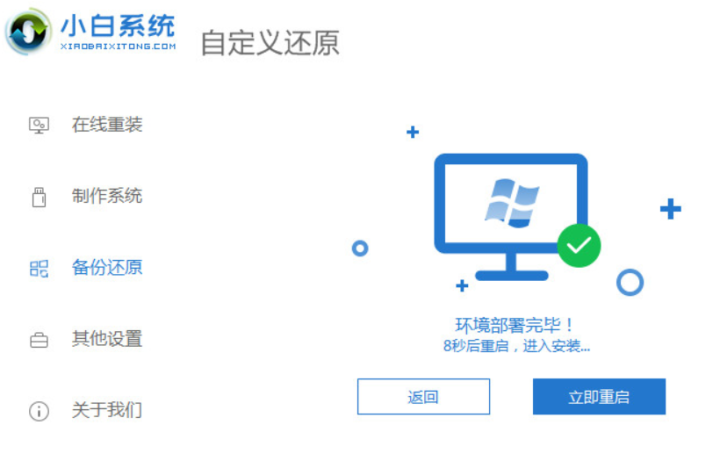
5、重启后,在开机时会有引导菜单,选择 XiaoBai PE-MSDN User Customize Mode 进入 Windows PE 安装。
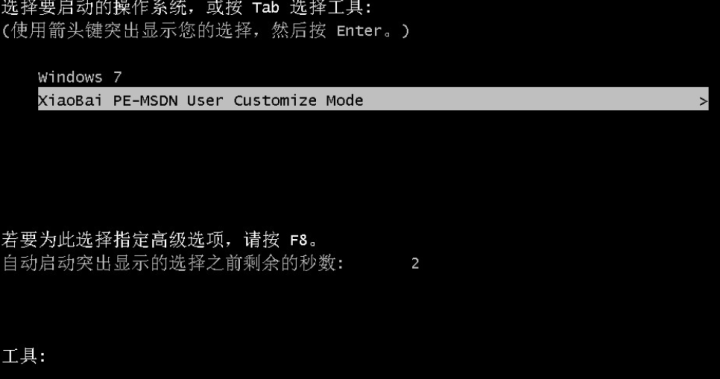
6、进入 Windows PE 后小白装机工具会自动打开并开始执行安装,安装后只需要再次提示正常重启电脑。

7、再次开机后就能正常进入到 Windows 11 的安装部署界面。


总结:
以上就是小白新版一键还原win7系统和win11系统的详细教程,小白一键重装系统工具其实是一款非常强大的装机工具,它不仅支持在线安装,也支持 Windows 系统备份和还原功能。所以大家也可以通过使用教程中的方法去安装 Windows 7、8、10 系统,希望文章对大家有所帮助。
最客资源网 » 小白系统一键重装自定义还原系统教程