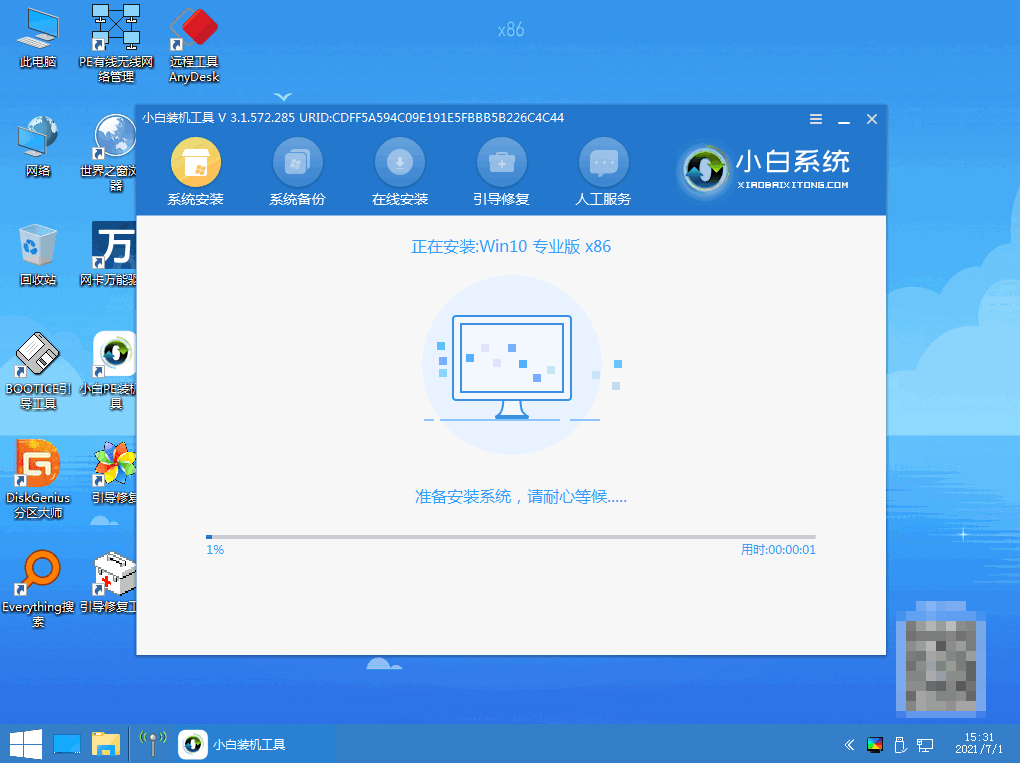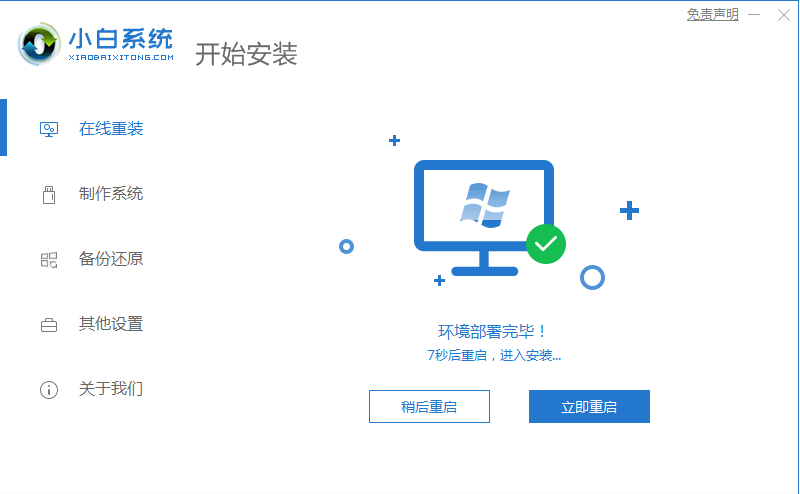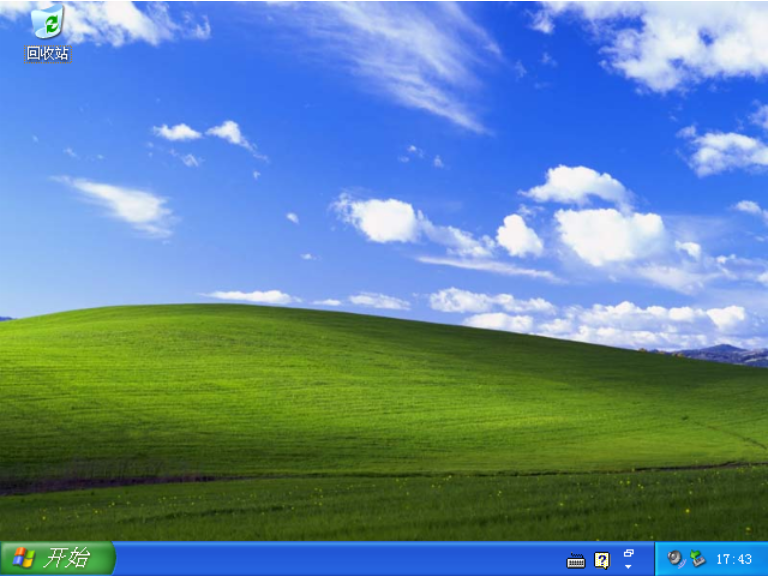小白怎么重装电脑系统步骤
很多人都听说过小白软件,有网友想用它重装系统但是不知道怎么操作,咨询小编小白怎么重装电脑系统步骤,下面小编就来演示下小白重装电脑系统步骤教程。
工具/原料:
系统版本:win11专业版
品牌型号:戴尔 灵越15
软件版本:小白一键重装系统 v2990
WEEX交易所已上线平台币 WEEX Token (WXT)。WXT 作为 WEEX 交易所生态系统的基石,主要用于激励 WEEX 交易平台社区的合作伙伴、贡献者、先驱和活跃成员。
新用户注册 WEEX 账户、参与交易挖矿及平台其他活动,均可免费获得 WXT 空投奖励。
方法/步骤:
方法一:一键重装win11系统
这种方法是在电脑可以正常使用的情况下在线安装,具体步骤如下:
1、首先下载安装小白一键重装系统软件,打开后选择在线重装,点击要安装的win11系统,点击下一步。
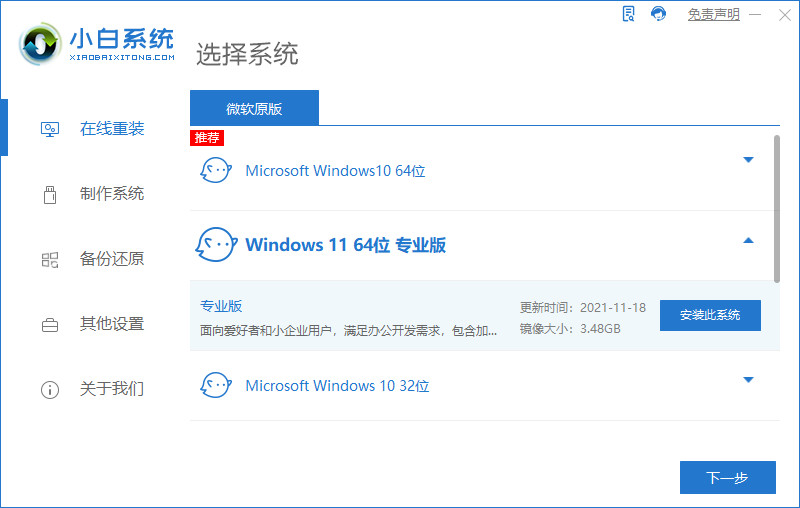
2、勾选要同时安装的其他应用软件。
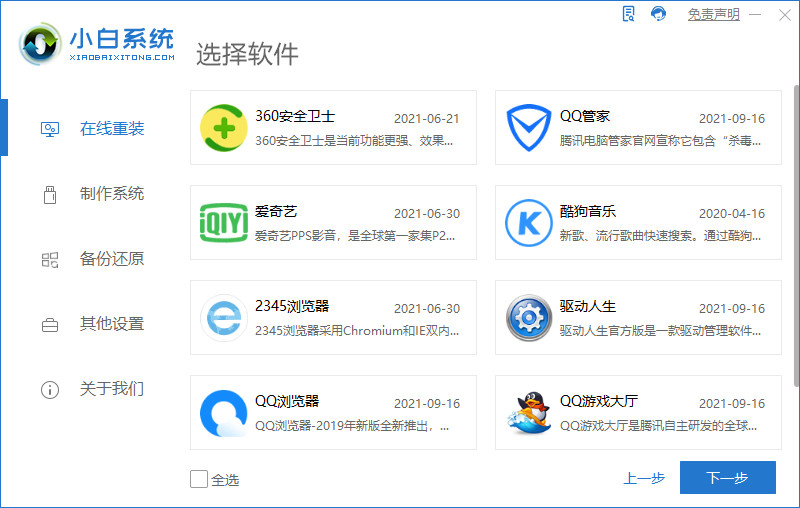
2、等待软件下载搜集安装系统所需要的各种资源。
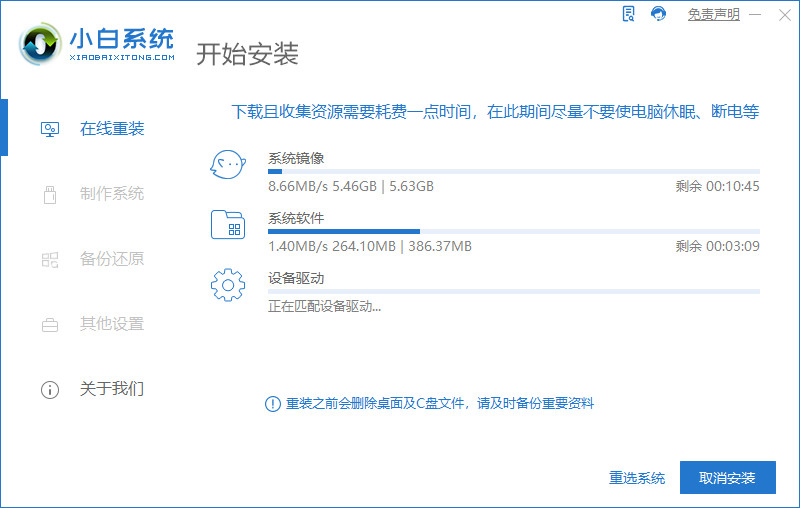
4、提示系统安装环境部署完毕后,点击立即重启。
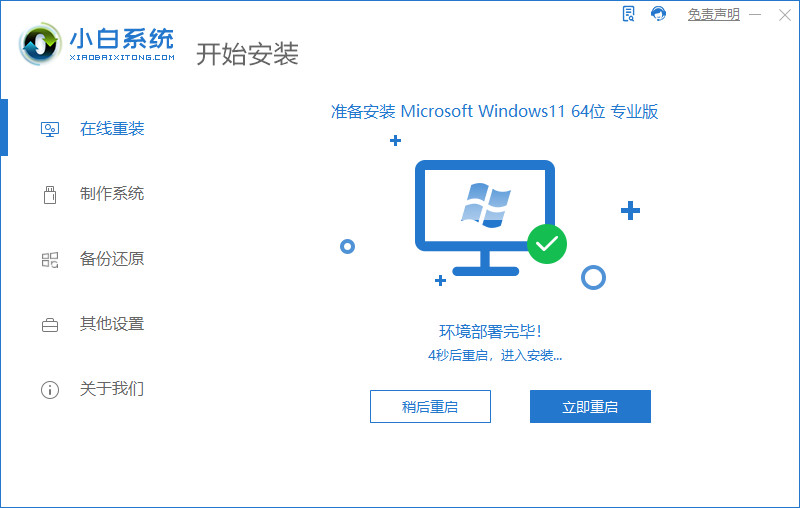
5、进入启动管理器界面,选择第二项回车。
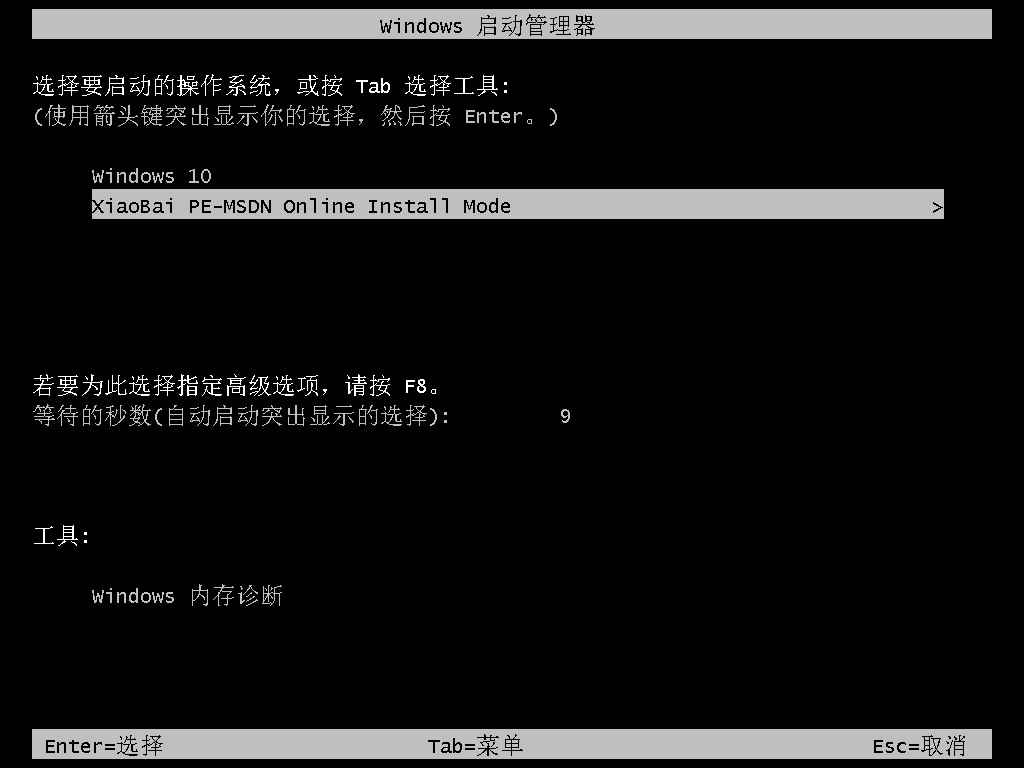
6、等待系统格式化分区自动安装。
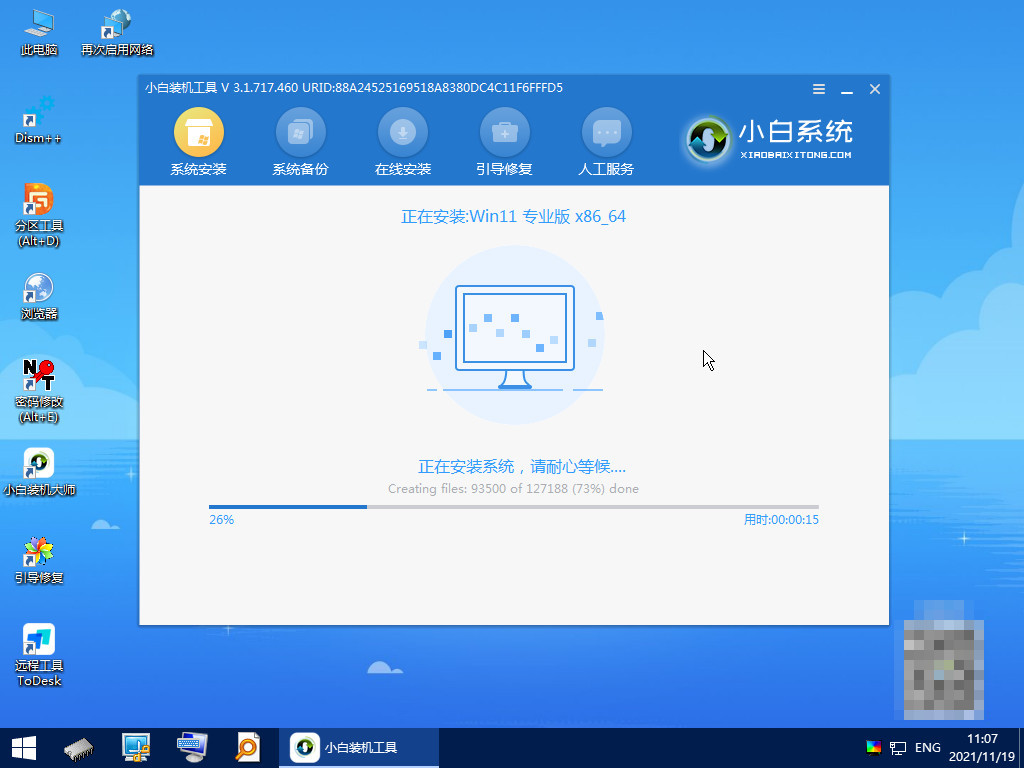
7、安装完后点击自动重启。
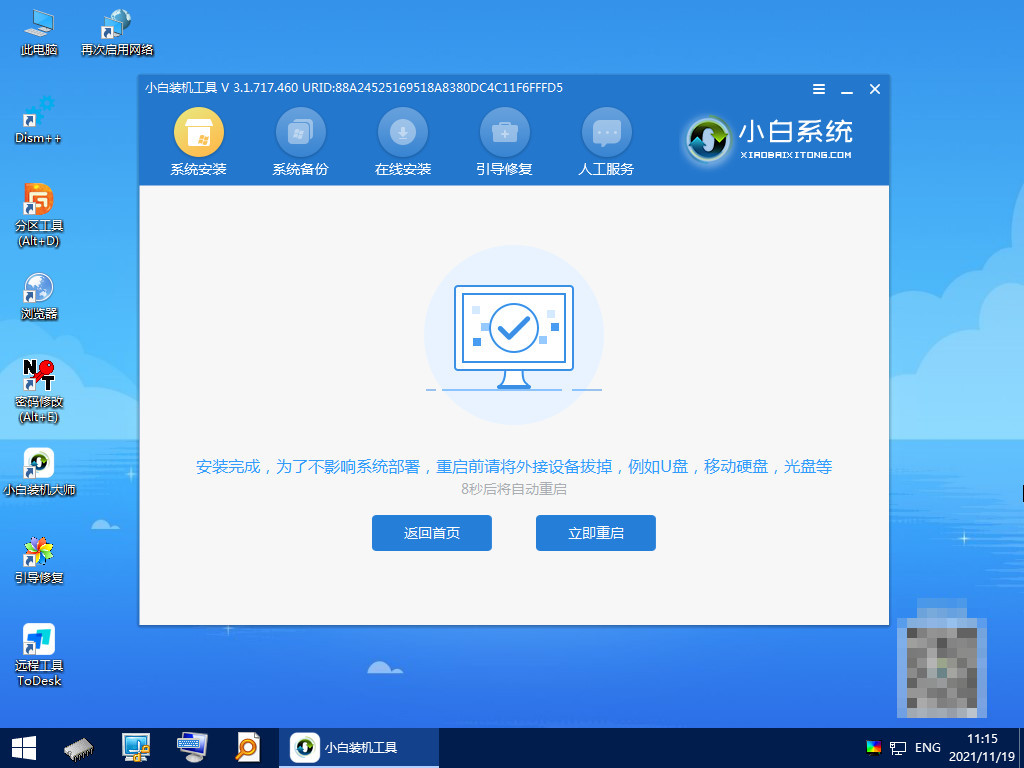
8、等待系统自动进入到桌面,电脑系统安装win11完成。
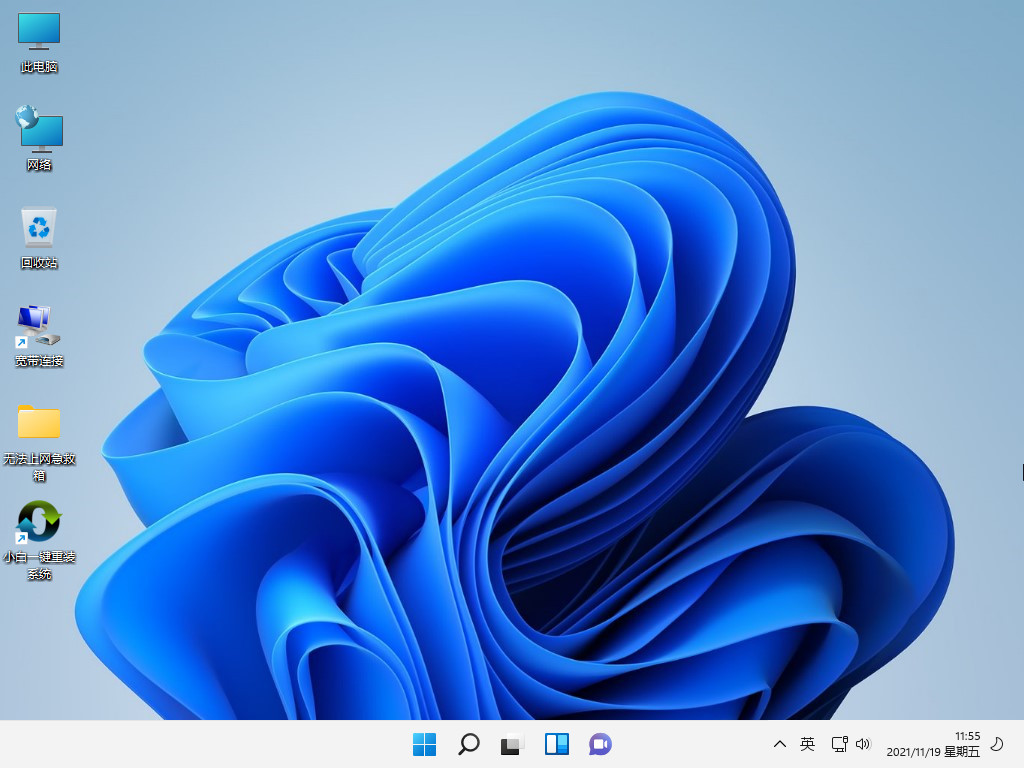
方法二:u盘重装win11系统
这种方法是电脑进不去系统的情况下使用最佳,具体步骤如下:
1、下载小白软件后,将u盘插入好用的电脑,打开软件,点击开始制作启动盘。
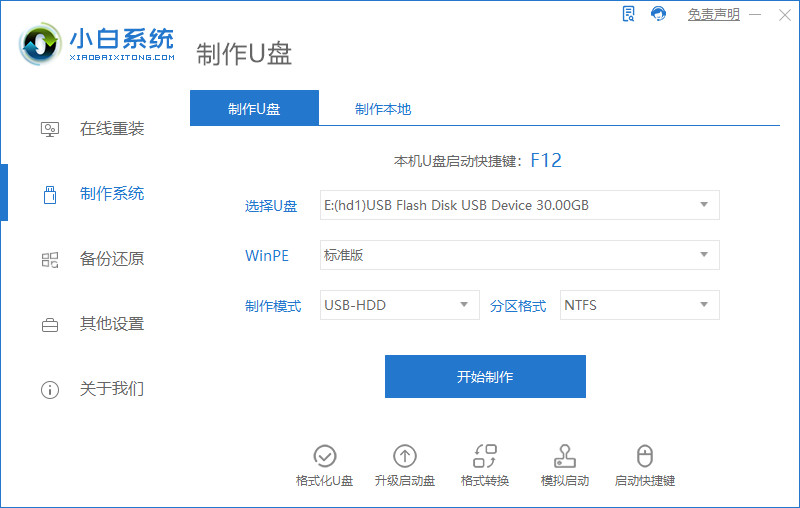
2、选择好要制作的系统版本,点击开始制作。
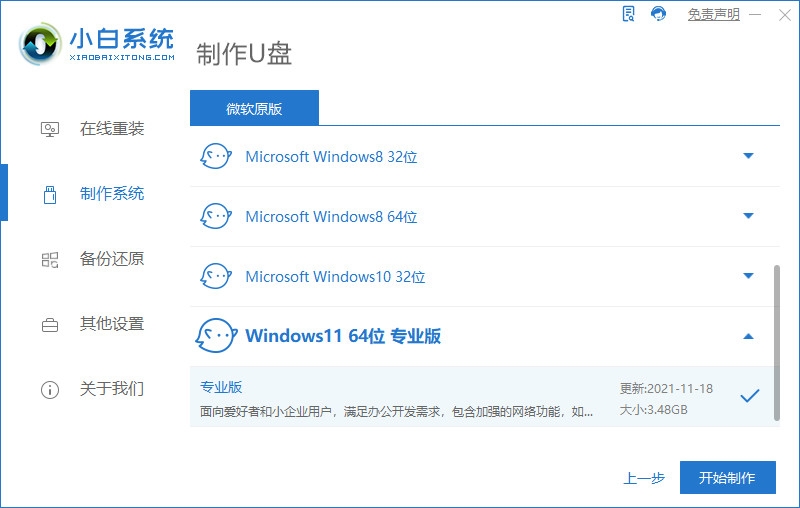
3、确认好已备份好所有资料,点击确定。
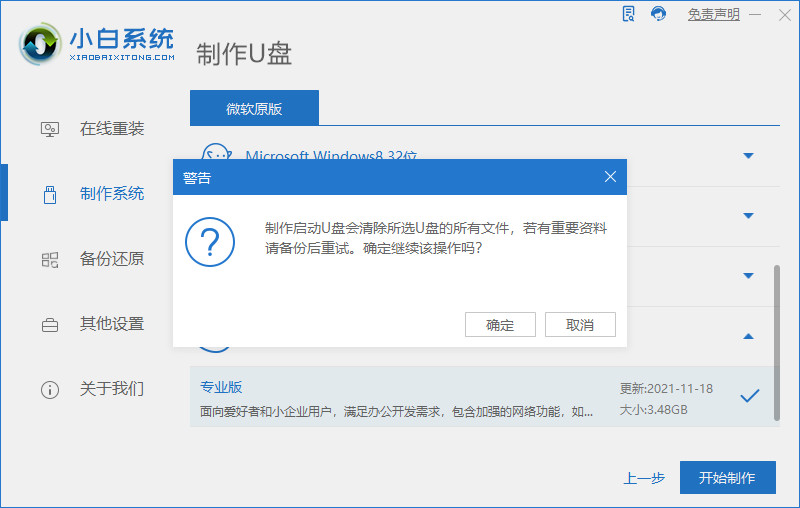
4、等待下载安装系统所需要的各种资源。
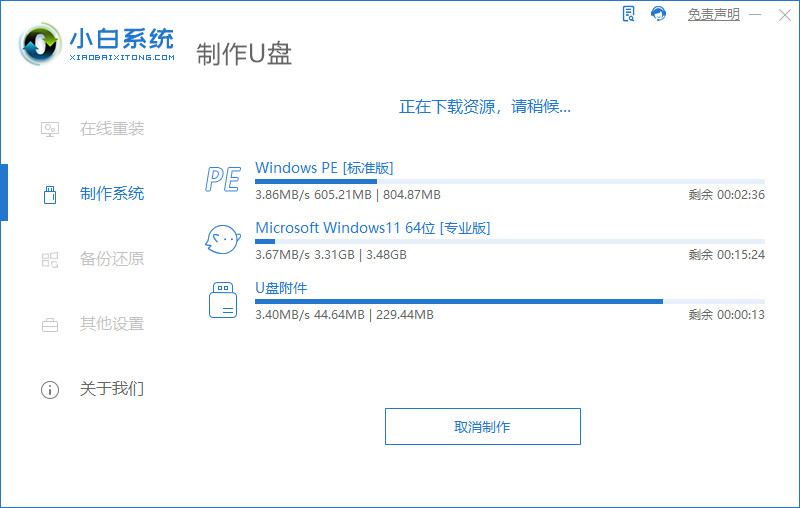
5、提示u盘制作完成后点击取消。
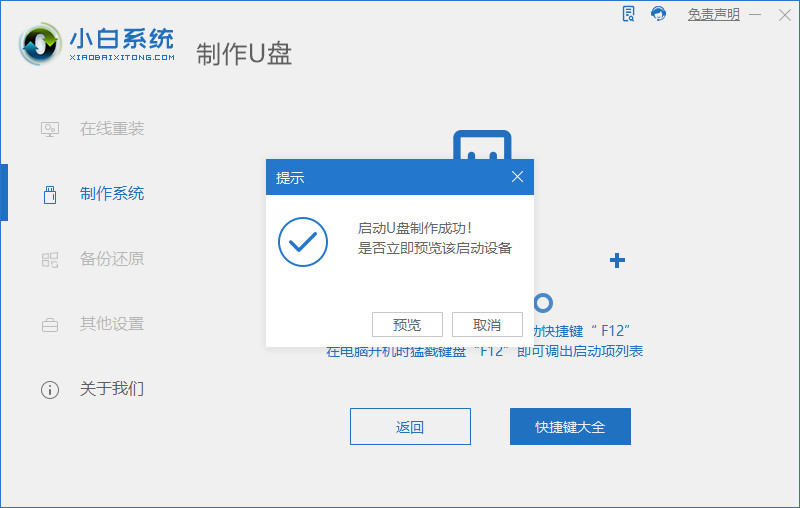
6、将u盘插入要安装系统的电脑,开机按启动热键进入系统,点击Boot选项卡,选择Boot Option #1项,回车。
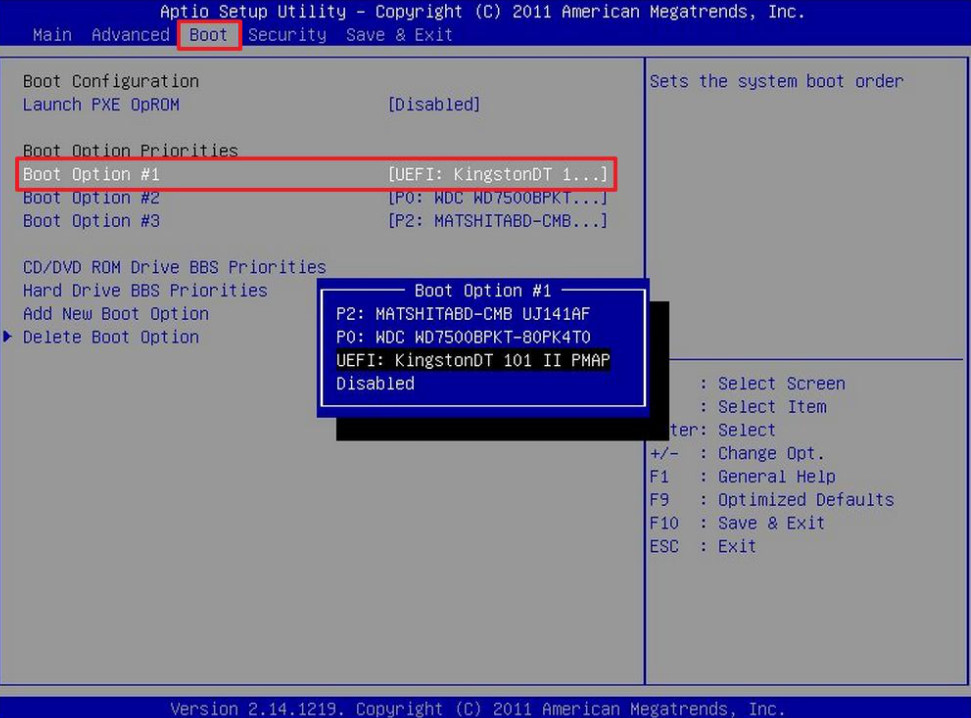
7、等待系统自动安装。
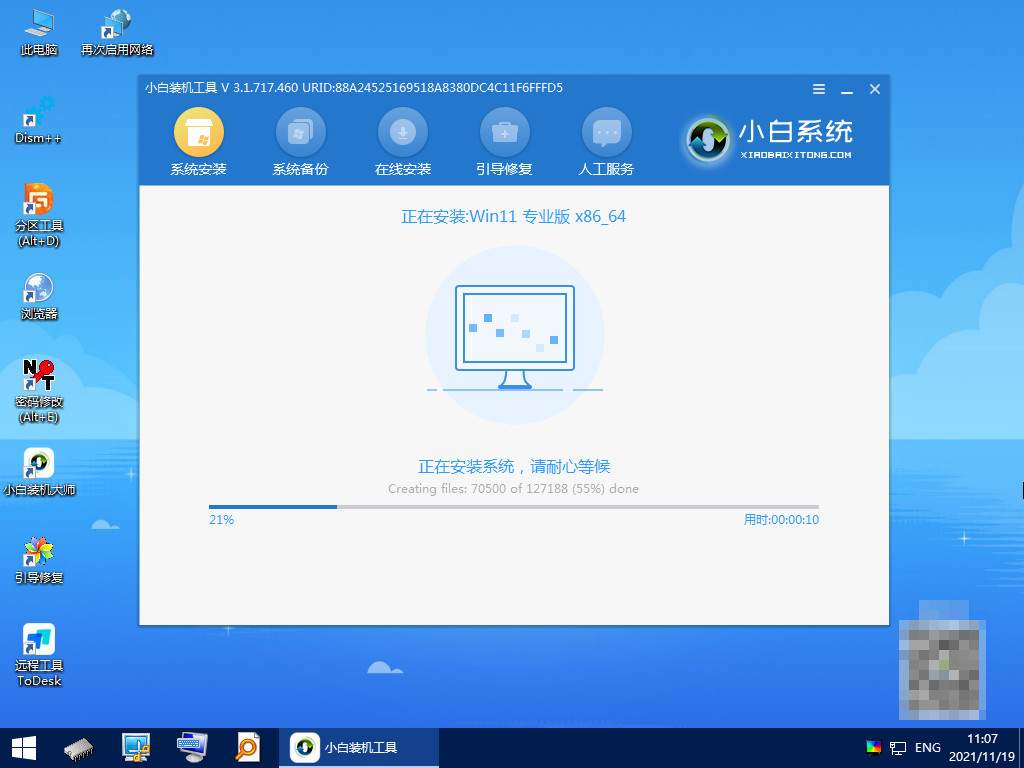
8、提示安装完成后点击立即重启。
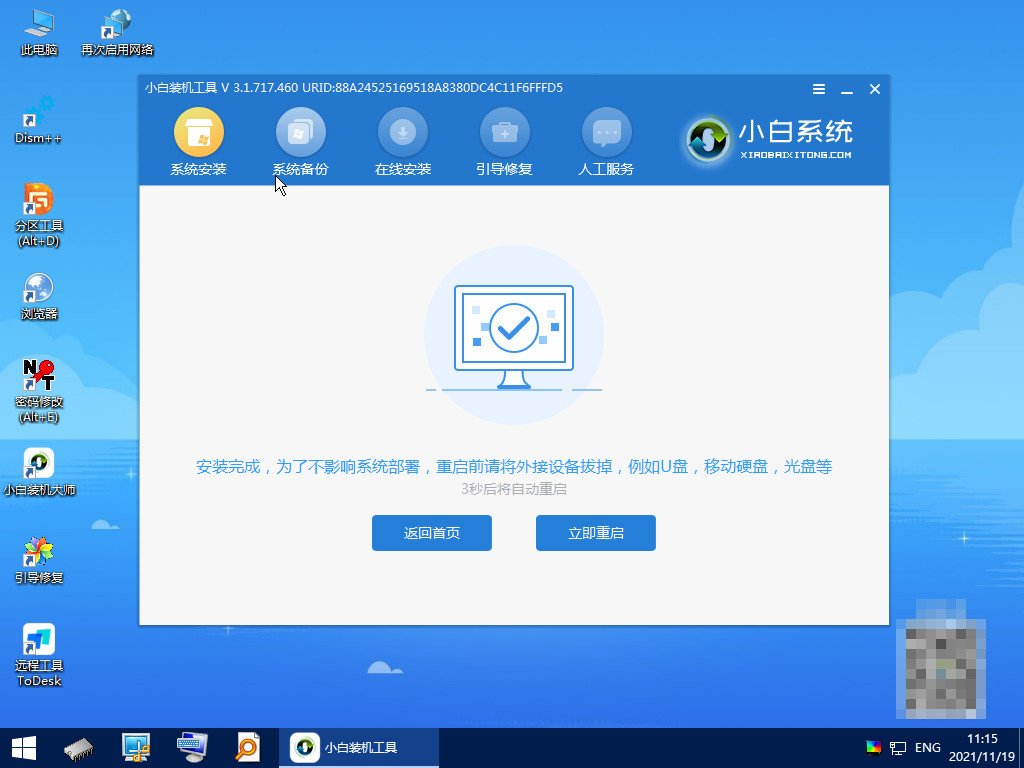
9、进入系统桌面,安装完成。
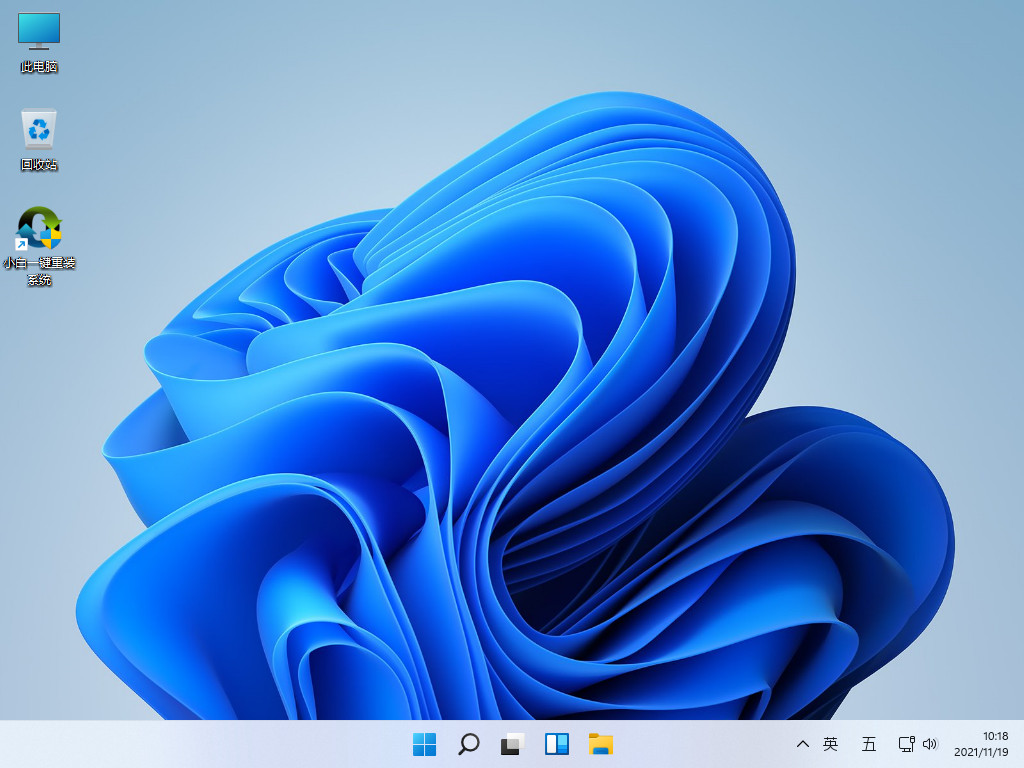
总结:
小白重装电脑系统步骤教程就分享到这里,不会使用的朋友可以按照以上步骤操作即可,一键重装与u盘重装的方法都可以轻松安全的完成系统重装,希望能给大家带来帮助。
最客资源网 » 小白怎么重装电脑系统步骤