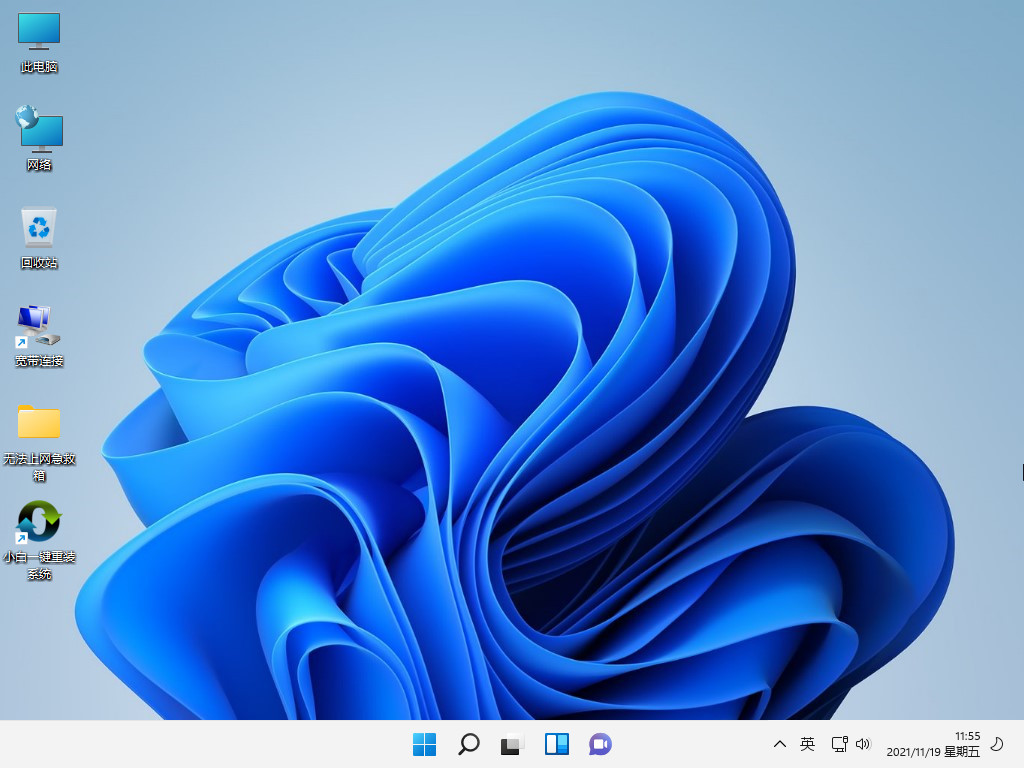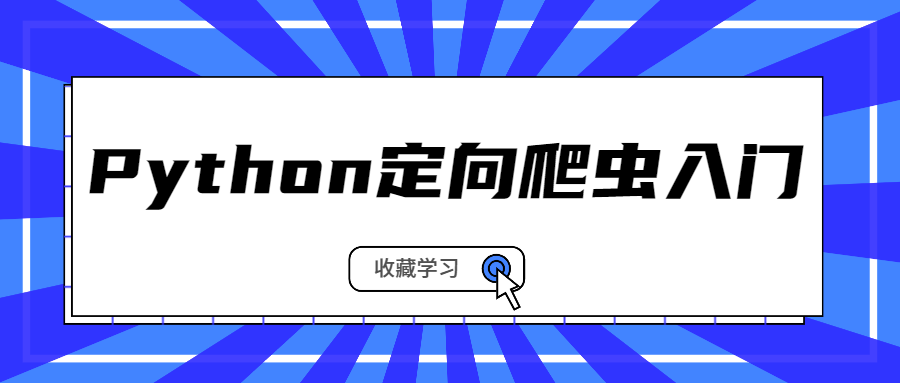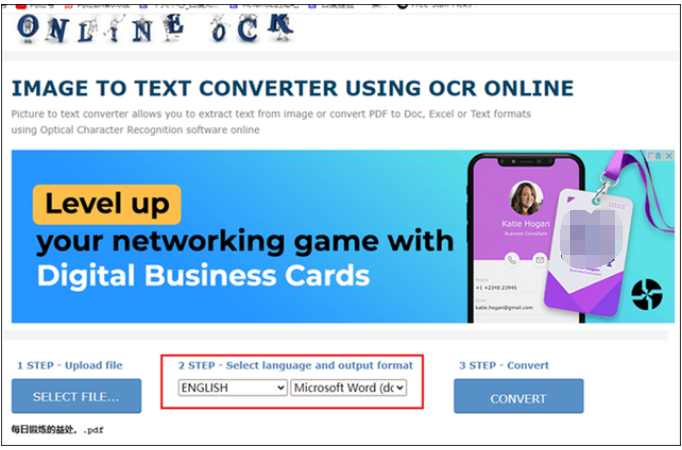小白装系统教程
很多电脑小白都不知道具体怎么装系统,其实借助一些适合电脑小白的装机软件即可,今天小编就和大家说说小白装系统教程,快来看看重装系统步骤图解吧!也许能够帮助到你。
工具/原料:
系统版本:windows10系统
品牌型号:联想ThinkPad E14
软件版本:小白一键重装系统v2290
WEEX交易所已上线平台币 WEEX Token (WXT)。WXT 作为 WEEX 交易所生态系统的基石,主要用于激励 WEEX 交易平台社区的合作伙伴、贡献者、先驱和活跃成员。
新用户注册 WEEX 账户、参与交易挖矿及平台其他活动,均可免费获得 WXT 空投奖励。
方法/步骤:
方法一:U盘重装
1、安装好小白一键重装系统工具打开,插入u盘,选择u盘重装系统模式,点击开始制作。
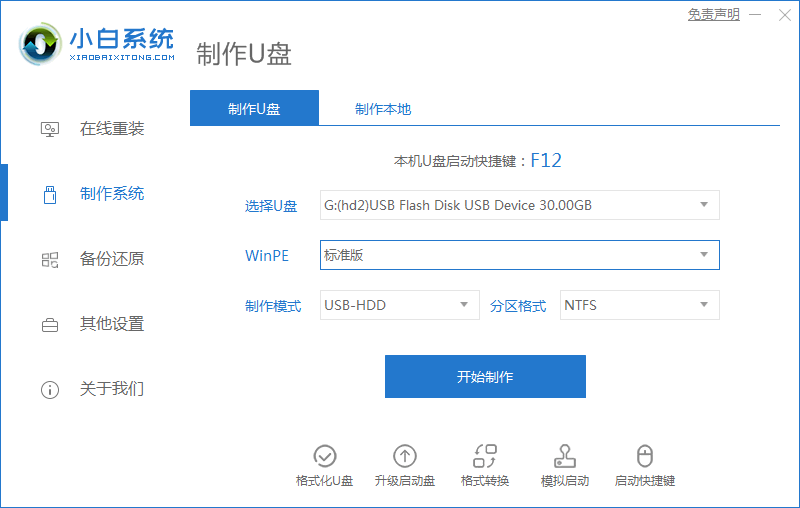
2、选择需要安装的windows操作系统,点击开始制作。
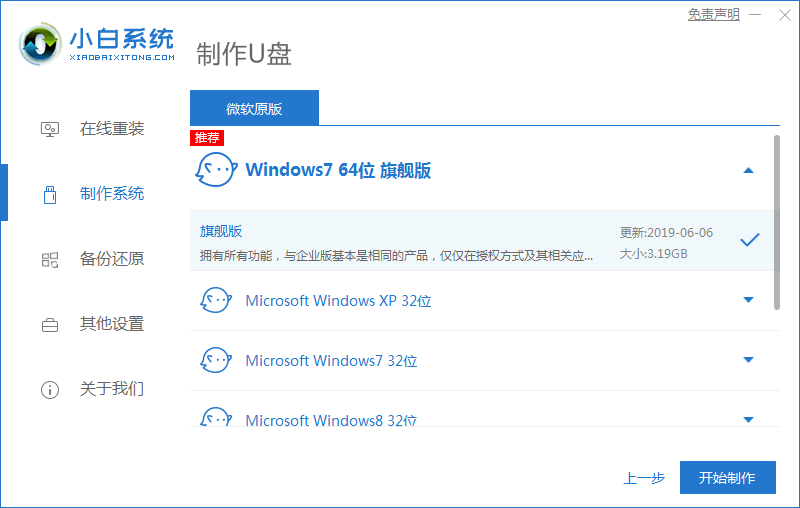
3、待软件开始自动下载系统镜像和驱动等文件后,查看快捷键然后返回重启。
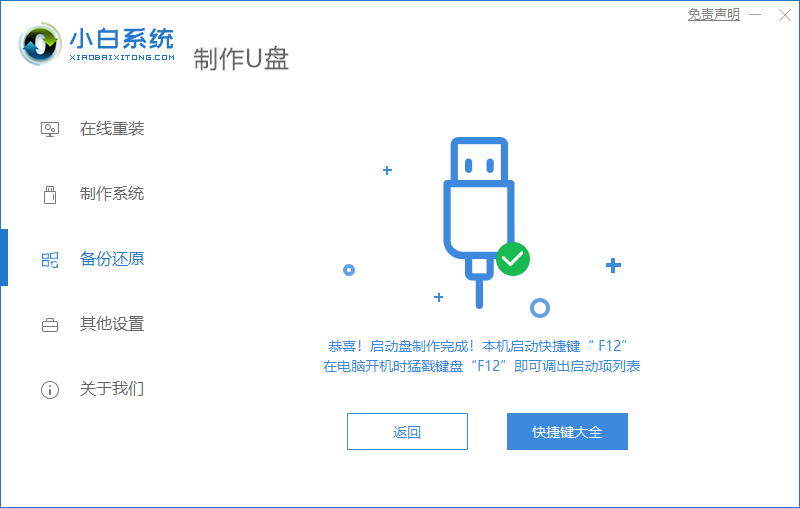
4、开机不断按启动热键进启动界面,选择u盘启动项回车确定进入到pe选择界面,选择第一项pe系统回车进入。
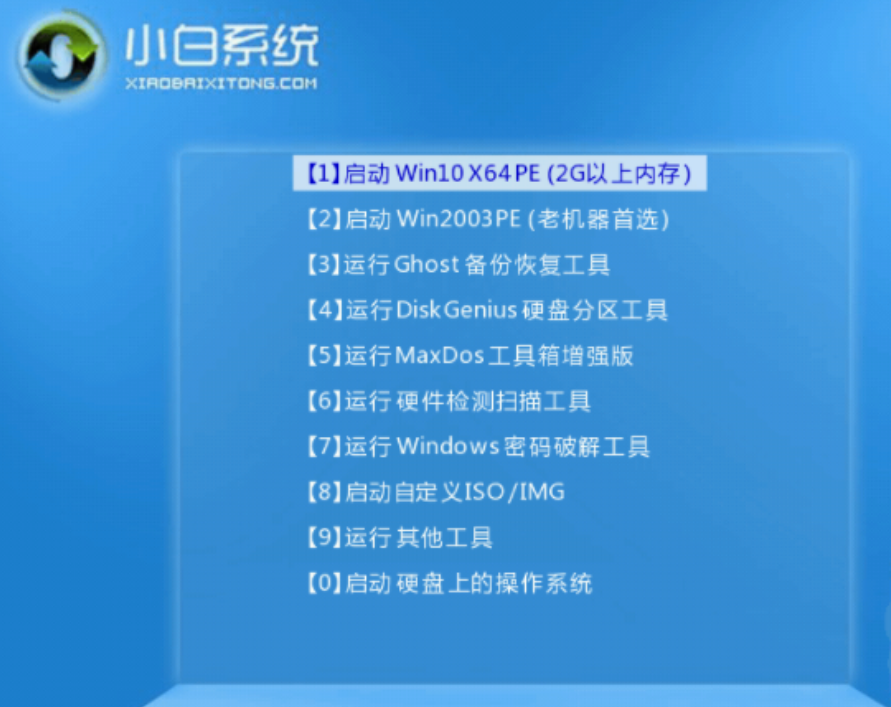
5、打开工具,选择需要安装的系统点击安装。

6、建议将系统安装到系统盘c盘,点击开始安装。
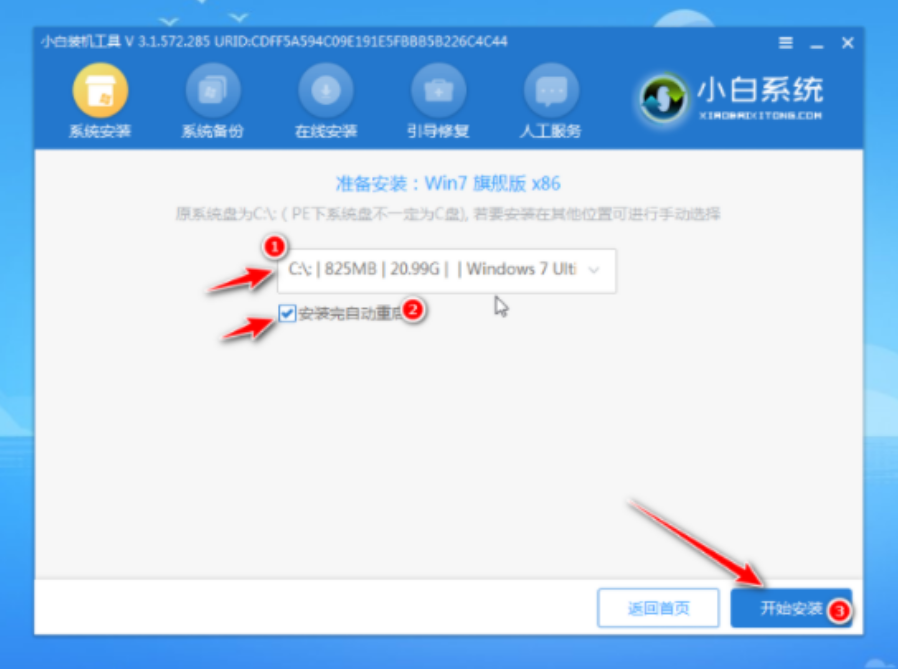
7、安装完成后,选择立即重启。

8、进入电脑桌面即完成。
方法二:借助小白一键重装系统工具
1、下载并打开小白一键重装系统工具,选择需要的系统点击安装。
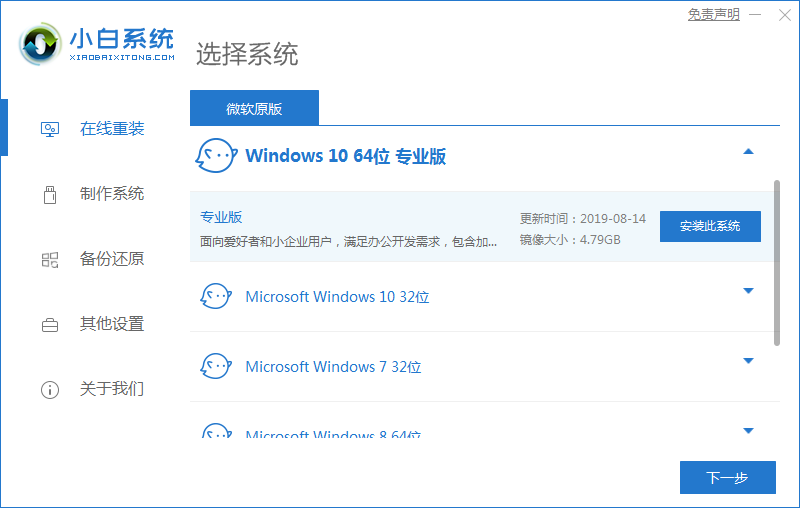
2、等待自动下载windows系统镜像文件资料等。
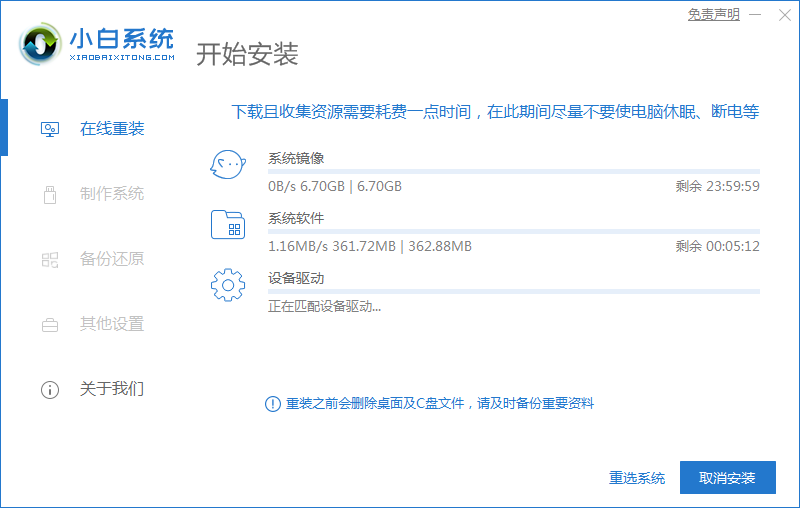
3、部署完成后,选择重启电脑。
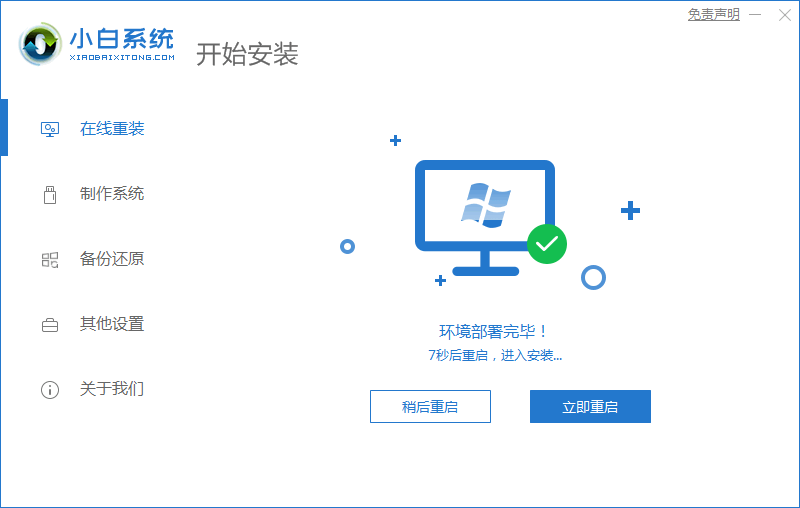
4、选择xiaobai-pe系统进入。
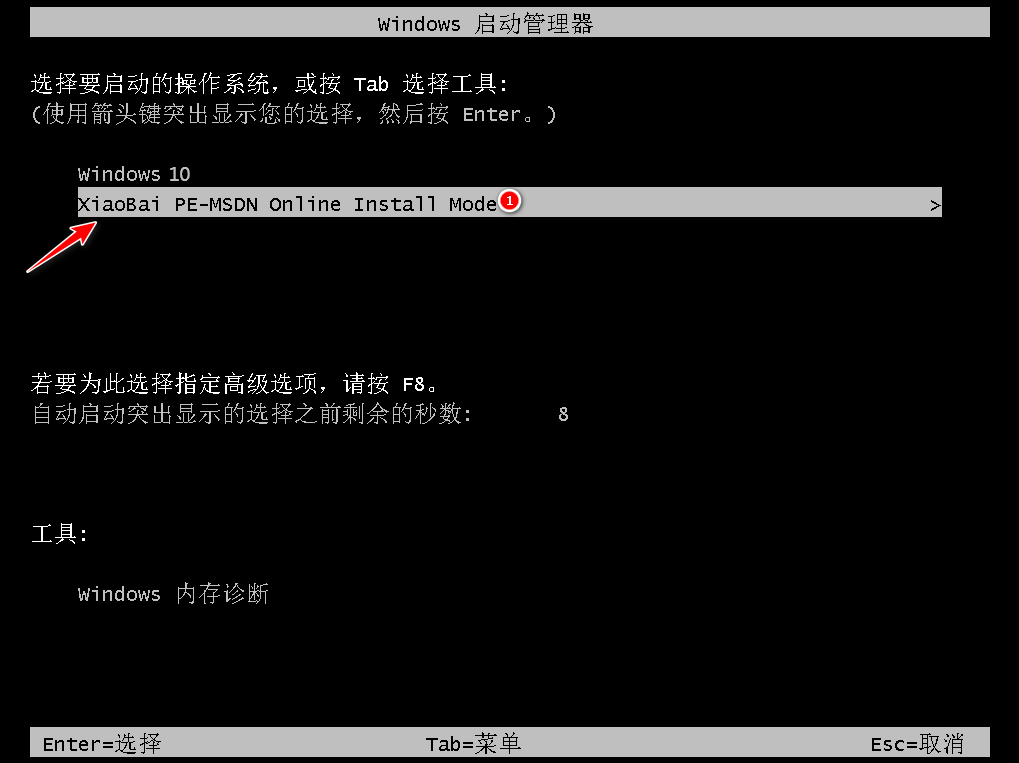
5、打开小白装机工具自动安装win10系统。
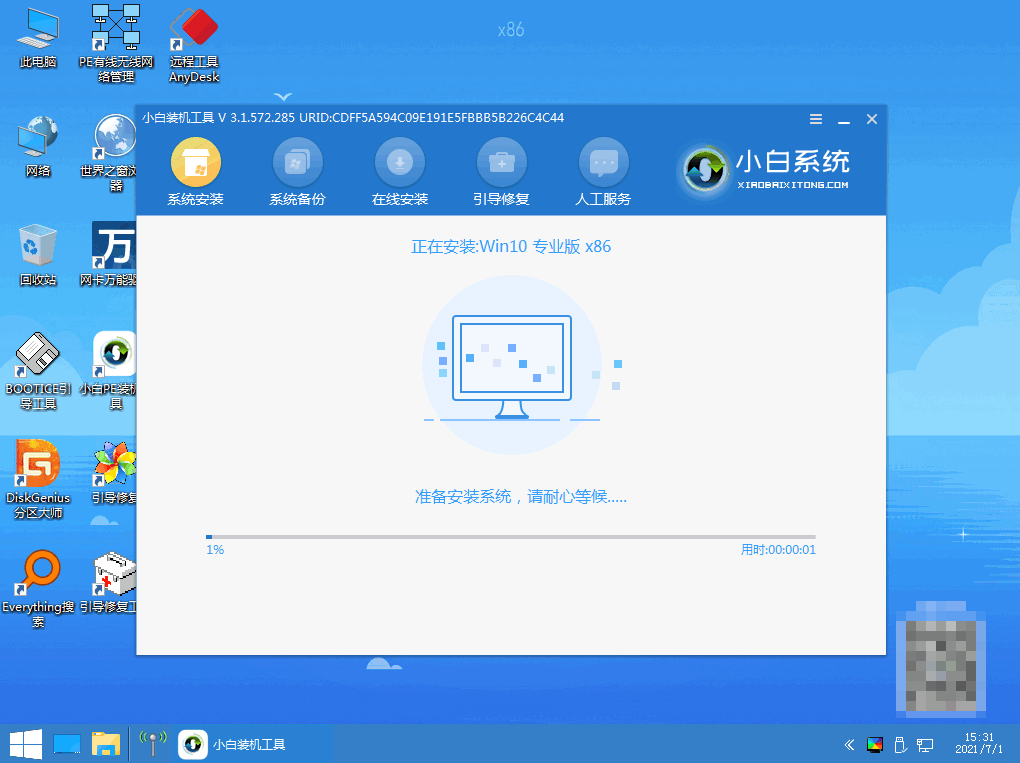
6、安装完成后,点击立即重启。
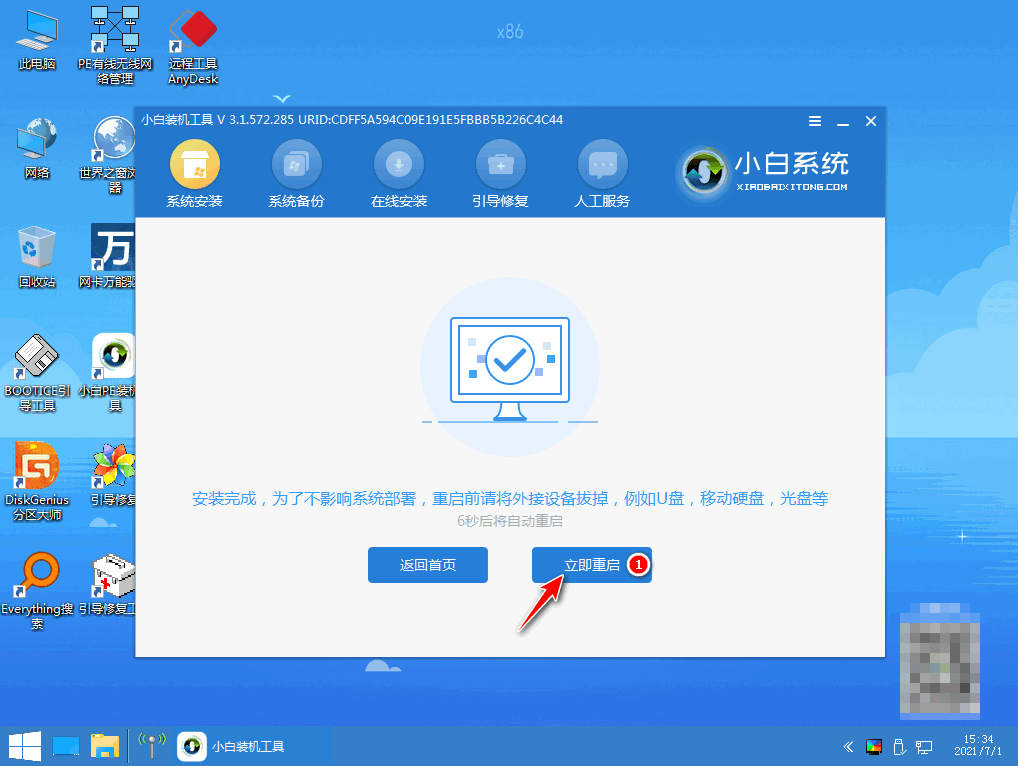
7、进入系统桌面即完成。
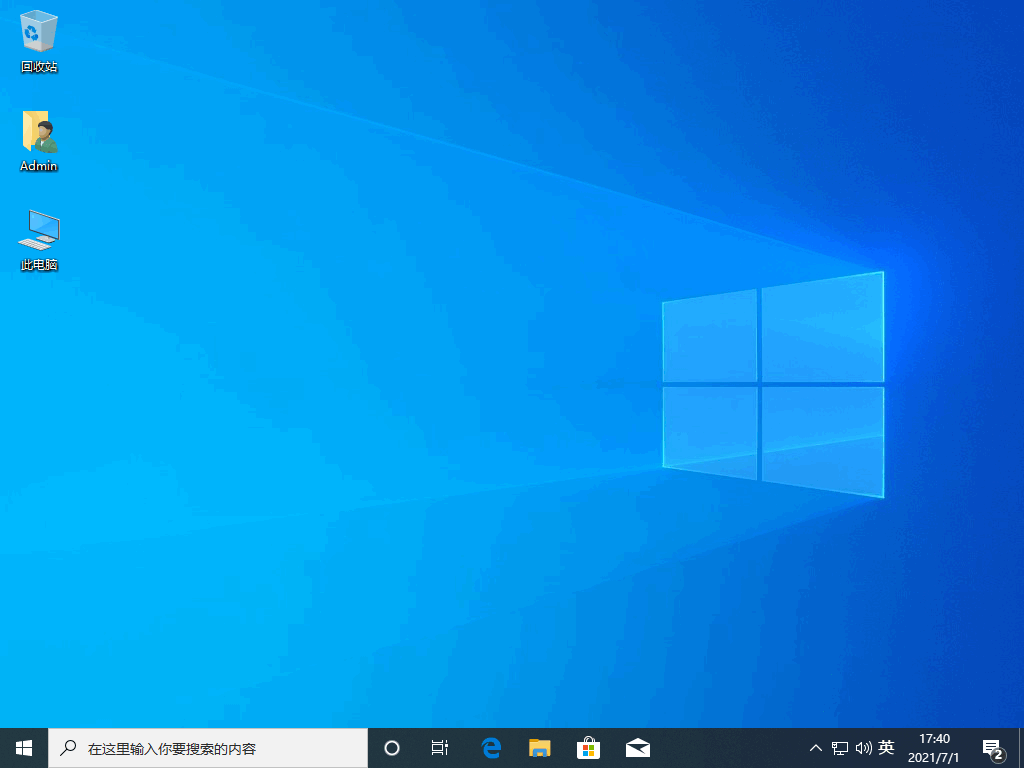
总结:
方法一:U盘重装
方法二:借助小白一键重装系统工具