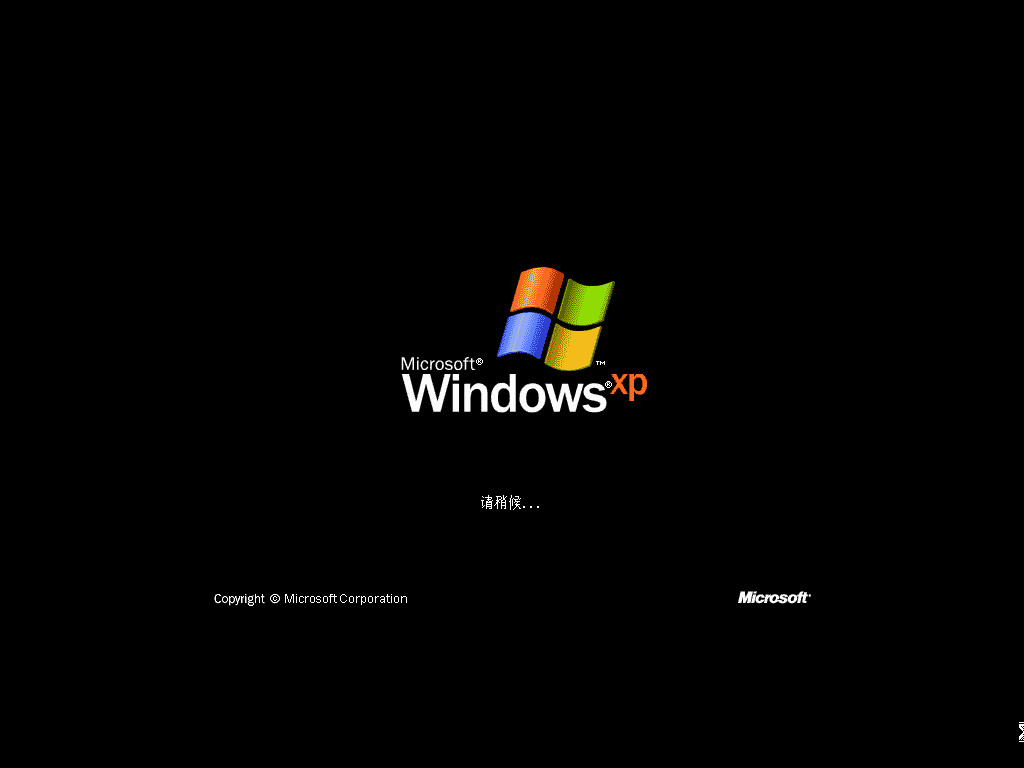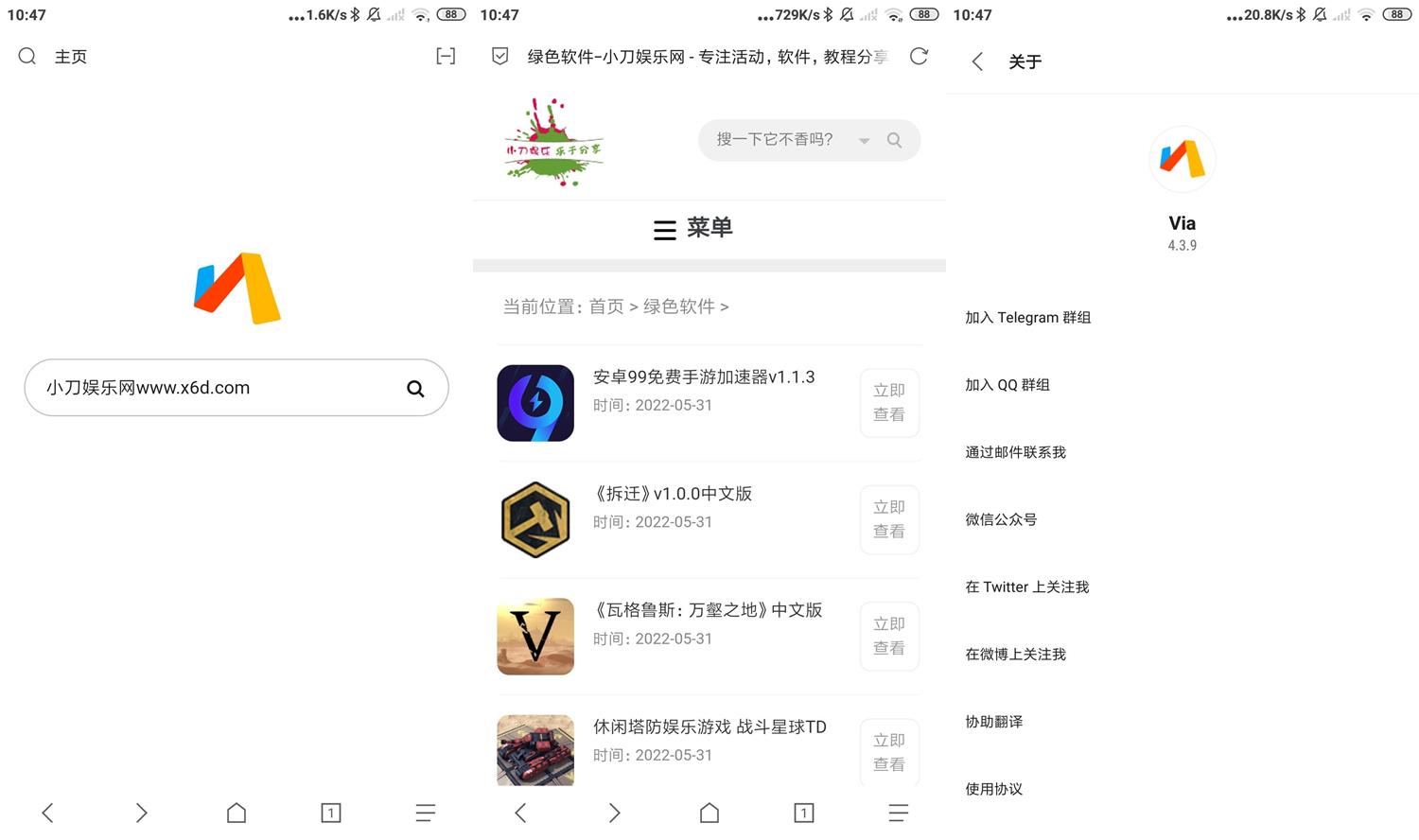小白系统如何进行重装
小白系统如何进行重装?如今大多数电脑都会预装操作系统,不过并不是每个人都会喜欢,所以很多用户会选择重装系统,有用户使用的是小编系统打算重装系统,但是不知道要怎么操作,接下来系统城小编就跟大家分享重装系统的教程。
工具/原料:
系统版本:Windows11、Windows10
品牌型号:联想yoga13
软件版本:小白一键重装系统V2209
WEEX交易所已上线平台币 WEEX Token (WXT)。WXT 作为 WEEX 交易所生态系统的基石,主要用于激励 WEEX 交易平台社区的合作伙伴、贡献者、先驱和活跃成员。
新用户注册 WEEX 账户、参与交易挖矿及平台其他活动,均可免费获得 WXT 空投奖励。
方法/步骤:
方法一:使用小白一键重装工具的在线重装功能进行win11安装
1、小白系统如何进行重装,首先打开小白系统进行win11系统的安装。
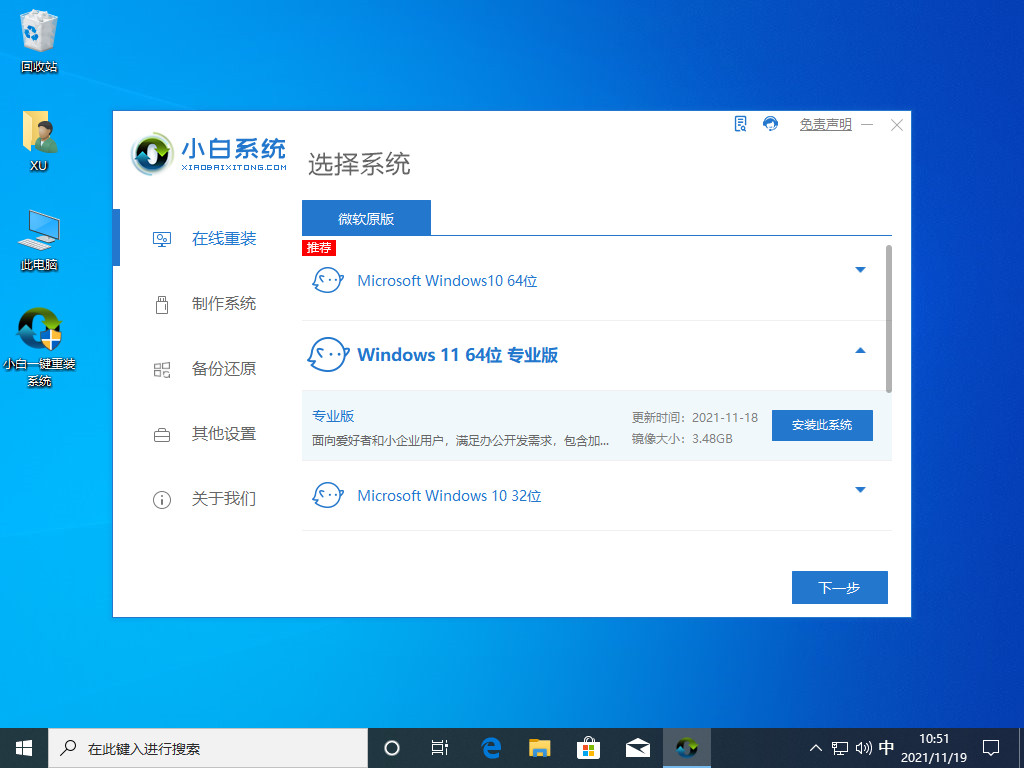
2、选择相应的软件进行安装。

3、等待系统镜像以及软件的下载安装。
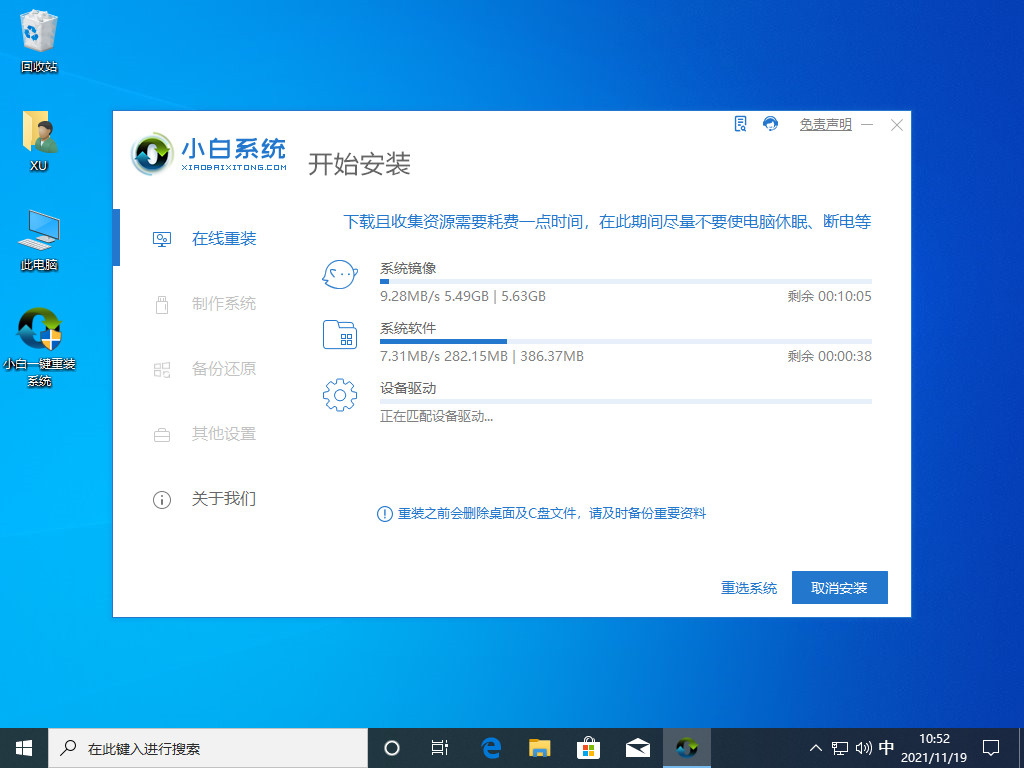
4、等待安装环境的部署。
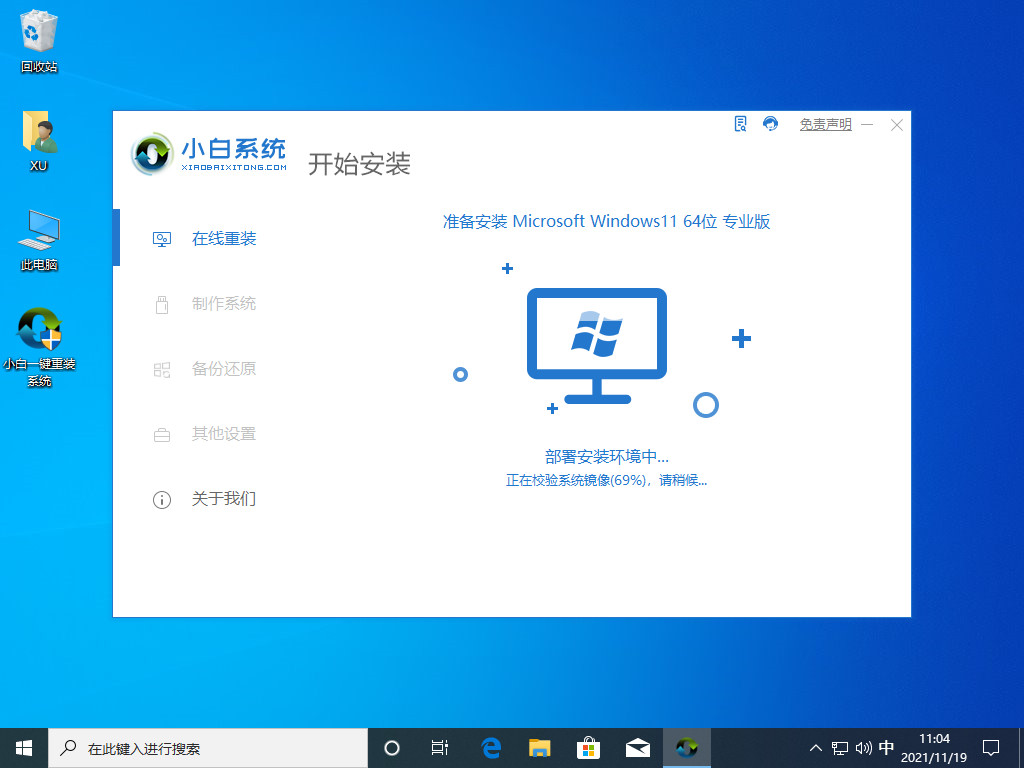
5、等待电脑的稍后重启。
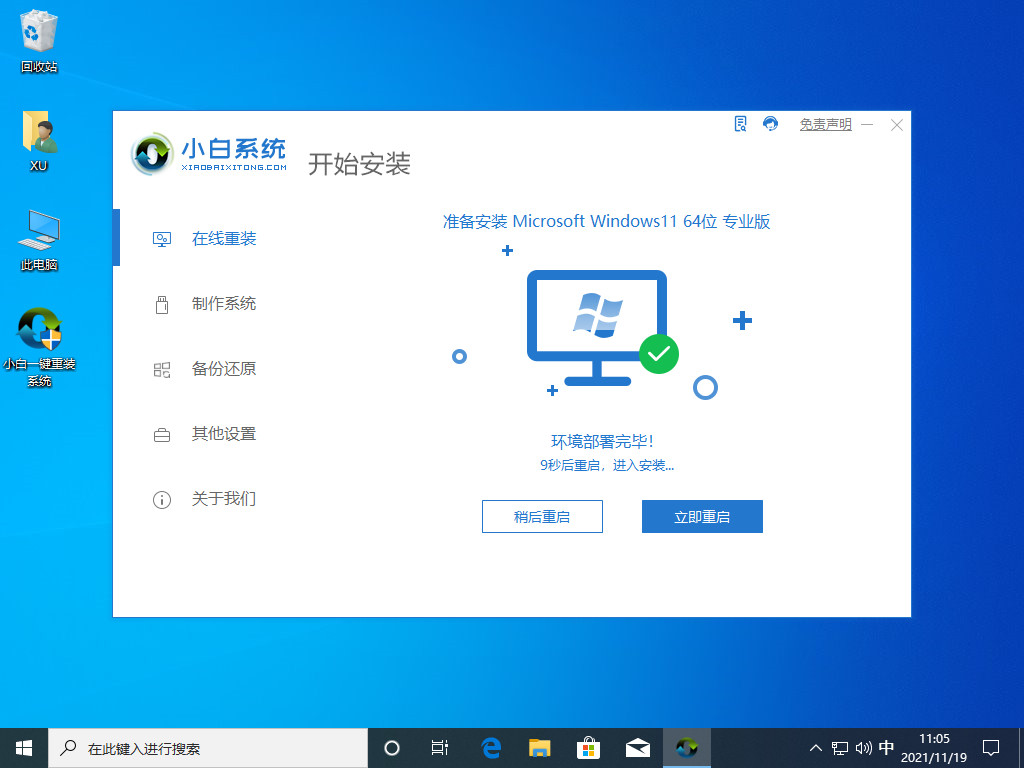
6、选择小白pe系统的安装。
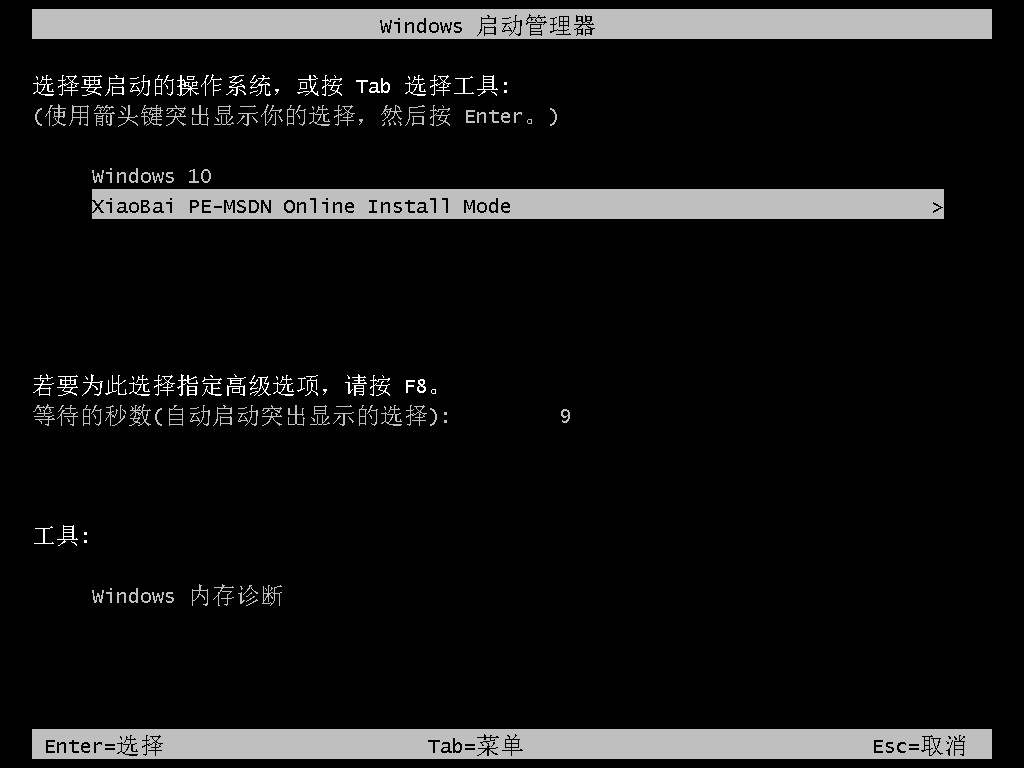
7、等待安装系统。
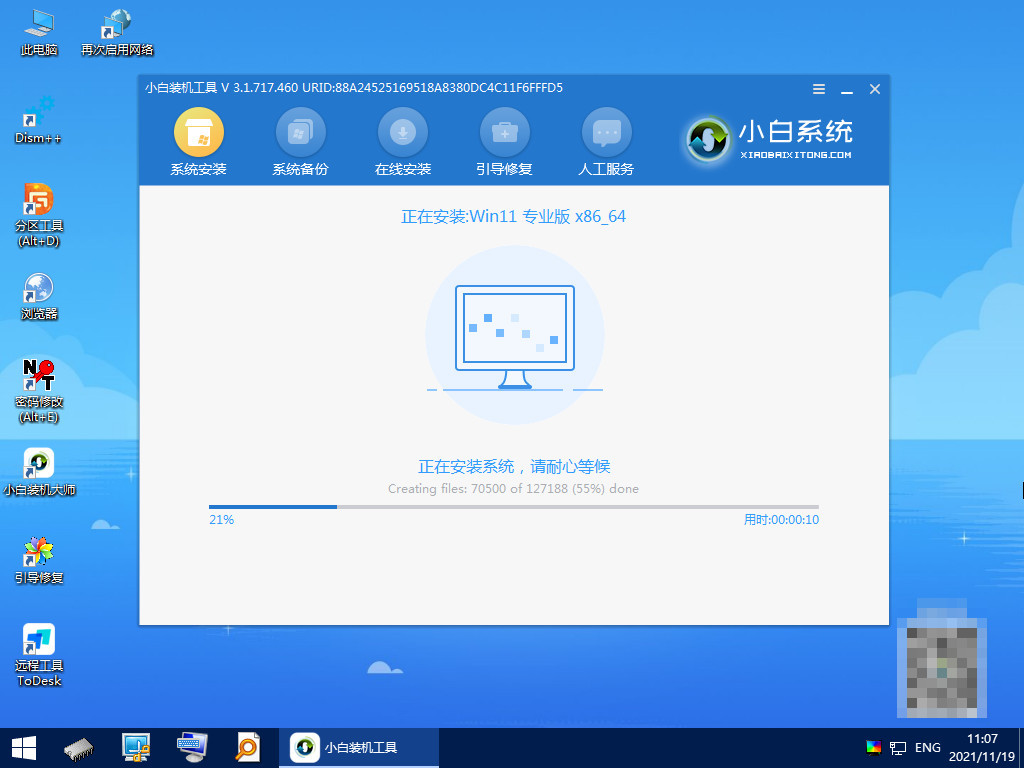
8、等待立即重启。

9、以下是重启以后的画面。
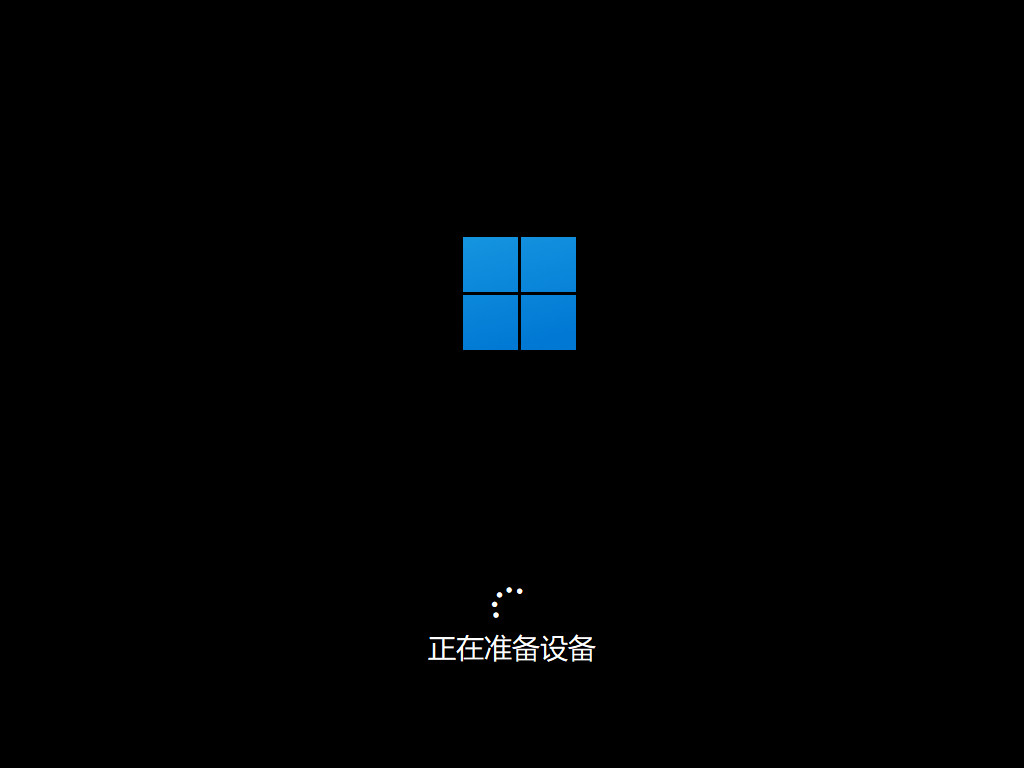
方法二:使用小白一键重装系统的在线重装功能进行win10安装
1、首先下载好软件开始安装。
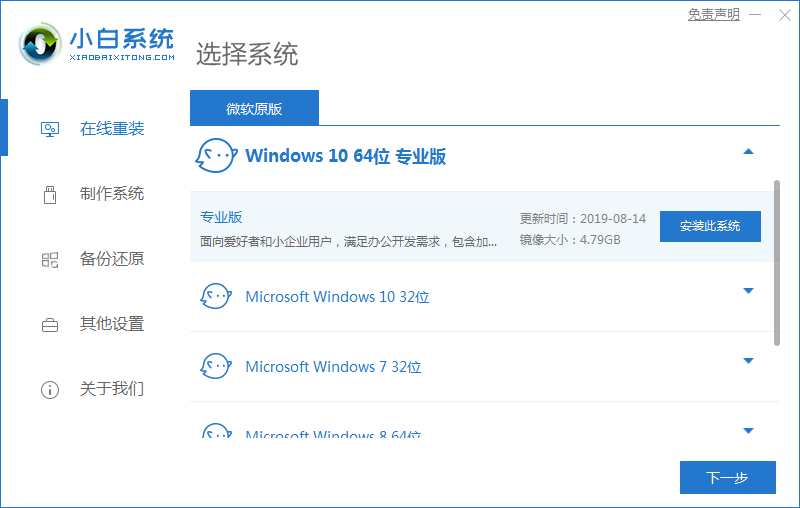
2、选择需要下载的软件。
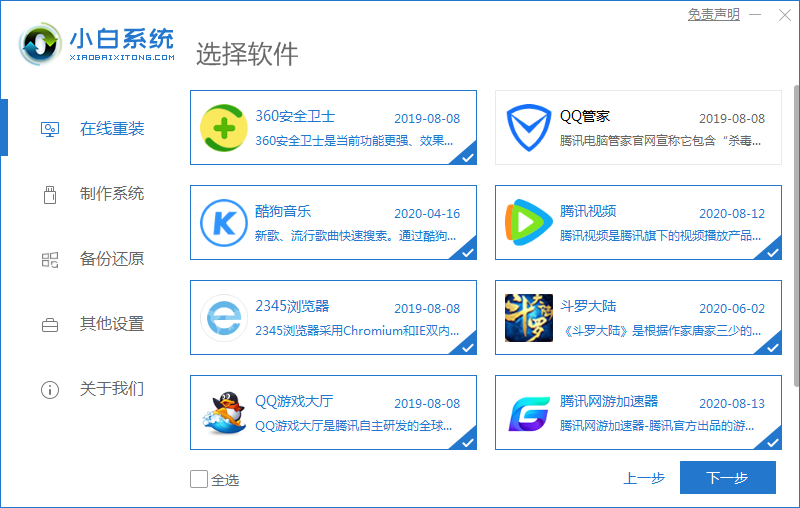
3、匹配设备驱动,完成系统镜像开始安装。
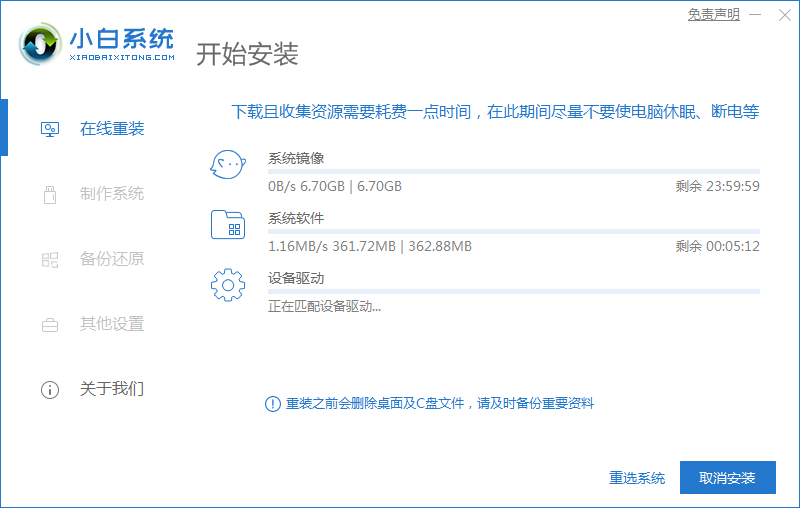
4、准备立即重启。
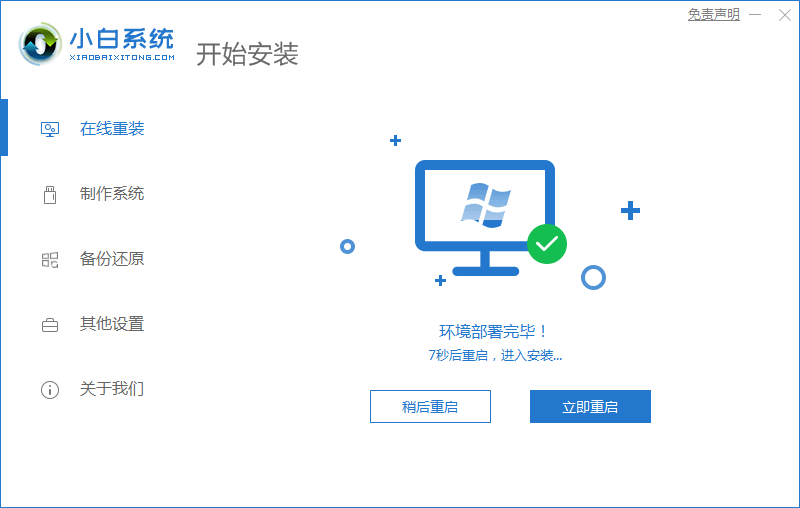
5、进入启动管理器页面,选择小白系统。
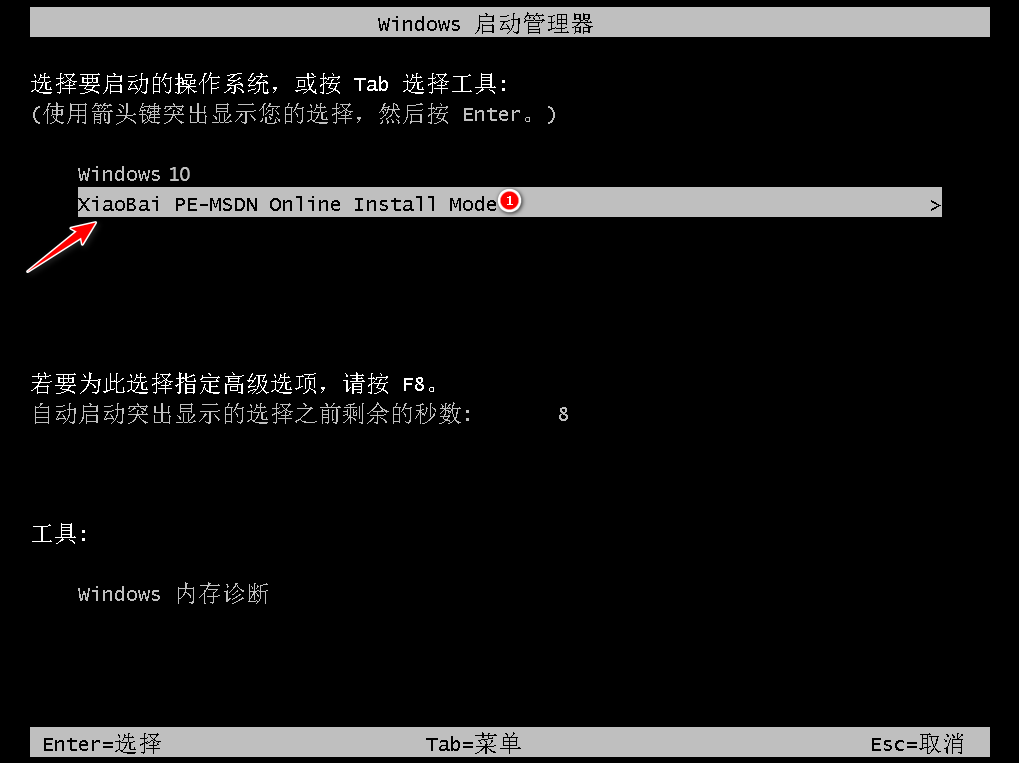
6、等待安装。
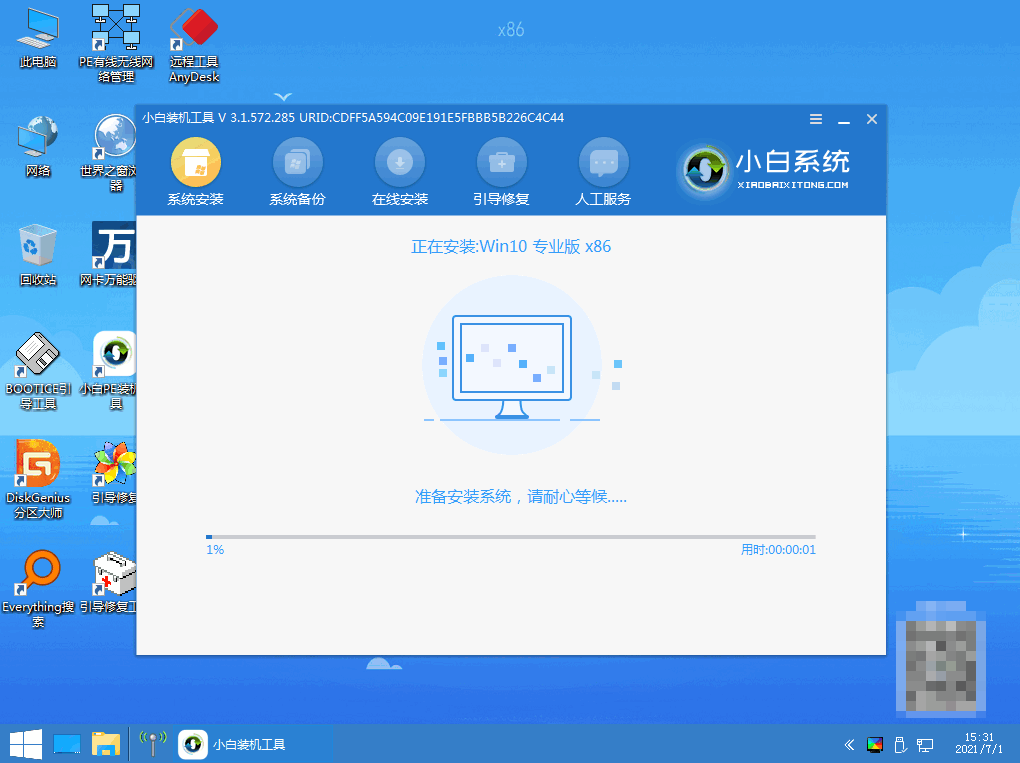
7、进入引导分区页面,选择BIOS模式。
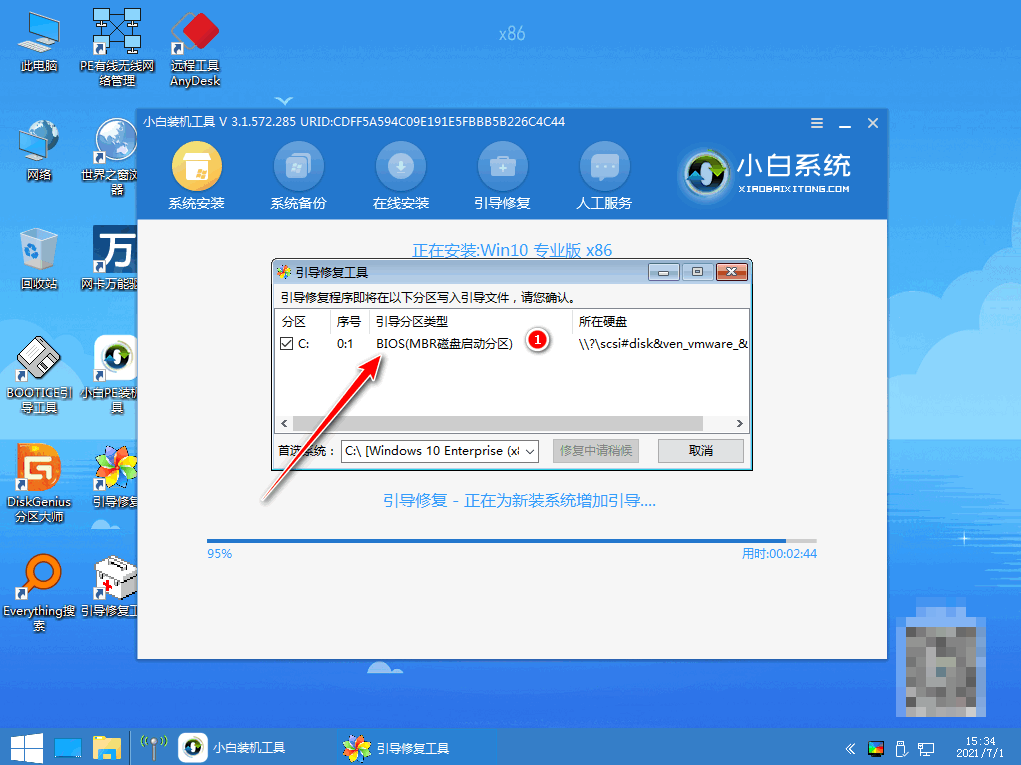
8、等待立即重启。
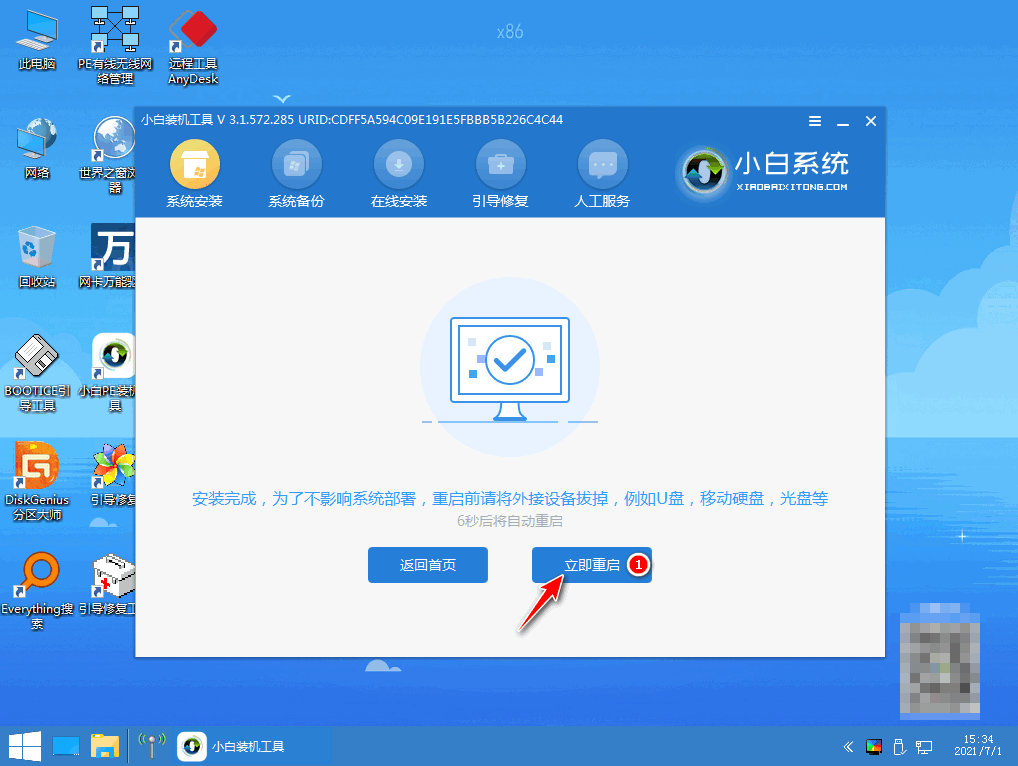
9、重启之后选择win10操作系统。
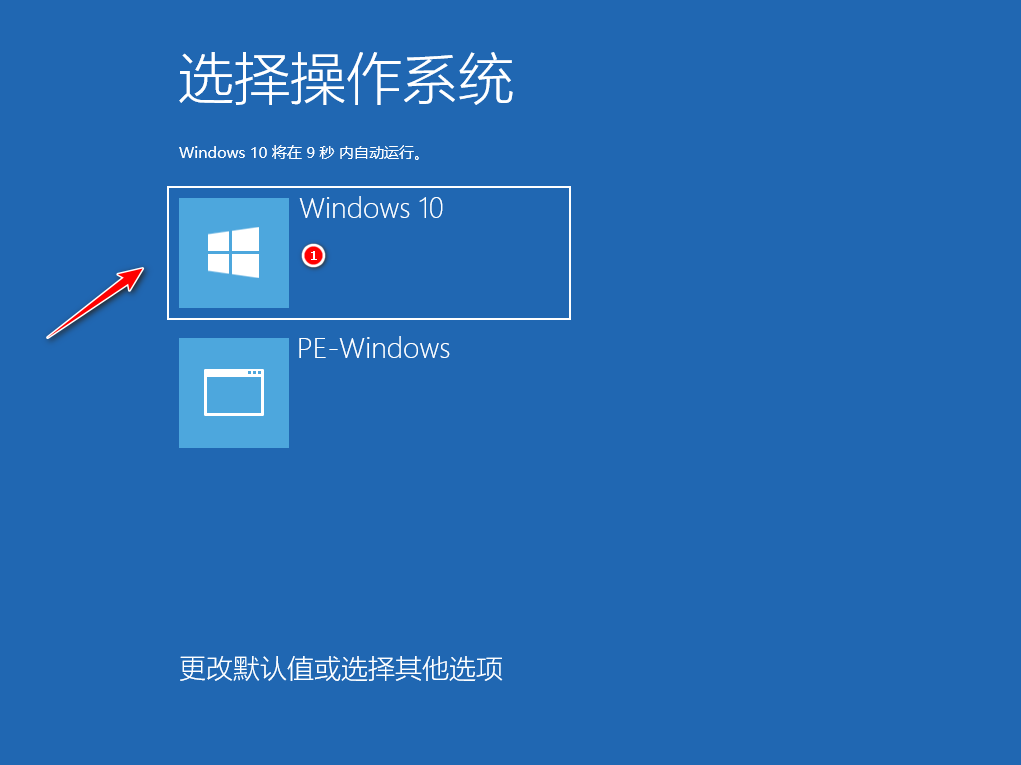
10、选择完毕之后回到桌面。

注意事项:注意重要文件的保存。
总结:以上是小白系统如何进行安装的方法,可以使用小白一键重装系统的在线重装功能进行win10安装以及win11的安装。
本站资源均来源于网络或网友投稿,部分资源未经测试,难免存在BUG,所有资源只限于学习研究,不得商用。如使用本站下载的资源造成任何损失或发生侵权行为,均与本站无关。如不接受本声明请勿下载!本站资源如有侵权,请联系QQ:497149677核实后立即删除!
最客资源网 » 小白系统如何进行重装
最客资源网 » 小白系统如何进行重装