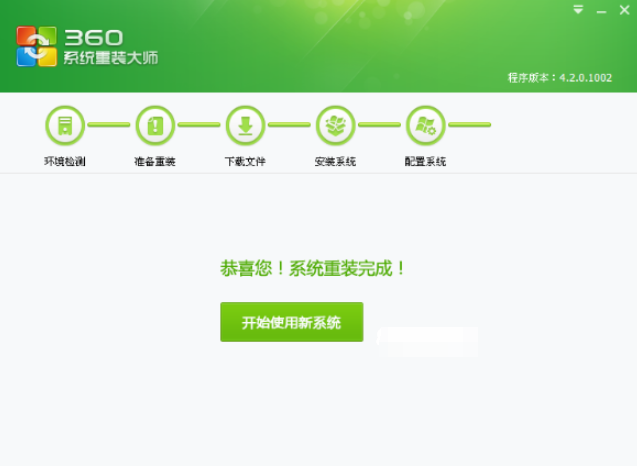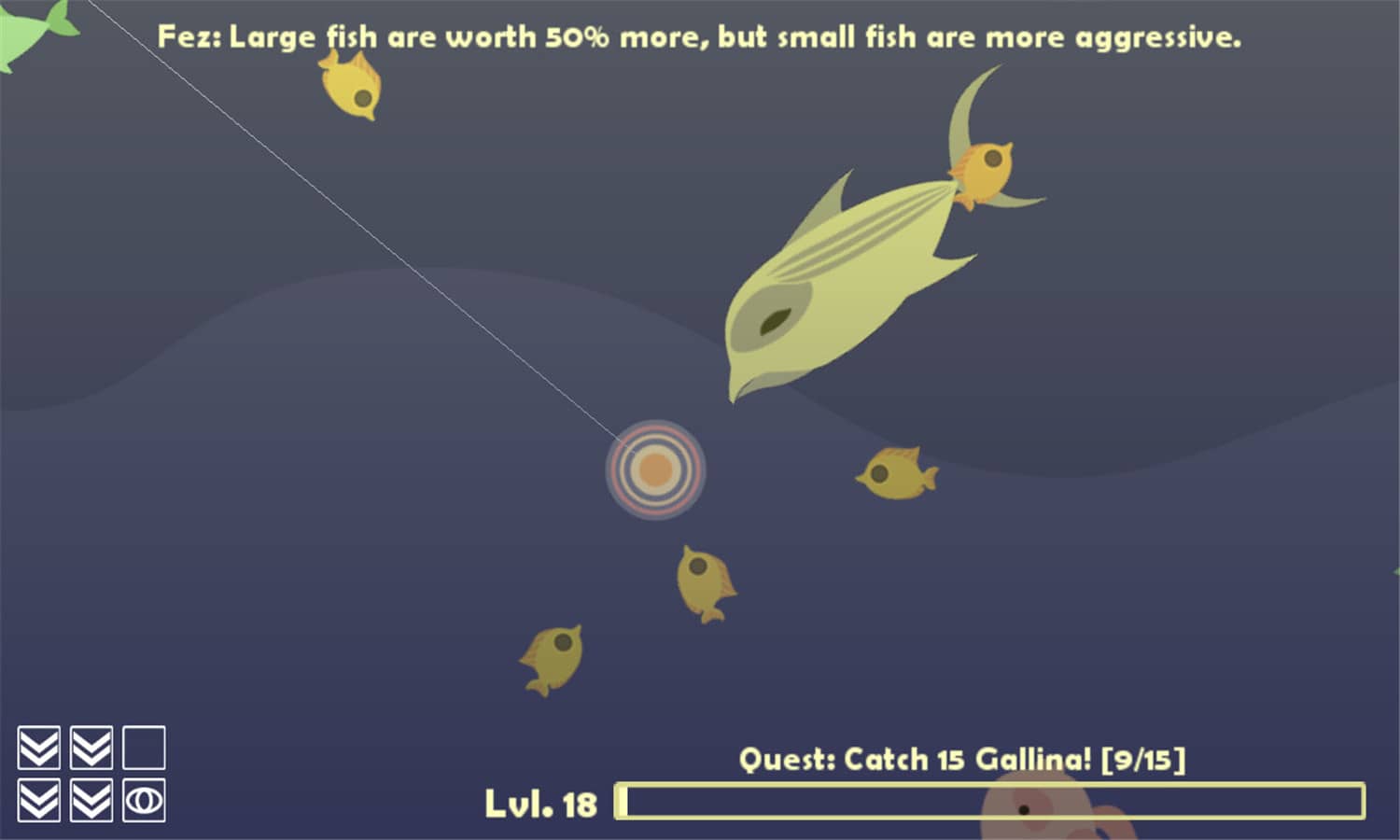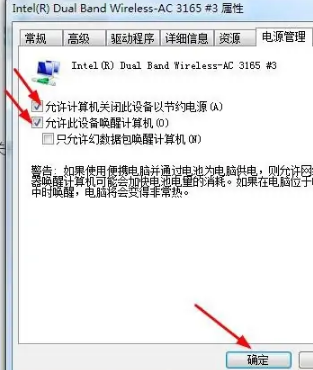电脑重装系统下载安装教程
很多电脑用户由于电脑比较卡,为了提高电脑运行速度,都会选择重装系统,但是还是有很多用户都不会重装系统,那么,电脑怎么重装系统呢?以下就是小编为大家详细介绍的电脑重装系统下载安装教程。
工具/原料:
系统版本:win10系统
品牌型号:联想小新Air 13 Pro
软件版本:360安全卫士13
方法/步骤:
一、360安全卫士安装系统
WEEX交易所已上线平台币 WEEX Token (WXT)。WXT 作为 WEEX 交易所生态系统的基石,主要用于激励 WEEX 交易平台社区的合作伙伴、贡献者、先驱和活跃成员。
新用户注册 WEEX 账户、参与交易挖矿及平台其他活动,均可免费获得 WXT 空投奖励。
1.首先,双击点开360安全卫士软件,进入到软件的主界面当中后,在界面找到【功能大全】功能,然后点击系统,找到系统重装,360会自动帮你下载好系统重装功能,然后进入。
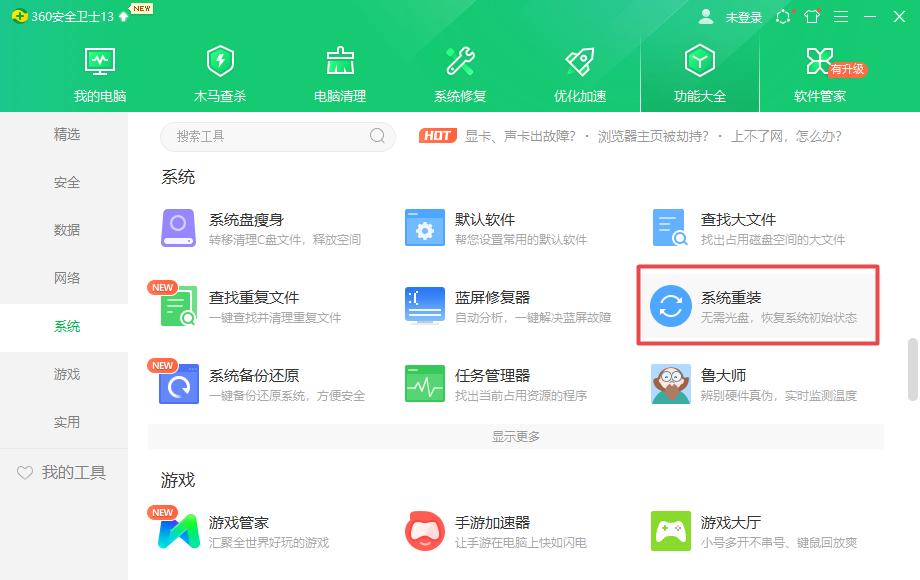
2.点击进入系统重装界面,会跳出360系统重装大师,我们点击立即重装。
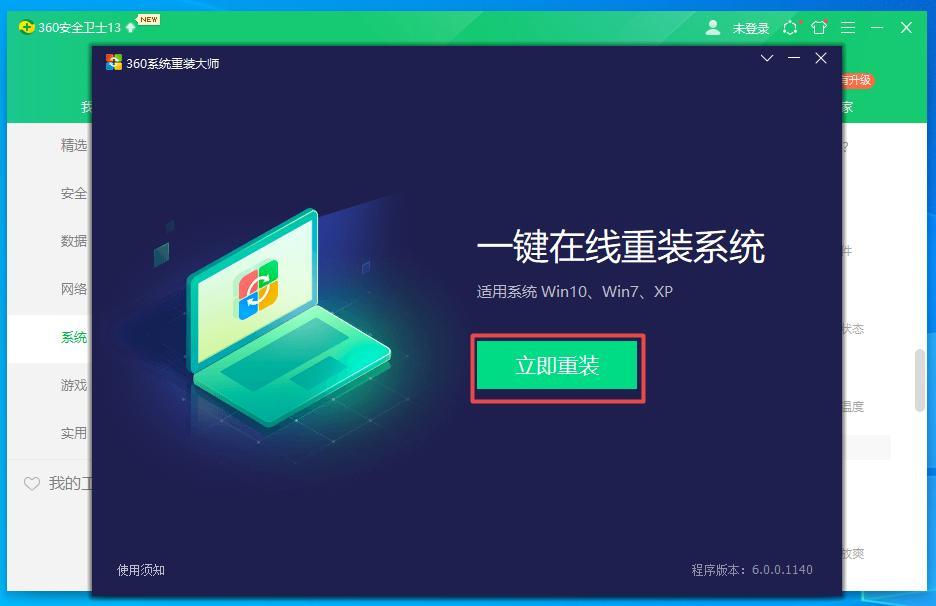
3.点击重装以后,会进入系统环境检测阶段,此阶段会检测当前是否能够满足重装系统的环境。
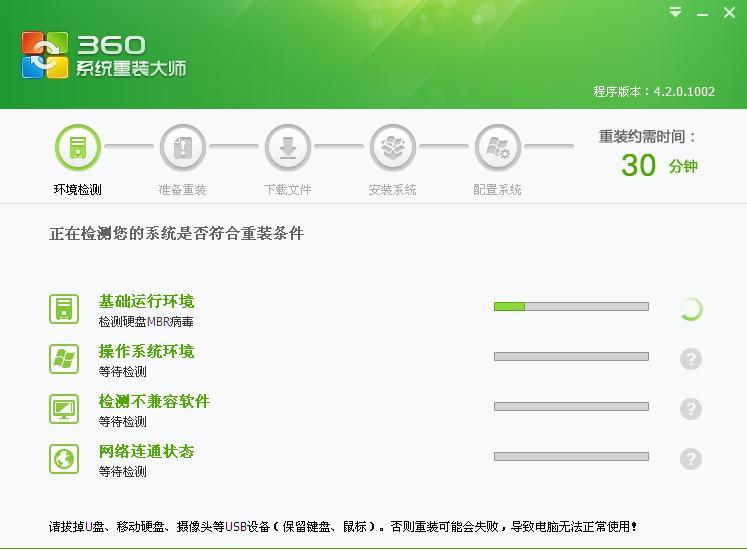
4.此时只要耐心等待几分钟,待360安全卫士检测完系统环境后,如果当前环境不符合重装条件,会提示你系统当前不符合重装条件,此时就不能用360安全卫生重装系统了,如果当前系统满足条件,则会提示请手动备份好数据,点击继续重装即可。
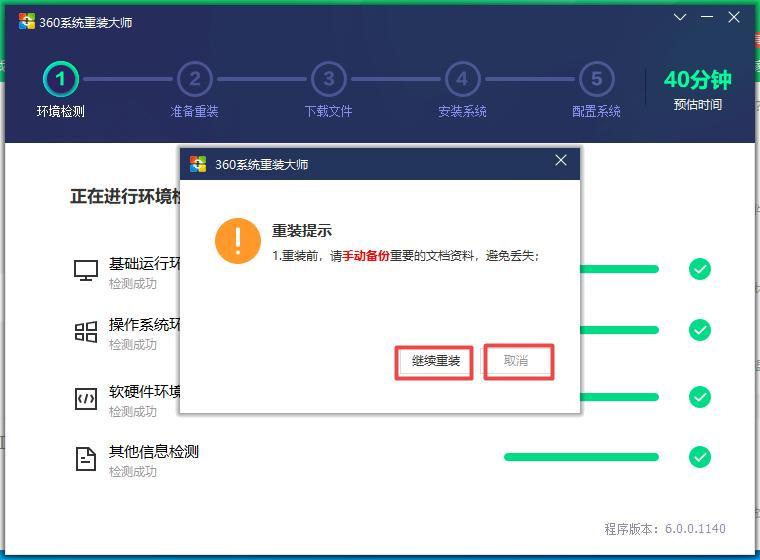
5.点击重装以后,360安全卫士会下载与当前相同系统的纯净版系统文件
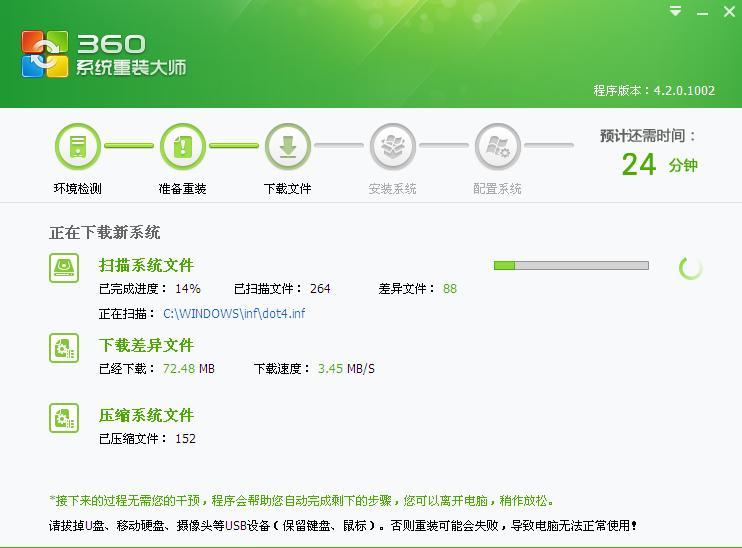
6.系统文件下载以后,则会进入系统重装界面,此时只要点击继续,则开始安装系统,如系统所示:
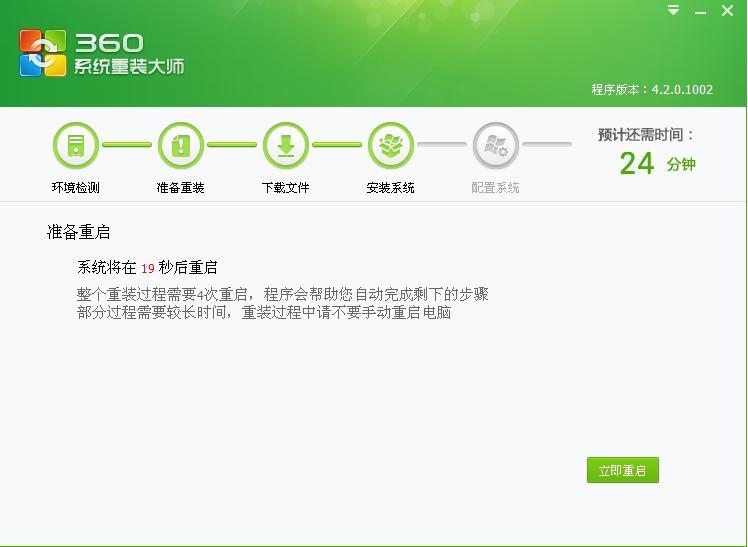
7.待系统重装完毕以后,点击立即重启,则系统进入重装驱动界面,如下图所示:
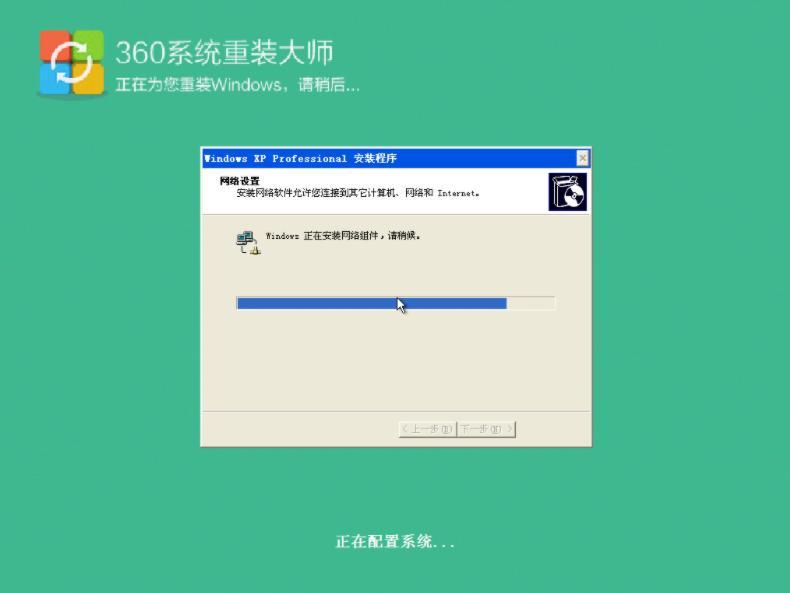 8.待驱动安装完毕,则系统到此安装完成,此时系统是纯净版的系统,里面仅有360安全卫士额外的软件,如下图所示:
8.待驱动安装完毕,则系统到此安装完成,此时系统是纯净版的系统,里面仅有360安全卫士额外的软件,如下图所示:
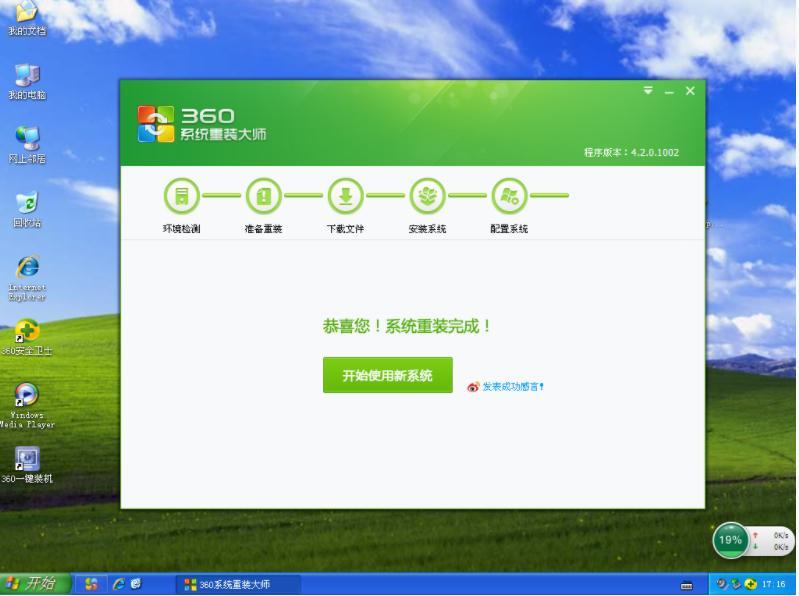 二、U盘系统盘重装系统
二、U盘系统盘重装系统这种安装系统方法,稍微有一点复杂,但掌握了也很简单,建议大家必须掌握,因为我们经常会因为系统蓝屏无法直接进入系统,所以此时通过系统盘或者u盘启动盘重装系统就非常有必要了!
1.将windows官网下载你所需要的系统镜像文件,例如:win7、win10或者win11等,按照各自需求下载。
2.将下载好的系统镜像文件,放到U盘启动盘.GHO文件夹下面,比如需要安装win7就下载win7镜像文件,安装win10就下载win10镜像文件,甚至更高版本的都可以,以此类推,不再累述。
注:本人也有下载好的纯净版的系统镜像,需要的也可以联系本人索取。
3.将U盘插在电脑上,直接重启系统,在系统黑屏状态下,笔记本连续按F12(注:不同品牌的主板按键有所不同,一般都是F8-F12不等,也有部分是esc或者f2,如果确定不了可以一个个试一下,或者最简单的方法就是到网上搜一下自己品牌的电脑进入u盘启动盘的快捷键)。
4.这期以老毛桃U盘启动盘为例,系统启动时候连续按F12后,会跳出如下的界面,我们新电脑一般会选择第一个选项。
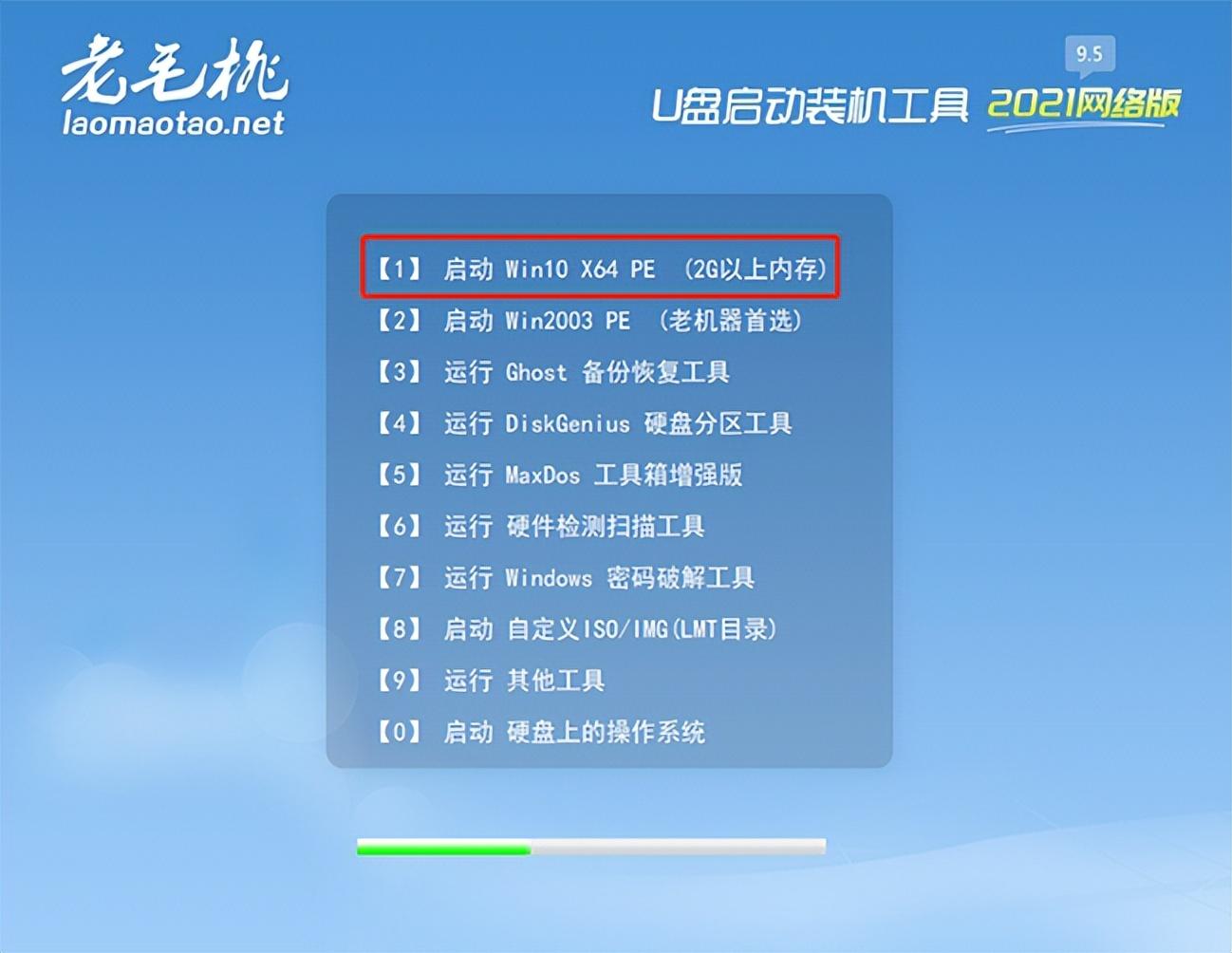 5.根据自己电脑新旧情况选择,没有太大影响,回车后进入如下界面,选择自己下载好的镜像文件路径,点击是,进行系统安装:
5.根据自己电脑新旧情况选择,没有太大影响,回车后进入如下界面,选择自己下载好的镜像文件路径,点击是,进行系统安装:
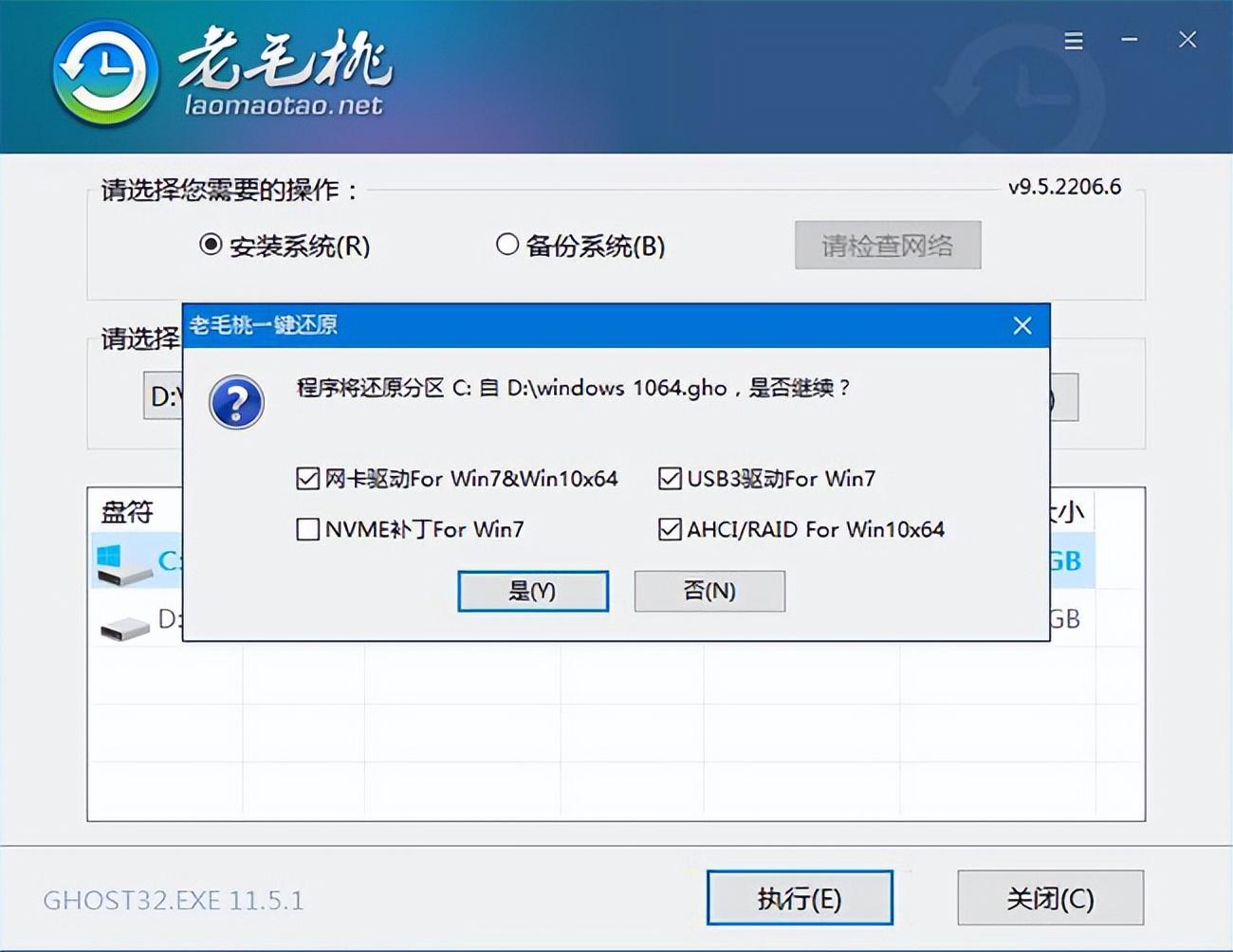 6.点击安装以后,会进入系统安装界面,如下图所示:
6.点击安装以后,会进入系统安装界面,如下图所示:
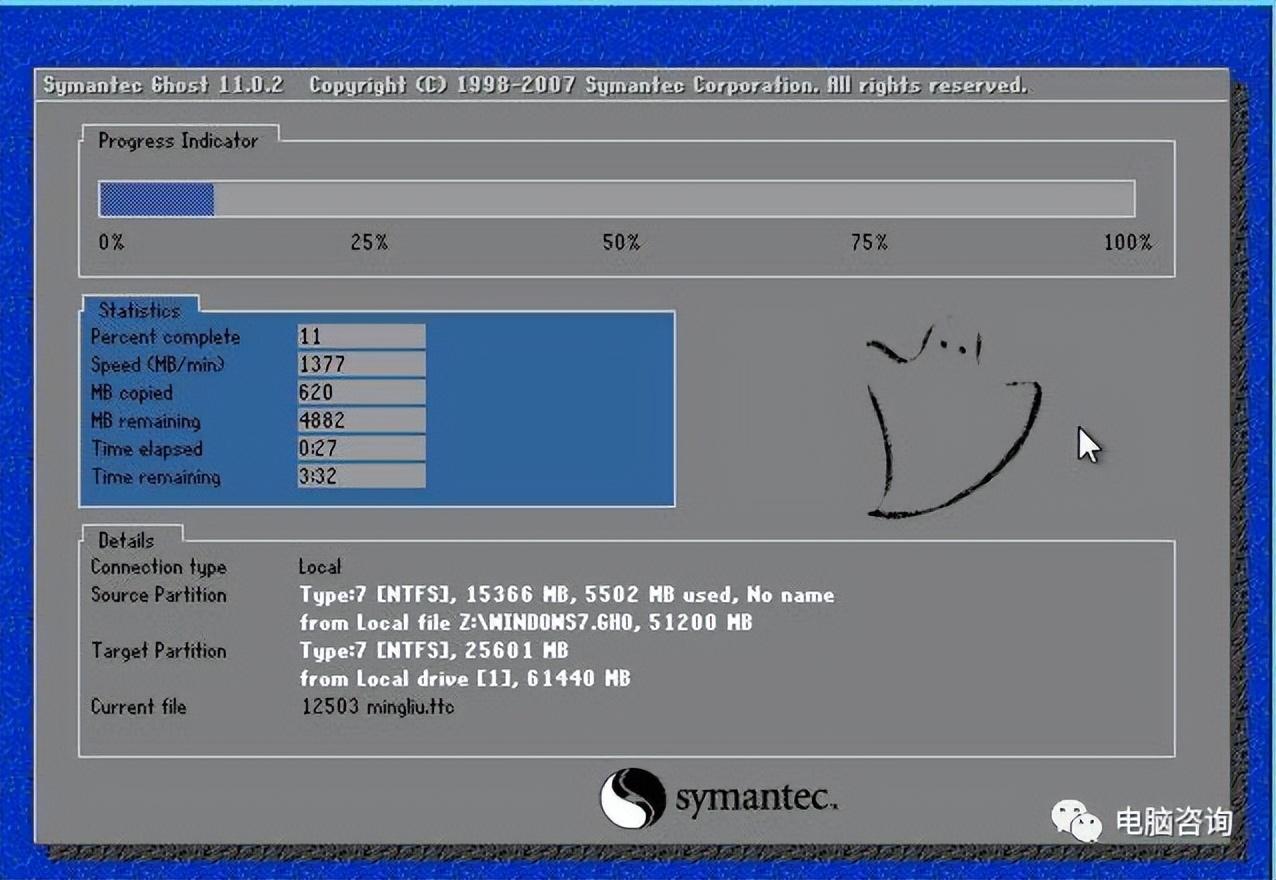 7.此时是要耐心等待直到系统安装结束即可。
7.此时是要耐心等待直到系统安装结束即可。
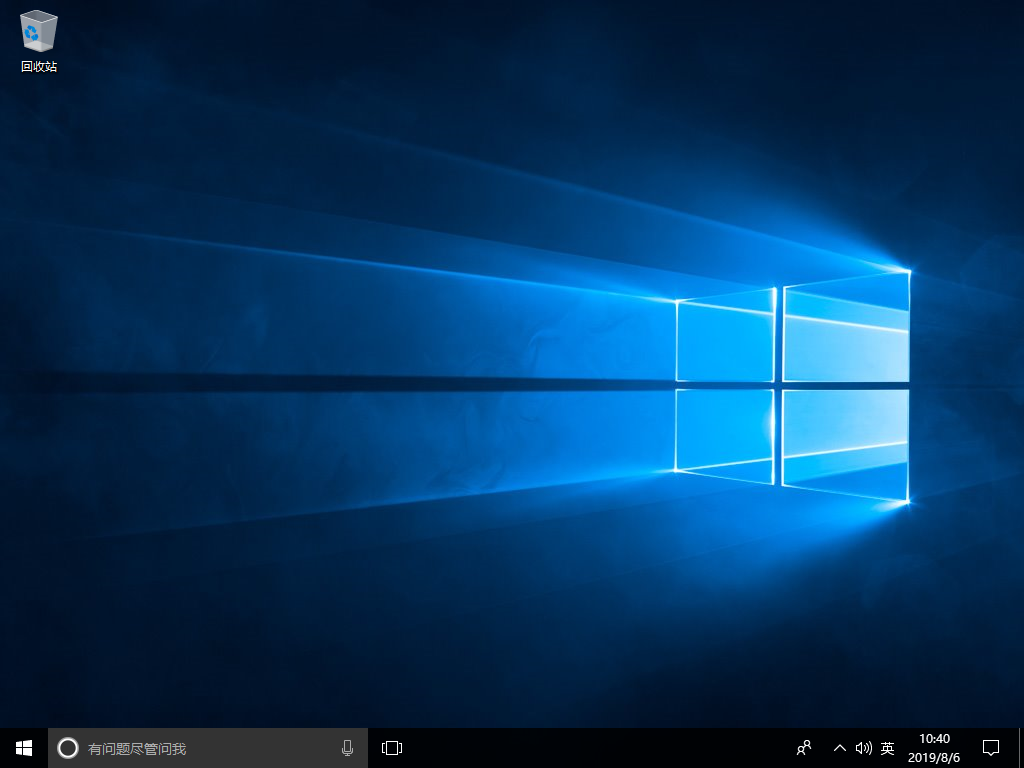 总结:关于电脑重装系统下载安装教程小编就为大家介绍到这,希望以上介绍能够为大家提供到帮助。
总结:关于电脑重装系统下载安装教程小编就为大家介绍到这,希望以上介绍能够为大家提供到帮助。
最客资源网 » 电脑重装系统下载安装教程