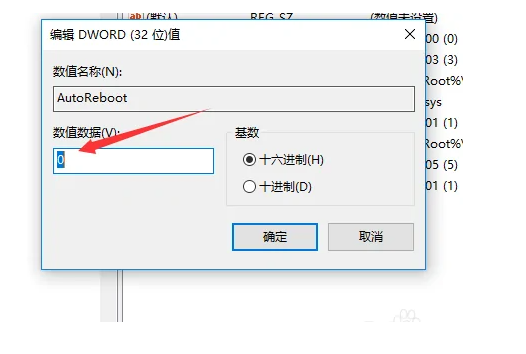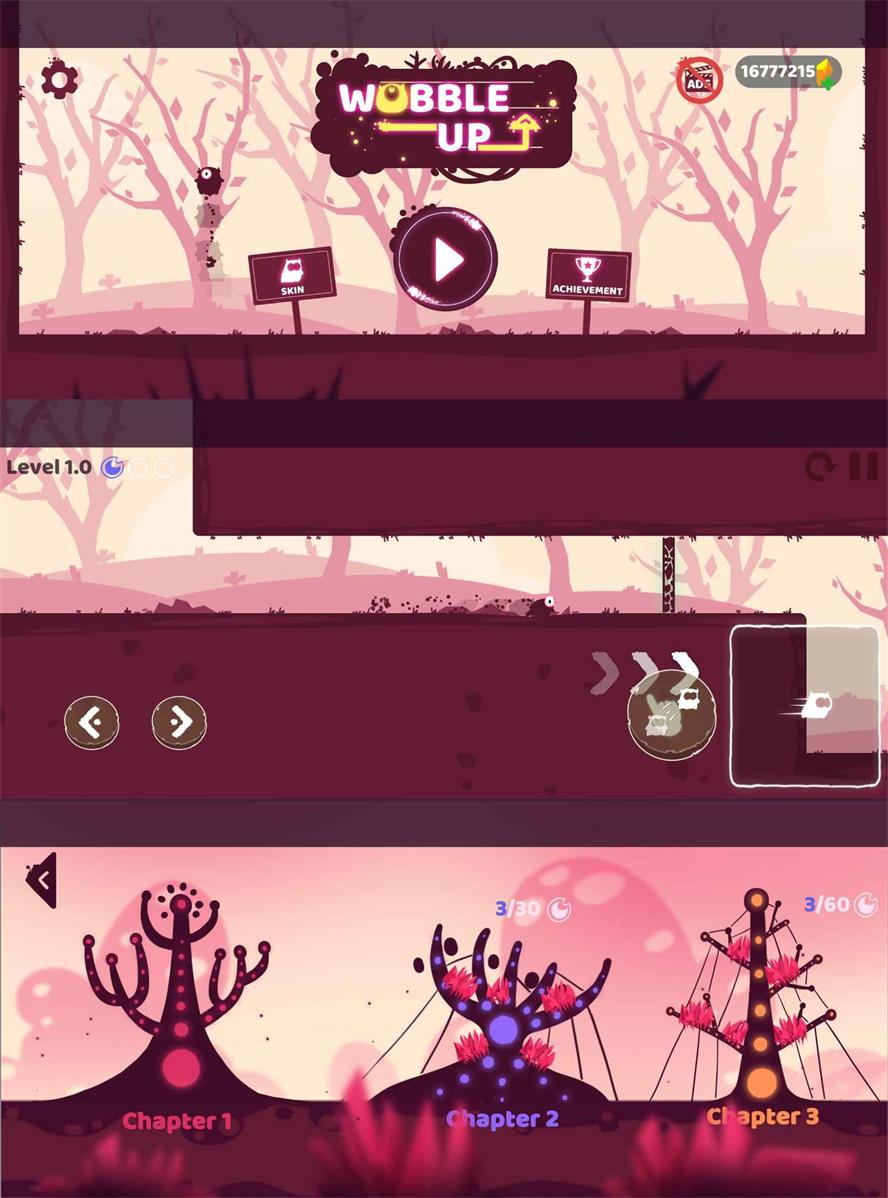重装系统教程的方法步骤
在现在的生活中,使用电脑的网友越来越多。不过遇到系统问题,也是不可避免的需要重装系统。很多朋友想要了解电脑重装系统的详细教程,小编就给大家准备了操作简单的重装系统教程的方法步骤。下面就一起来看看电脑重装系统怎么操作吧!
工具/原料:
系统版本:win10系统
品牌型号:联想小新air16
软件版本:魔法猪重装系统软件v2290+小鱼一键重装系统V2290
WEEX交易所已上线平台币 WEEX Token (WXT)。WXT 作为 WEEX 交易所生态系统的基石,主要用于激励 WEEX 交易平台社区的合作伙伴、贡献者、先驱和活跃成员。
新用户注册 WEEX 账户、参与交易挖矿及平台其他活动,均可免费获得 WXT 空投奖励。
方法/步骤:
方法一:利用魔法猪重装系统软件重装win10
1、首先下载安装魔法猪重装系统并打开软件,打开后选择win10系统,点下一步。
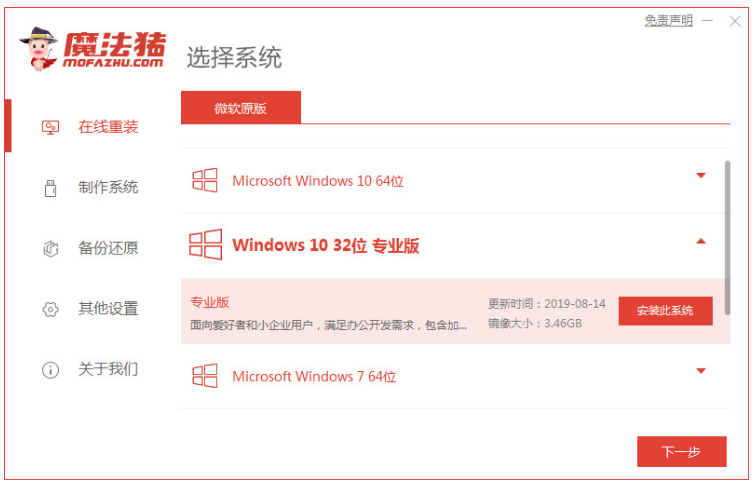
2、等待系统开始下载。
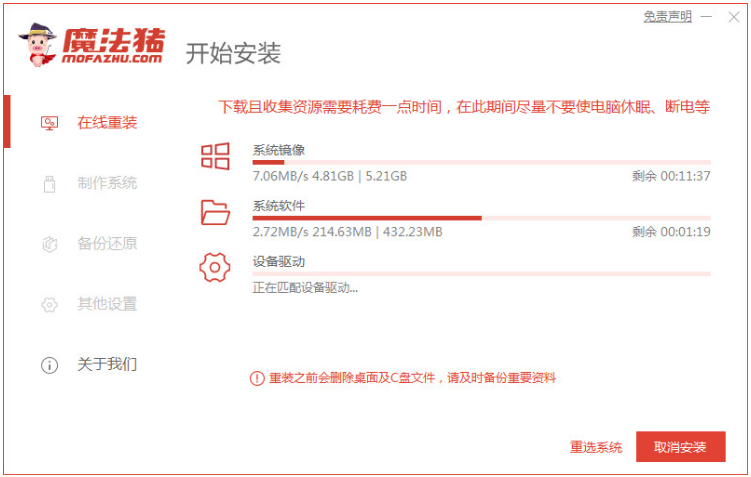
3、环境部署完成之后,选择立即重启电脑。
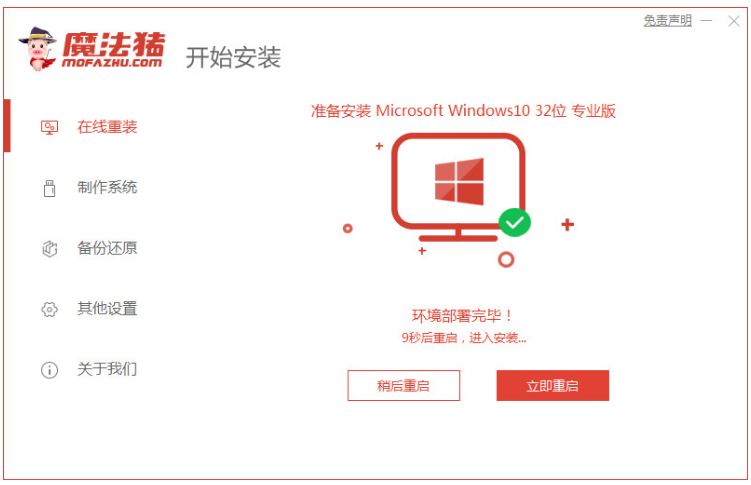
4、点击第二个选项,按回车键进入pe系统。
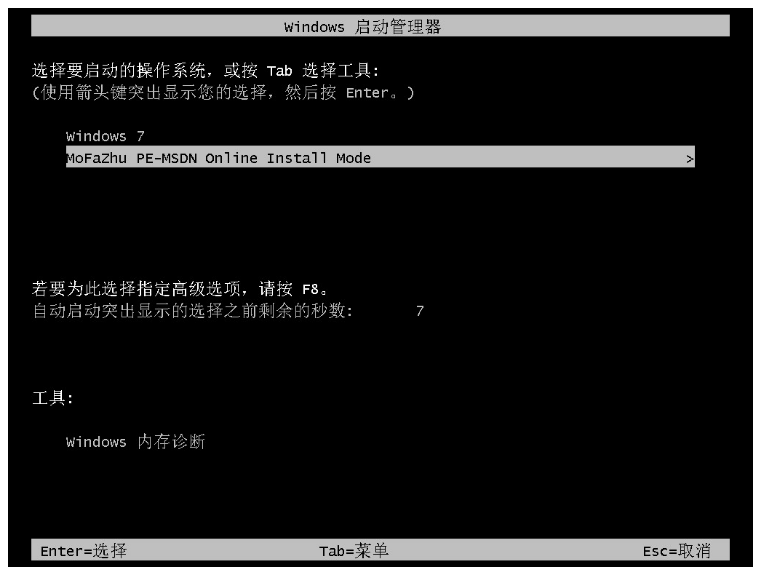
5、此时正在进行修复引导。
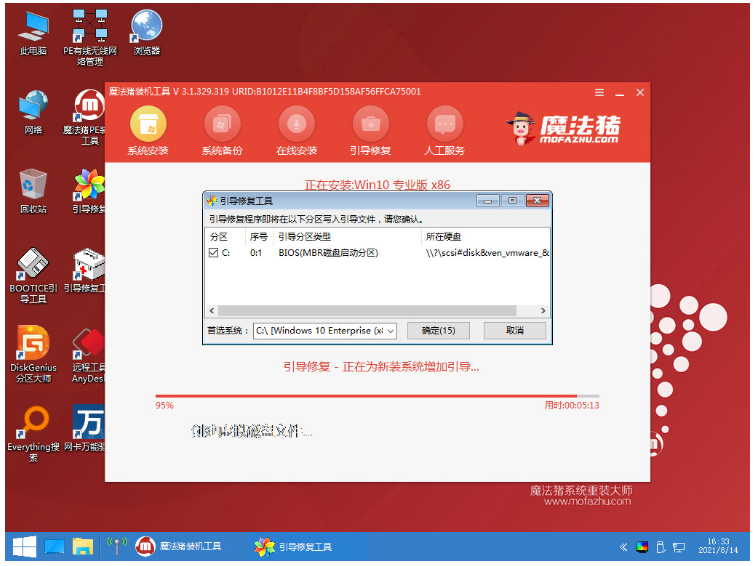
6、系统安装完成之后,再次点击立即重启。
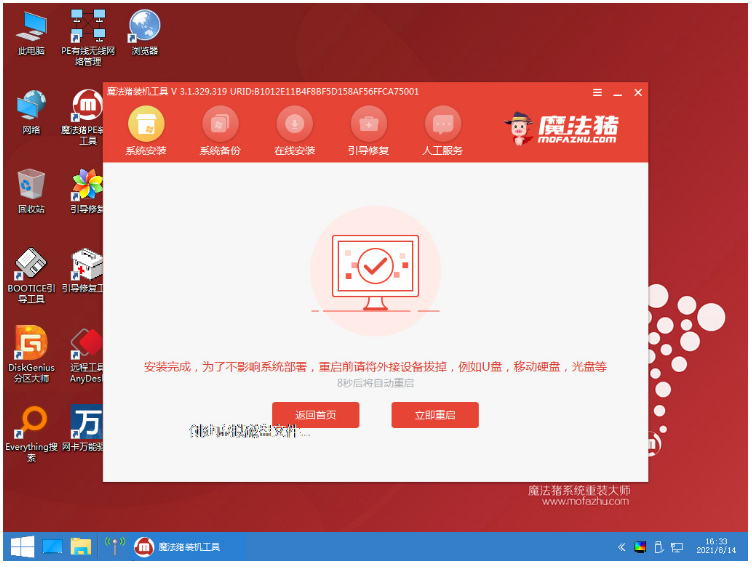
7、然后选择新安装好的windows10系统进入其中。
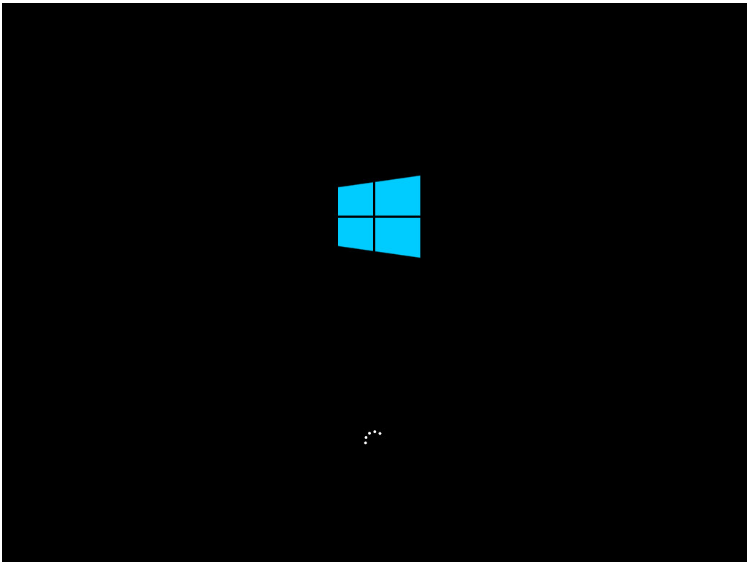
8、最后进入windows10系统页面即电脑重装win10系统完成。

方法二:小鱼一键重装系统软件在线重装win7系统
1、下载并安装小鱼一键重装系统软件,选择windows10系统,点下一步。
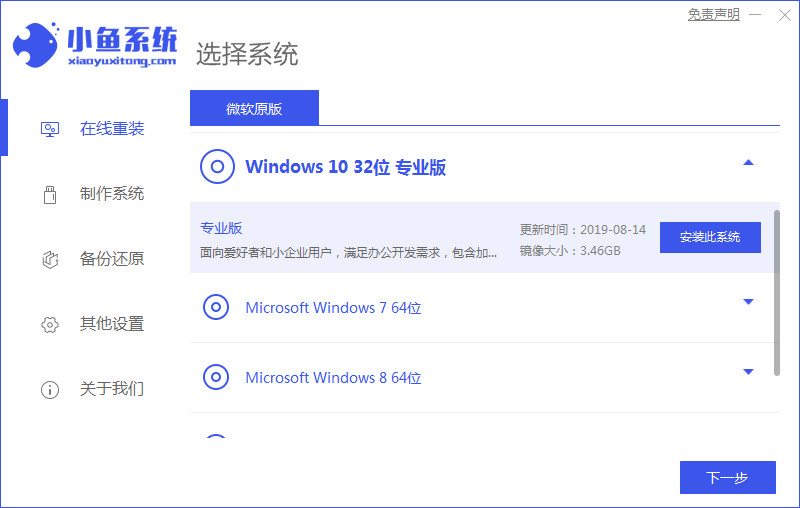
2、正在开始下载win10系统镜像,耐心等待。
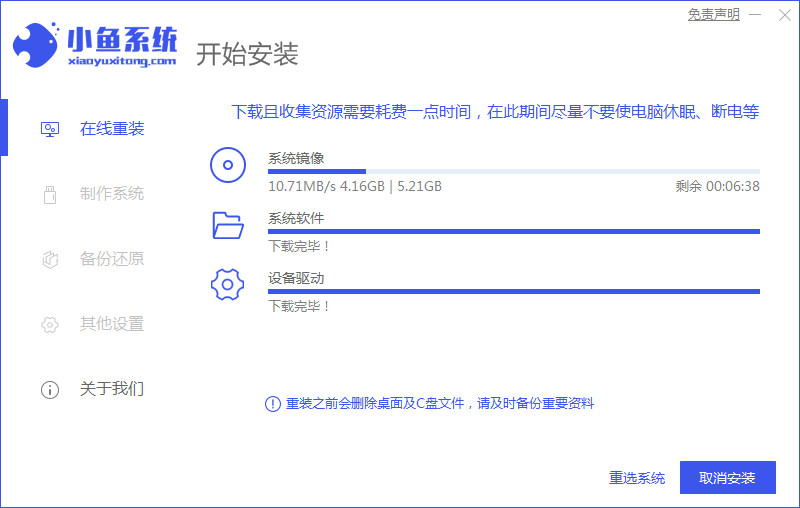
3、环境部署完毕后,点立即重启电脑。
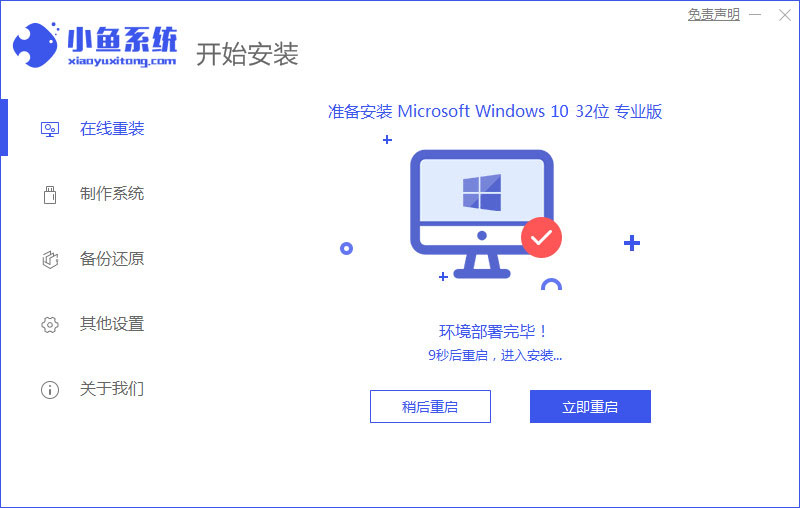
4、重启电脑后,将会进入到windows启动管理器页面,点击第二个按回车键进入小鱼的pe系统。

5、返回主界面继续进行安装就可以了。
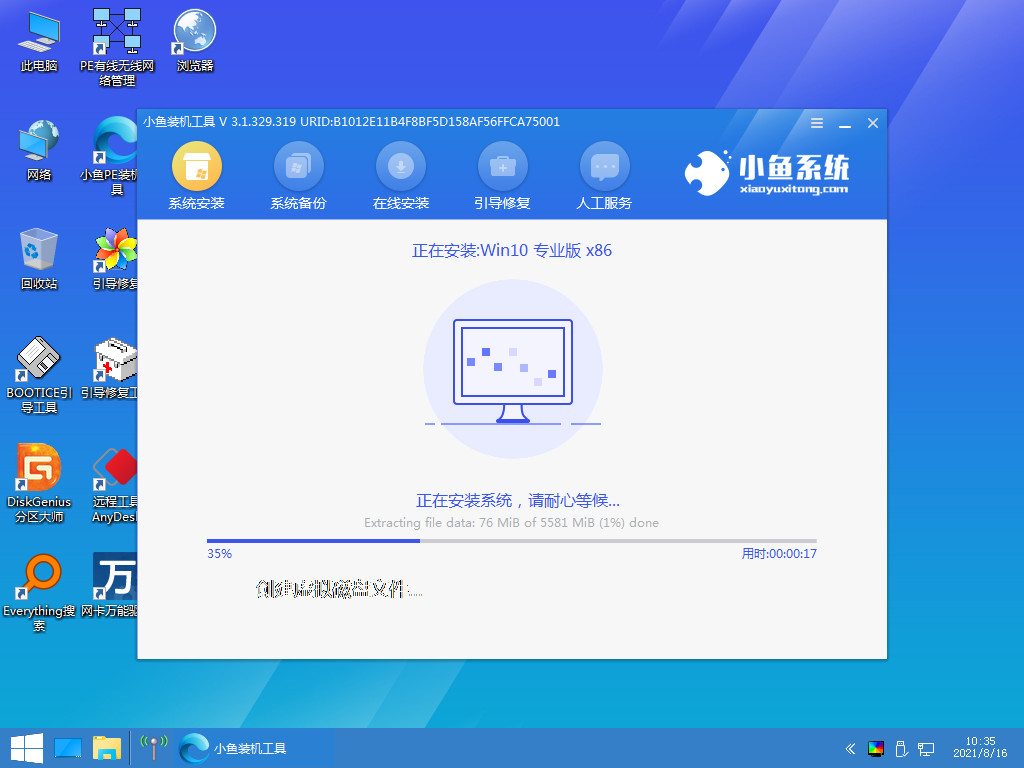
6、完成之后,再次点击立即重启电脑。
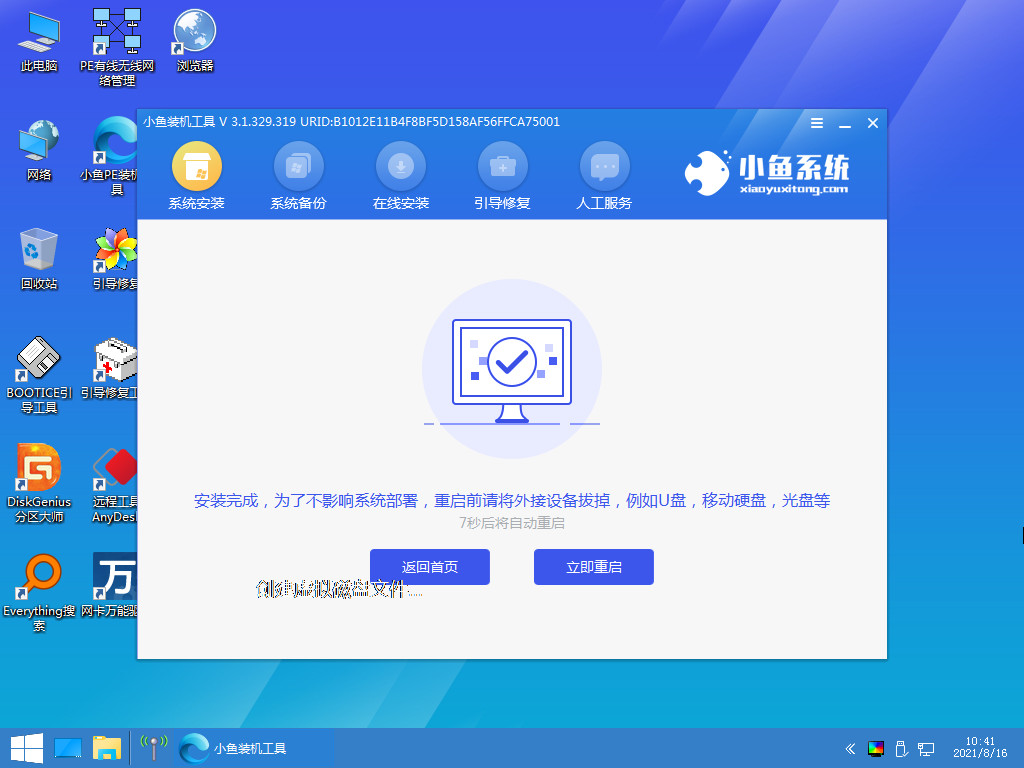
7、最后进入windows10系统页面就代表安装完成。
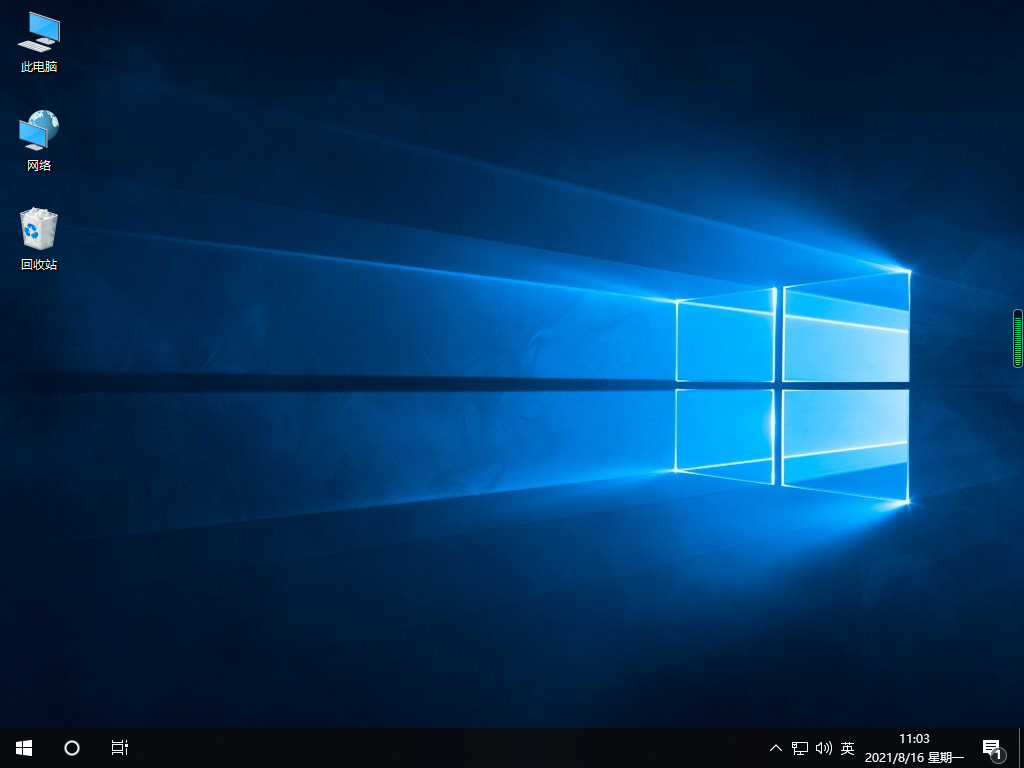
总结:
方法一:利用魔法猪重装系统软件重装win10
1、打开魔法猪重装系统软件,选择win10系统。
2、相关操作自动完成之后点击重启电脑。
3、选择第二个选项之后,进行修复引导。
4、系统安装完成后,再次重启电脑即可正常使用。
方法二:小鱼一键重装系统软件在线重装win7系统
1、下载安装并运行重装工具,选择win10系统下载。
2、下载完成后点击重启电脑选择进入pe系统安装。
3、再次重启电脑直至进入win10系统桌面。
最客资源网 » 重装系统教程的方法步骤