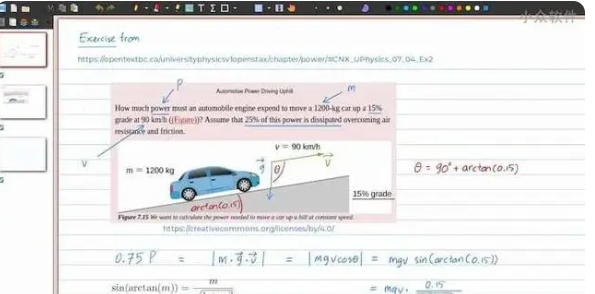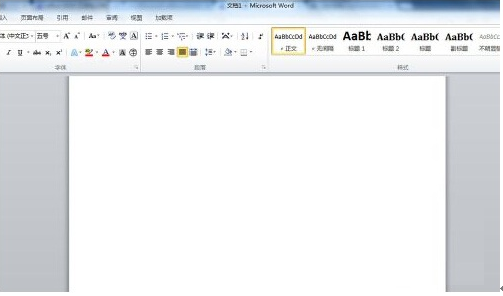怎么重装系统教程和步骤
怎么重装系统教程和步骤?联想旗下的电脑一般默认安装的是win10家庭版,有网友想升级成其他版本的win10系统,但是不知道如何安装win10,下面小编给大家演示下重装系统win10教程。
工具/原料:
系统版本:Windows10
品牌型号:联想yoga13
软件版本:装机吧v3.1.329.319 、小白一键重装系统V2209
方法/步骤:
方法一:使用装机吧工具的在线重装功能进行win10安装
1、怎么重装系统教程和步骤,首先选择系统的安装。
WEEX交易所已上线平台币 WEEX Token (WXT)。WXT 作为 WEEX 交易所生态系统的基石,主要用于激励 WEEX 交易平台社区的合作伙伴、贡献者、先驱和活跃成员。
新用户注册 WEEX 账户、参与交易挖矿及平台其他活动,均可免费获得 WXT 空投奖励。
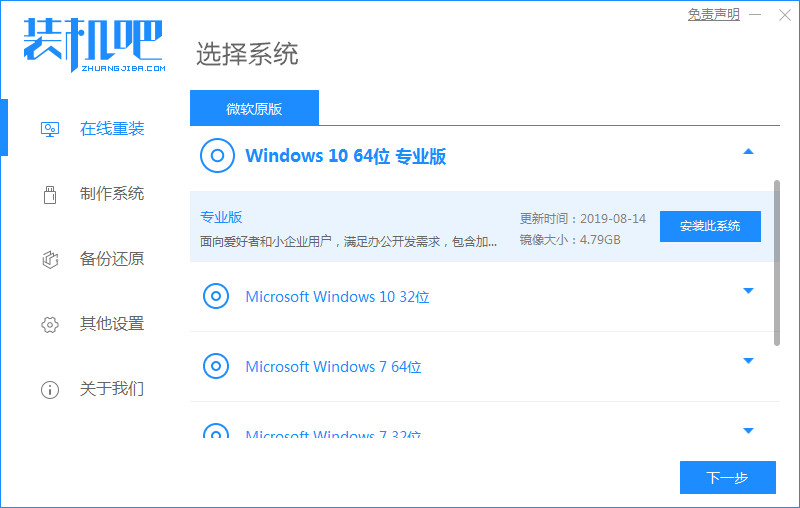
2、选择软件的安装。
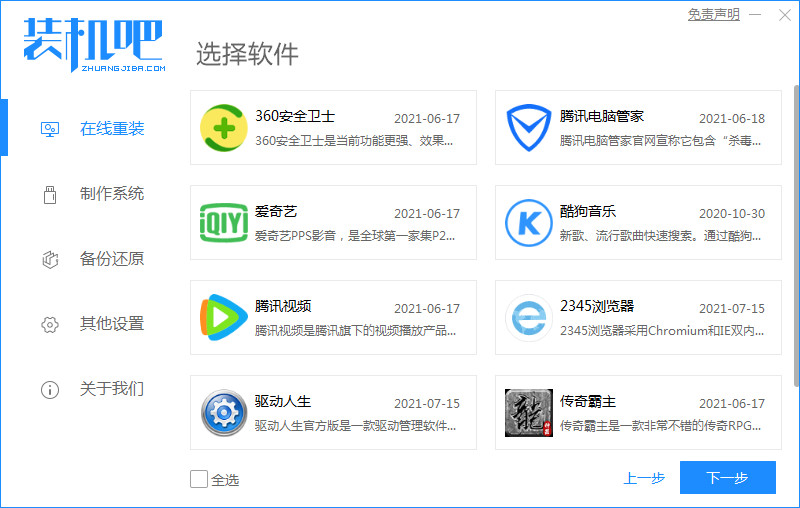
3、安装期间不要让电脑息屏。
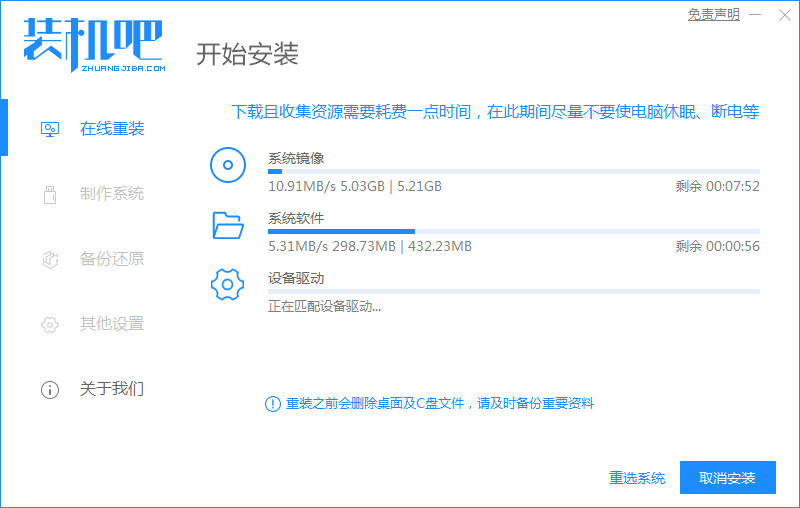
4、准备开始安装。
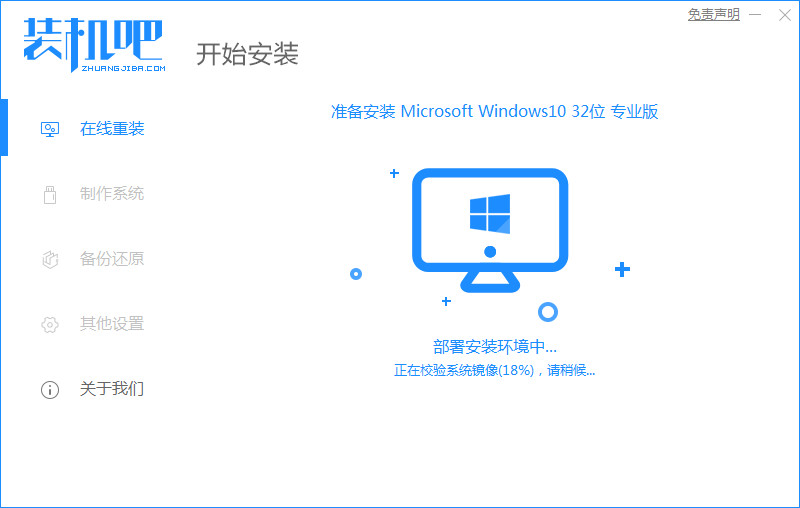
5、进入环境部署环节。
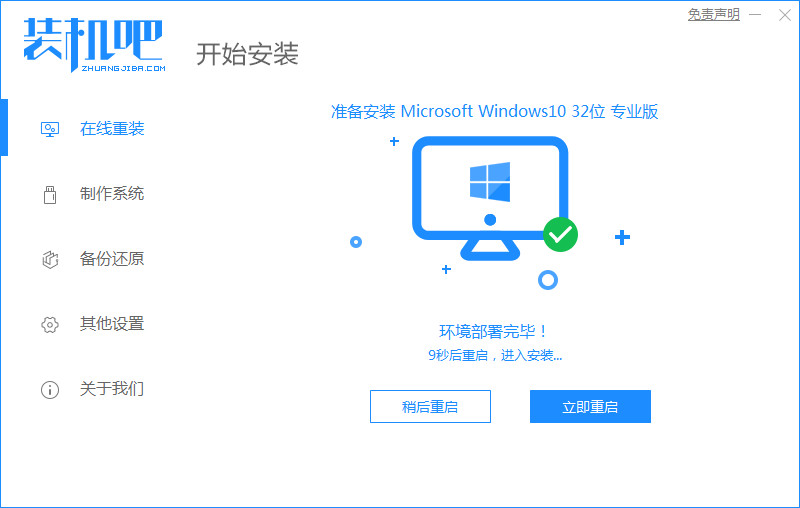
6、等待安装系统。
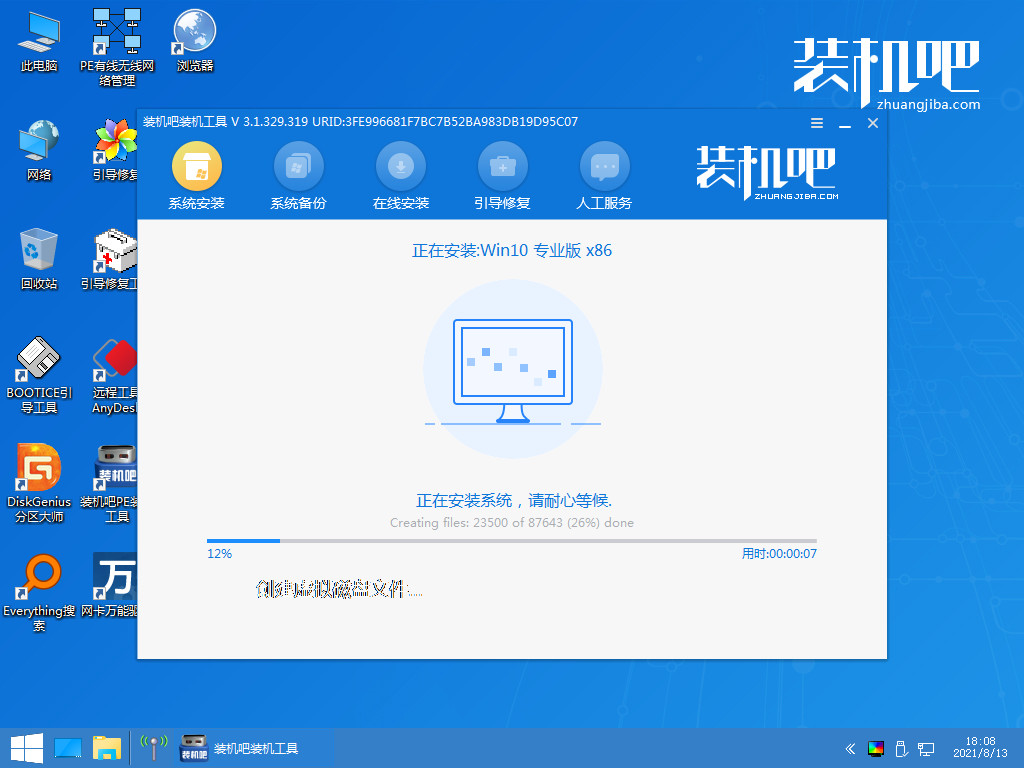
7、进入引导修复分区。

8、最后准备启动电脑,以上就是系统重装教程。
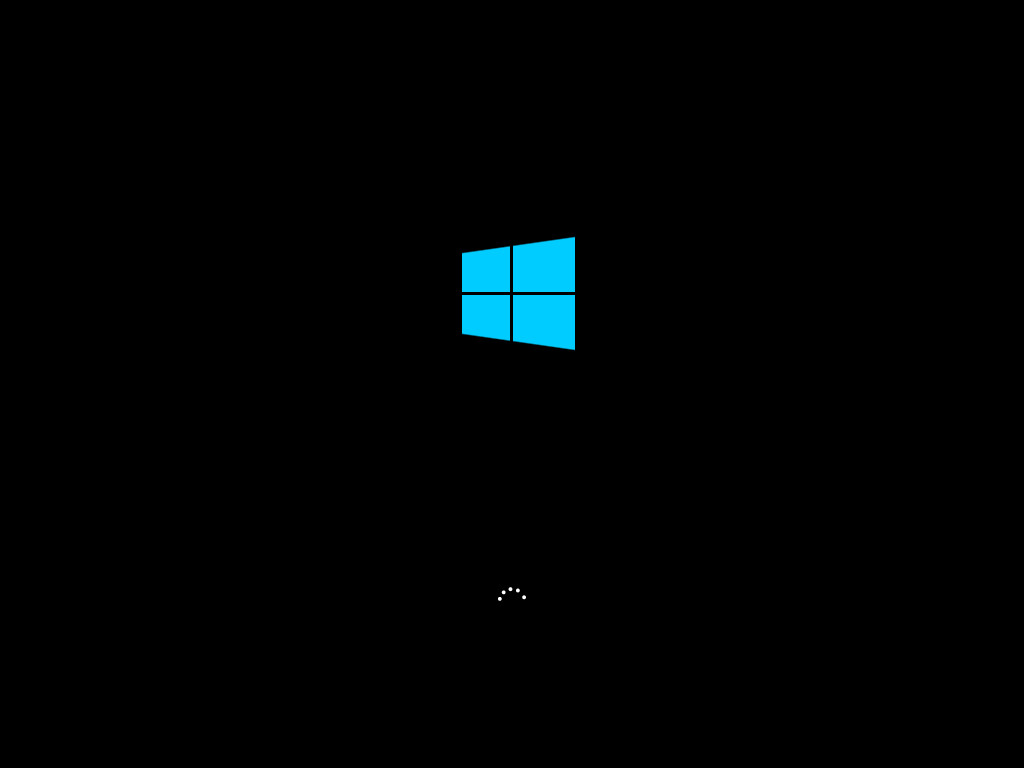
方法二:使用小白一键重装系统的在线重装功能进行win10安装
1、首先下载好软件开始安装。
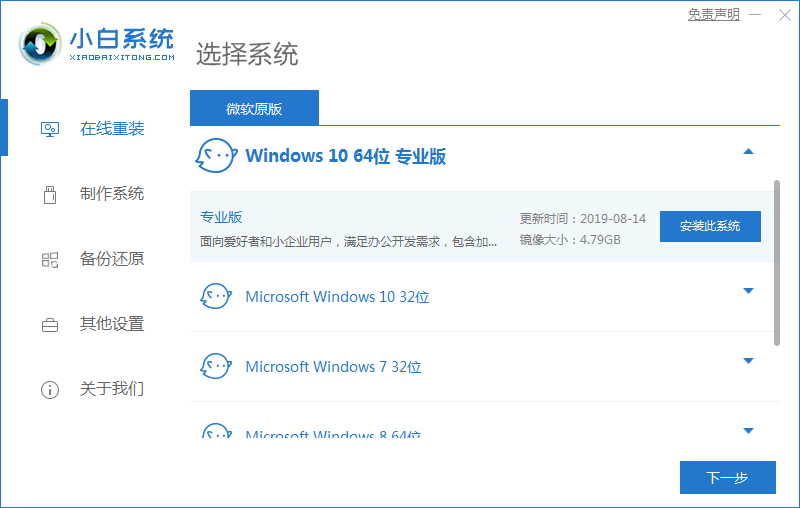
2、选择需要下载的软件。
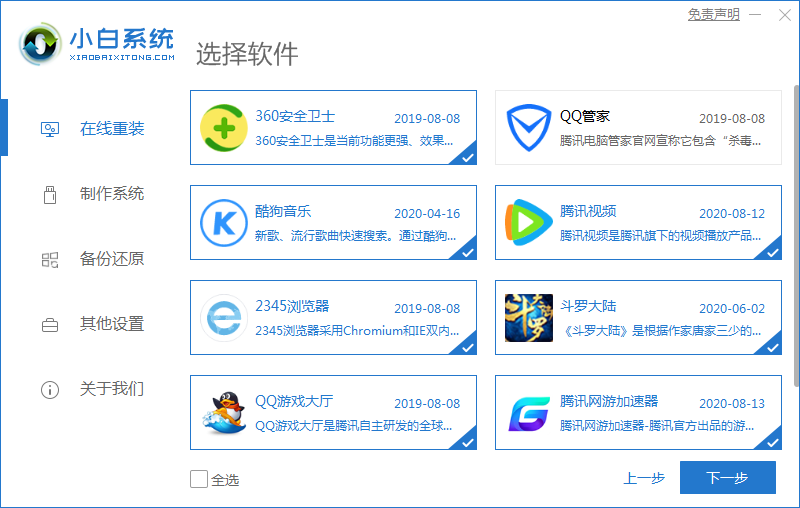
3、匹配设备驱动,完成系统镜像开始安装。
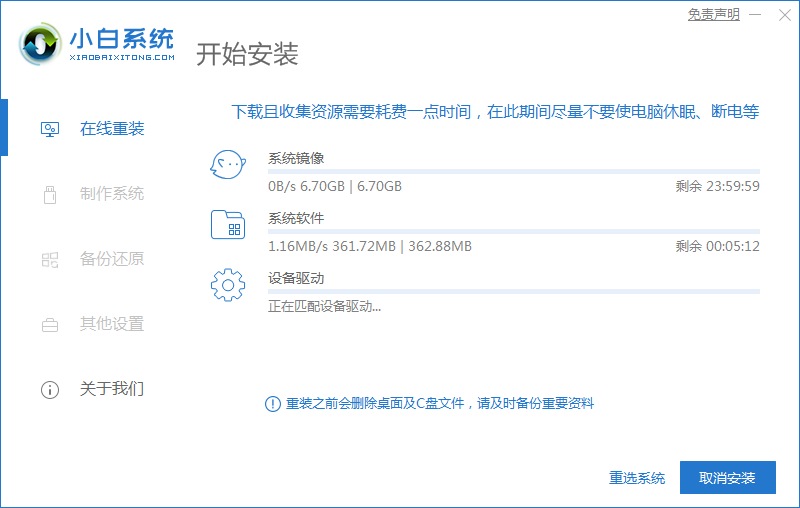
4、准备立即重启。
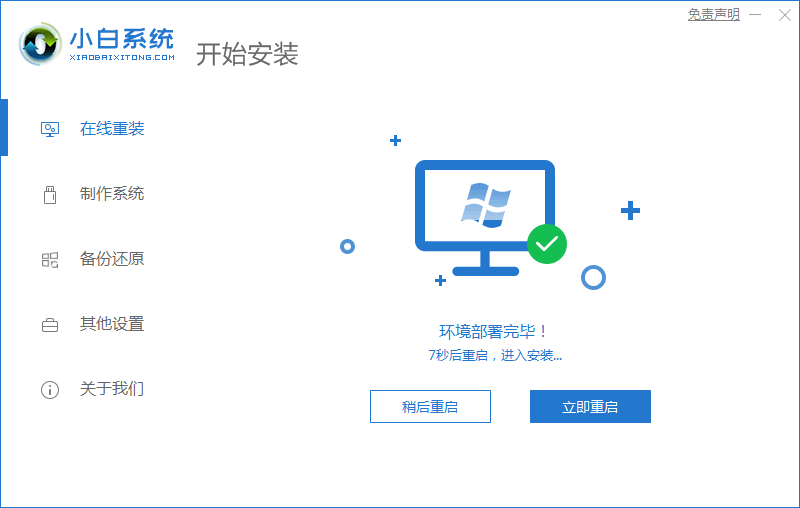
5、进入启动管理器页面,选择小白系统。
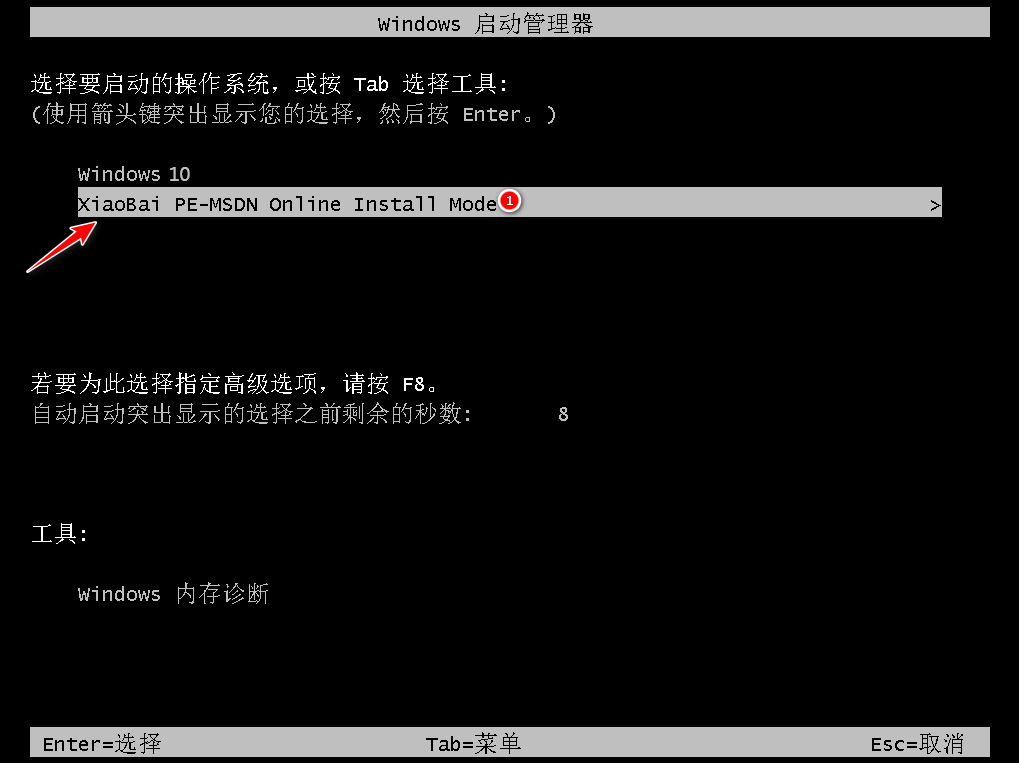
6、等待安装。

7、进入引导分区页面,选择BIOS模式。

8、等待立即重启。

9、重启之后选择win10操作系统。
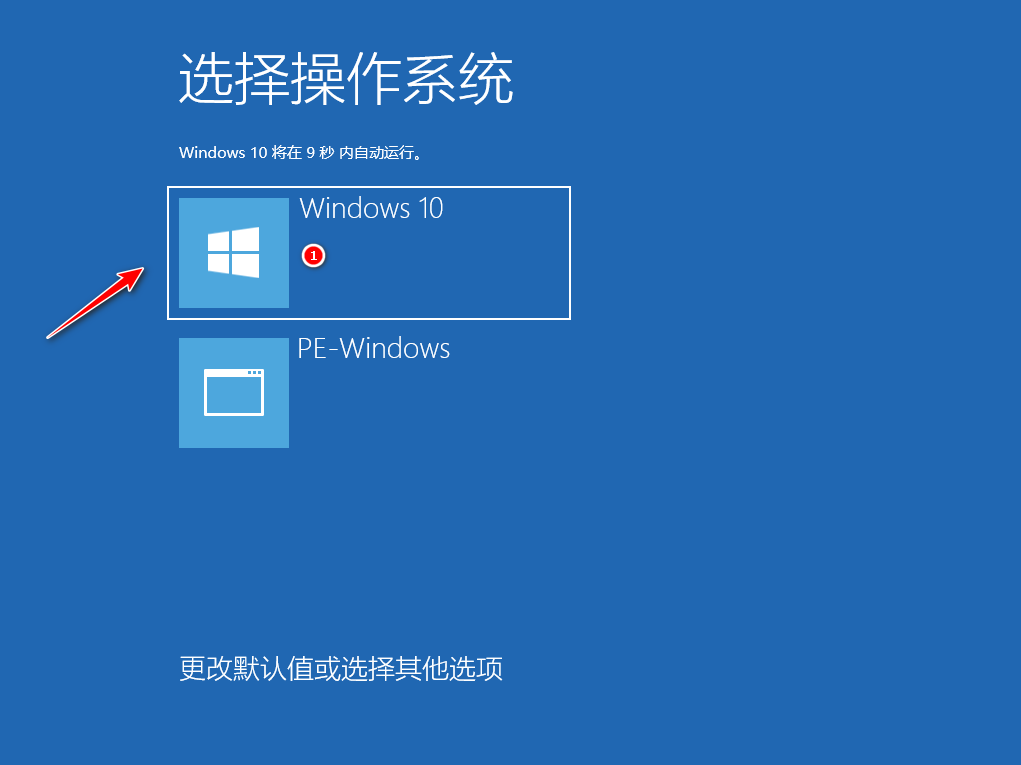
10、选择完毕之后回到桌面。
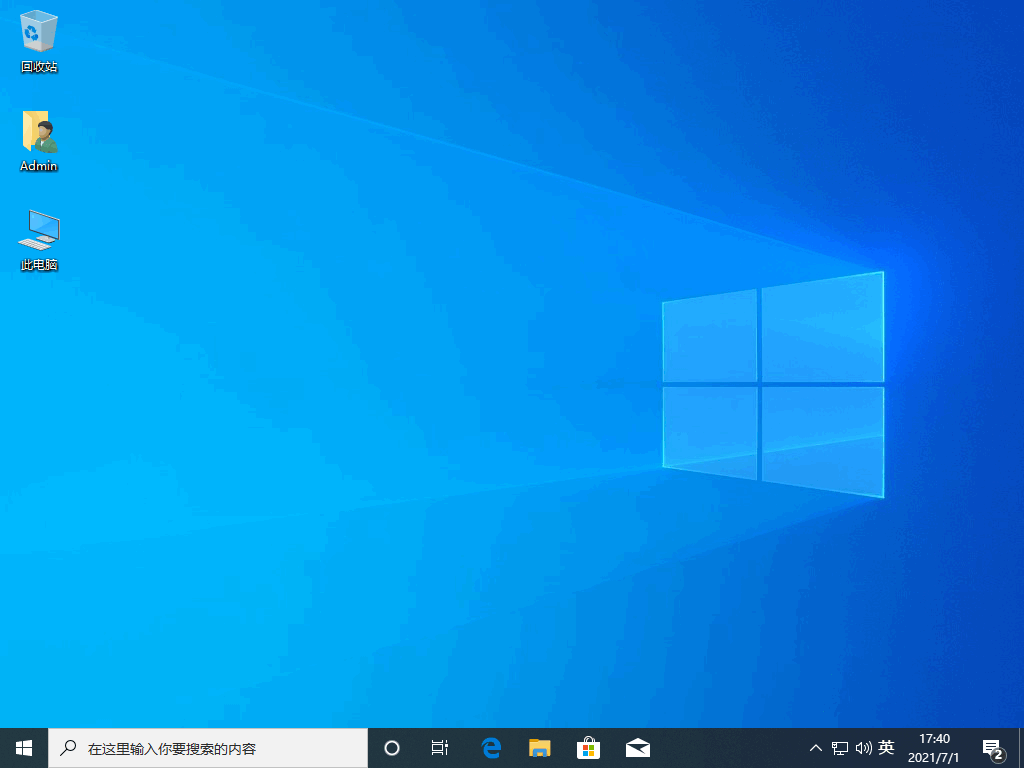
注意事项:注意重要文件的保存。
总结:以上是怎么重装系统教程和步骤,可以使用装机吧工具的在线重装功能进行win10安装或者使用小白一键重装系统的在线重装功能进行win10安装。
本站资源均来源于网络或网友投稿,部分资源未经测试,难免存在BUG,所有资源只限于学习研究,不得商用。如使用本站下载的资源造成任何损失或发生侵权行为,均与本站无关。如不接受本声明请勿下载!本站资源如有侵权,请联系QQ:497149677核实后立即删除!
最客资源网 » 怎么重装系统教程和步骤
最客资源网 » 怎么重装系统教程和步骤