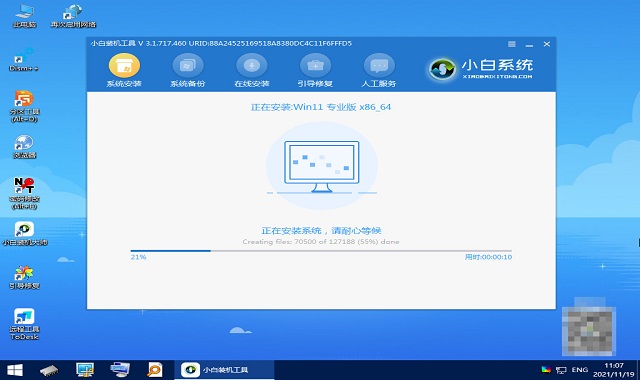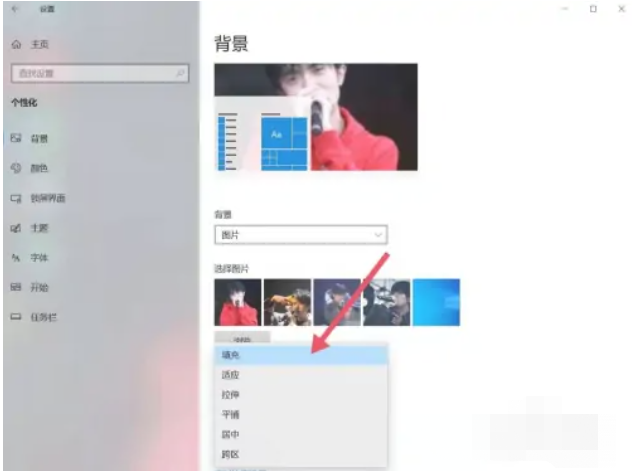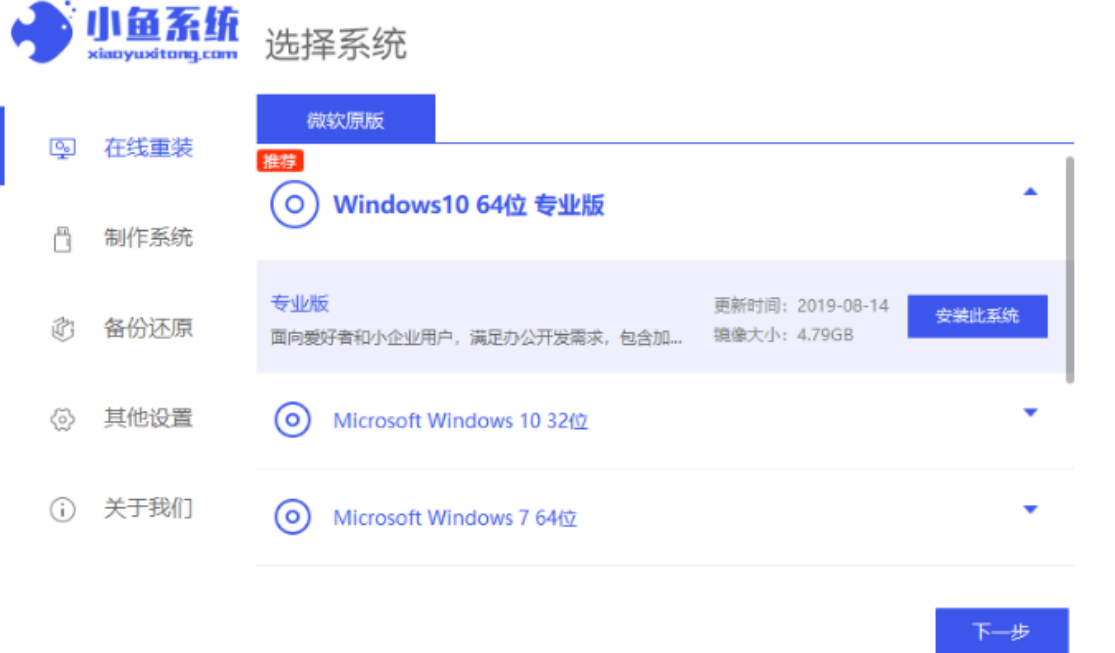电脑系统安装步骤图教程
现在联想笔记本电脑怎么重装系统?联想笔记本现在机型很多,但是一般主板都是差不多的,默认自带win10 64位系统.不管是什么样的系统,都免不了重装系统,所以大家今天来看看电脑系统安装步骤图吧,联想笔记本电脑系统安装步骤图教程。
工具/原料:
系统版本: windows 10系统
品牌型号:联想YOGA 14s系统
软件版本:小白一键重装系统 v2290
WEEX交易所已上线平台币 WEEX Token (WXT)。WXT 作为 WEEX 交易所生态系统的基石,主要用于激励 WEEX 交易平台社区的合作伙伴、贡献者、先驱和活跃成员。
新用户注册 WEEX 账户、参与交易挖矿及平台其他活动,均可免费获得 WXT 空投奖励。
方法/步骤:
电脑系统安装步骤图:
1、在制作好pe启动盘(方法可以在站内搜索),将win10系统iso镜像可以直接复制到U盘,WIN pe启动盘支持大于4G镜像,如图;
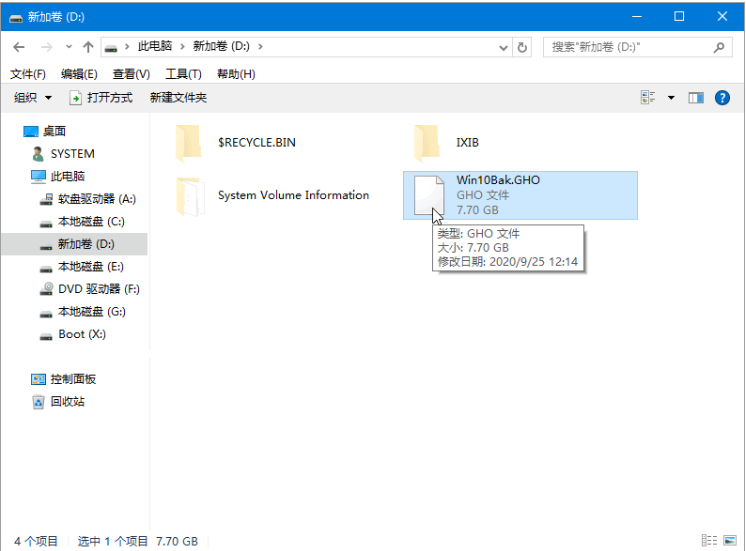
2、在联想电脑上可插入pe启动盘,重启后可以不停按F12启动快捷键,就可调出启动菜单对话框,选择识别到的U盘选项,一般是USB HDD选项,选再择之后点回车。如果没有反应,可以在关机状态下点下电源键旁边的Novo一键恢复键,如图;

3、进入Novo Button Menu菜单,按↓方向键选择Boot Menu,点回车,如图;
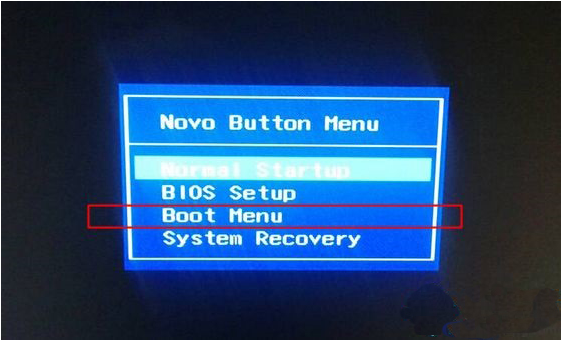
4、在进入启动菜单选择框中,就可以选择识别到的U盘项,USB HDD项,选择点回车,如图;
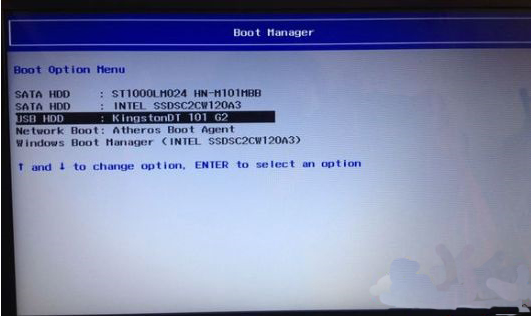
5、此处可以默认选择第1个(选择第2个指定分辨率也行),点回车,如图;
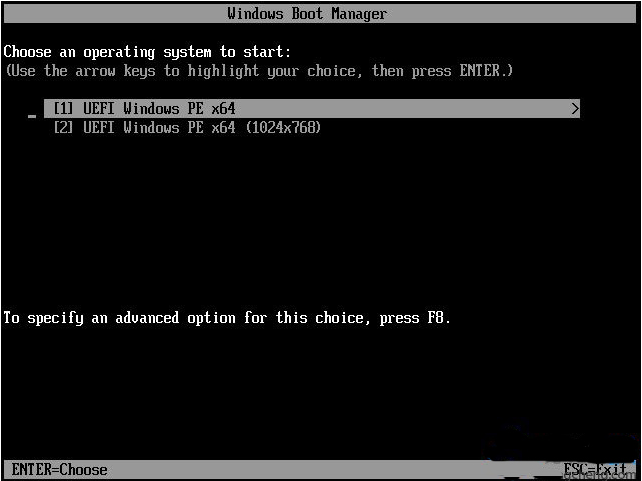
6、在进入PE桌面,打开此电脑—微PE工具箱,右键win10系统iso镜像,选择【装载】,如果没有装载,我们可以右键—打开方式—资源管理器,如图;
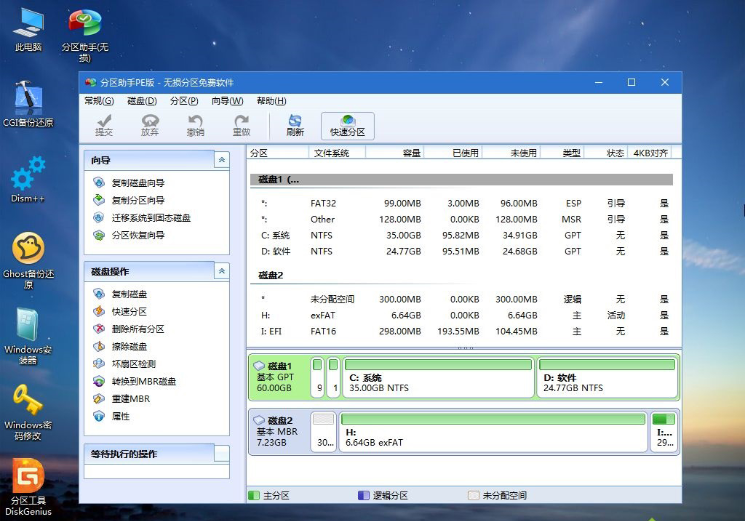
7、双击【双击安装系统.exe】,运行安装工具,选择【还原分区】,GHO WIM ISO映像路径会自动提取到win10.gho,就可以接着选择安装位置,一般是C盘,或者我们可以根据卷标或总大小来判断,选择之后,单击确定,如图;
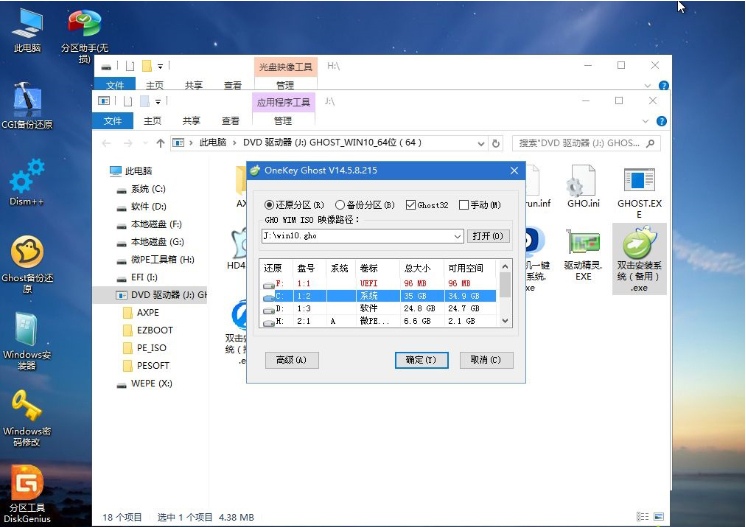
8、在图如果弹出这个提示,不用管,单击是,继续,如图;
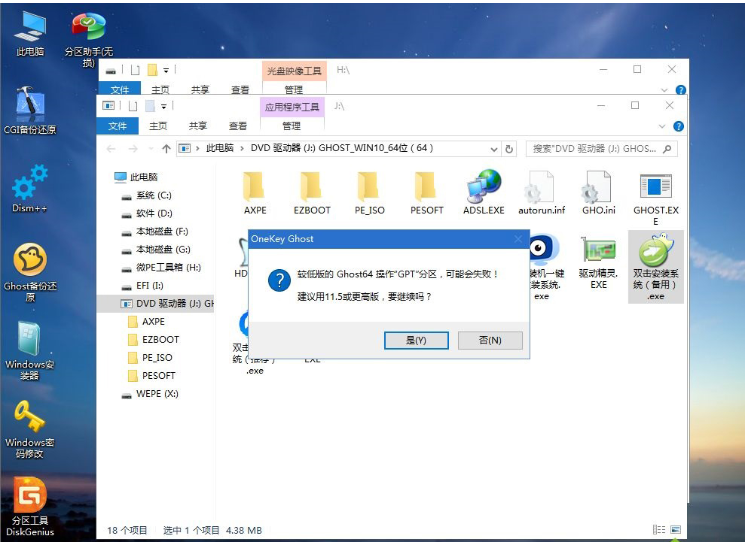
9、在弹出这个对话框,我们选择完成后可以重启以及引导修复,单击是,如图;
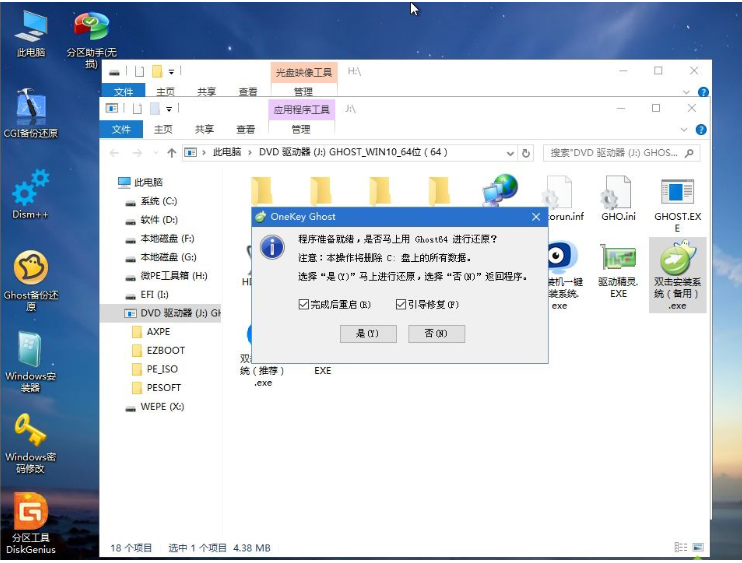
10、如转到这个界面时,执行win10系统安装部署到C盘的过程当中,需要我们耐心等待一段时间,如图;
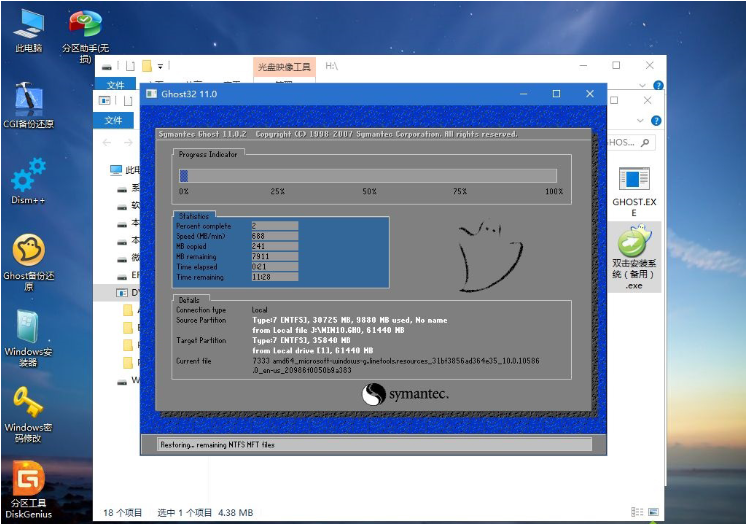
11、在操作完成后,10秒后就会自动重启计算机,如图;
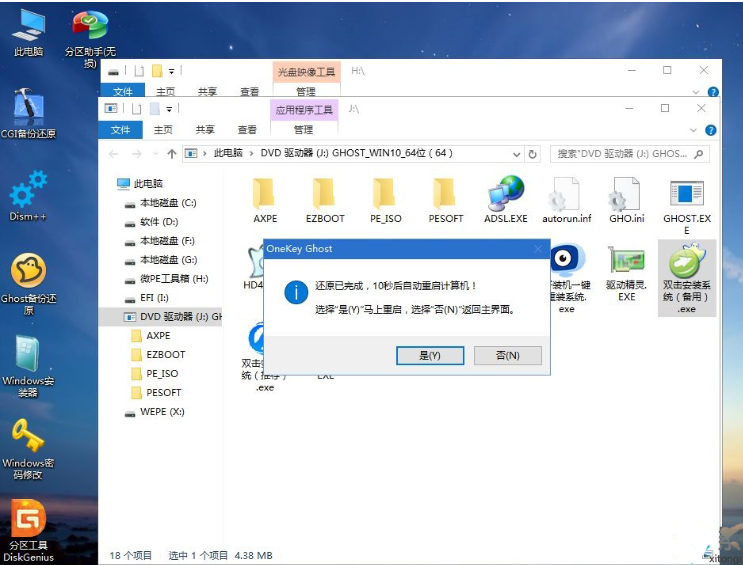
12、在重启过程中拔出U盘,之后我们进入到这个界面,执行win10系统组件安装的操作、驱动安装以及激活操作,如图;
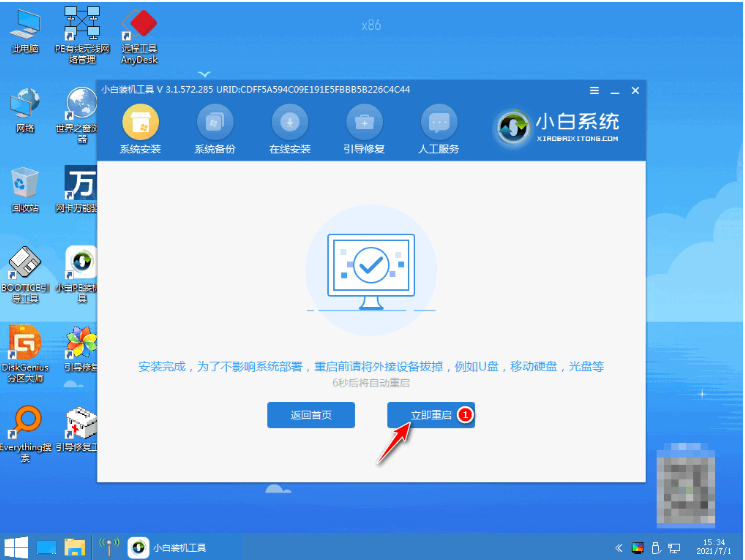
13、我们再次重启进入系统自动配置过程时,我们也需要耐心等待一段时间,如图;

14、最后启动进入win10桌面当中,联想笔记本电脑重装系统就可以完成了。

总结:
联想笔记本重装系统步骤就这样按装了,由于大多联想机型是UEFI主板,这边就跟小伙伴们介绍uefi U盘重装win10方法。
最客资源网 » 电脑系统安装步骤图教程