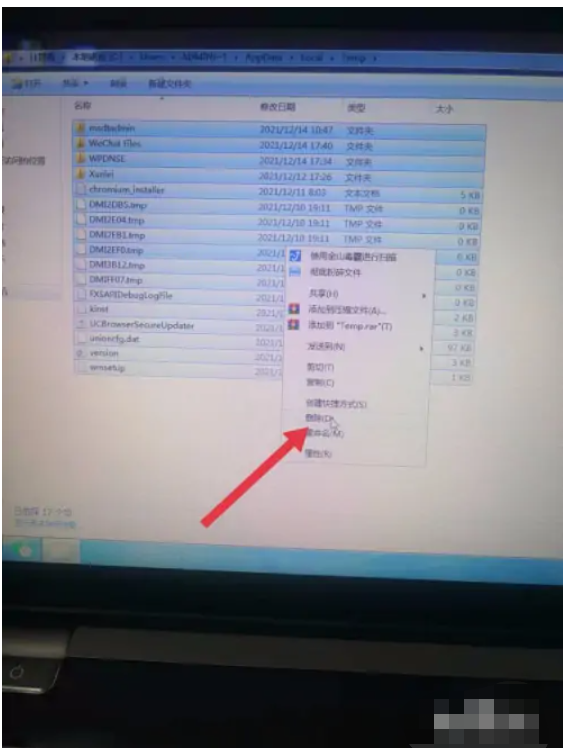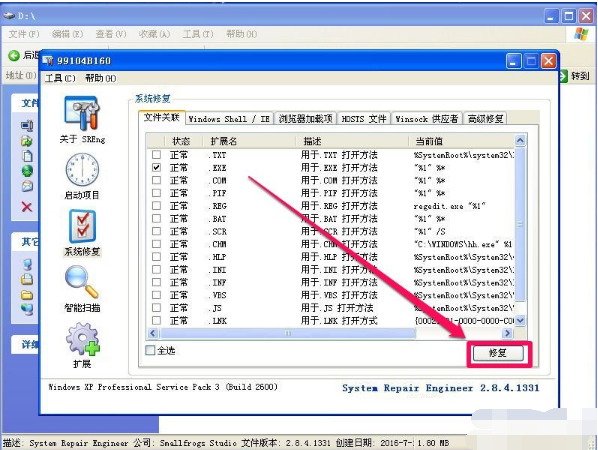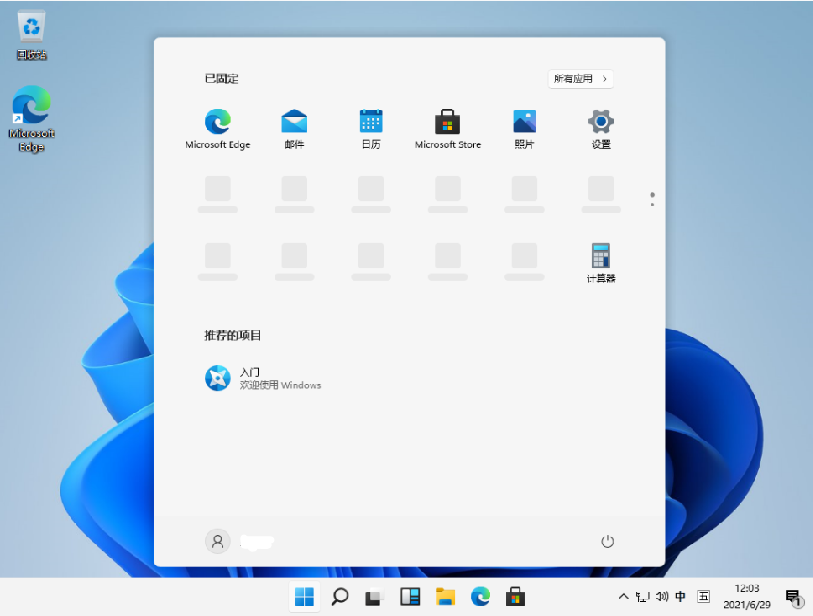笔记本电脑重装系统的步骤
相信大家都听说过重装系统。重装系统是在电脑系统出现问题或受到恶意软件、流氓软件的“污染”时可以让电脑满血复活的一种电脑抢救措施。很多小伙伴看到“重装系统”两个字就觉得重装系统非常难。所以今天小编给大家带来重装系统步骤图解 。
工具/原料:
系统版本:windows10系统
品牌型号:戴尔灵越16pro
软件版本:极客狗装机大师
WEEX交易所已上线平台币 WEEX Token (WXT)。WXT 作为 WEEX 交易所生态系统的基石,主要用于激励 WEEX 交易平台社区的合作伙伴、贡献者、先驱和活跃成员。
新用户注册 WEEX 账户、参与交易挖矿及平台其他活动,均可免费获得 WXT 空投奖励。
方法/步骤:
方法一:借助极客狗装机大师
1、下载安装极客狗装机大师软件并打开,点击立即重装。极客狗装机大师将会开始检测配置环境,点击下一步。
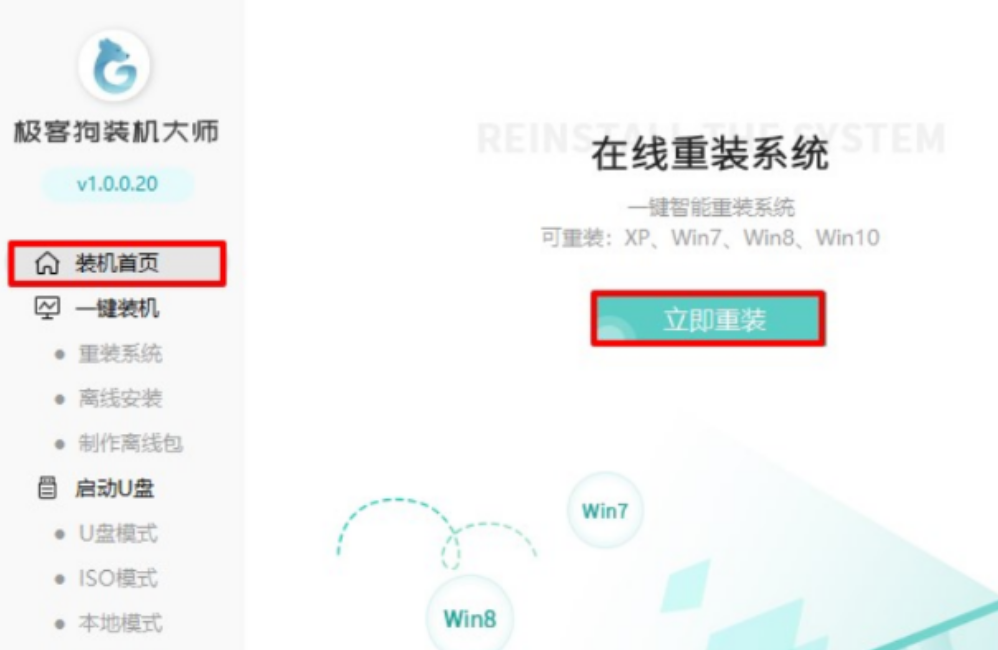
2、选择我们需要的win7操作系统,点击下一步。

3、备份自己所需要的文件资料。
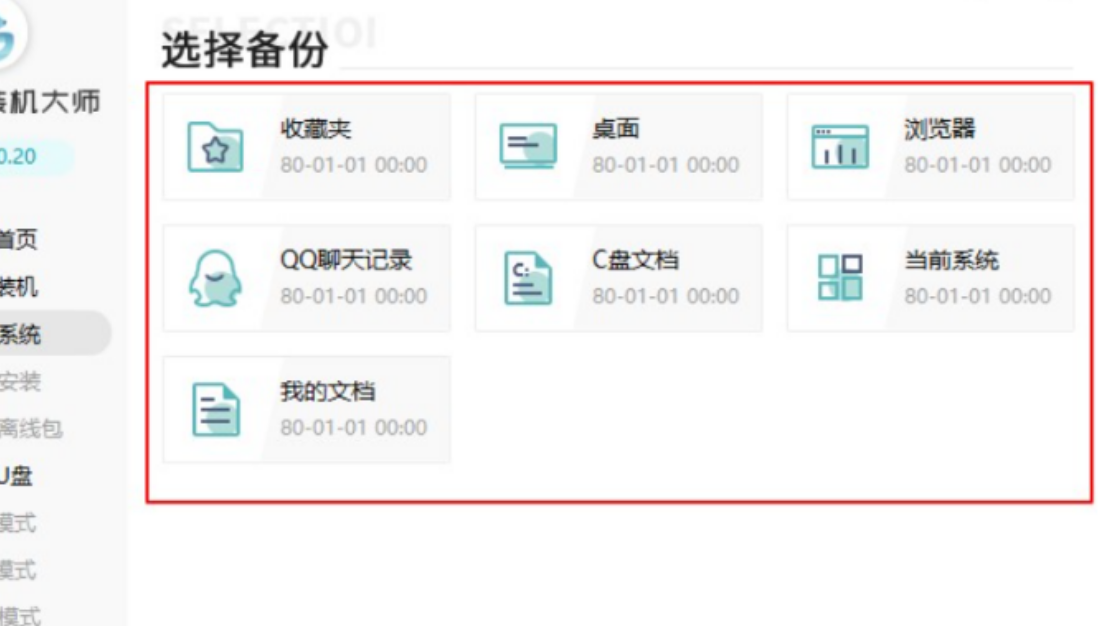
4、极客狗正在下载系统文件,下载完成之后电脑会自动重启,重启选择PE所在项按回车。
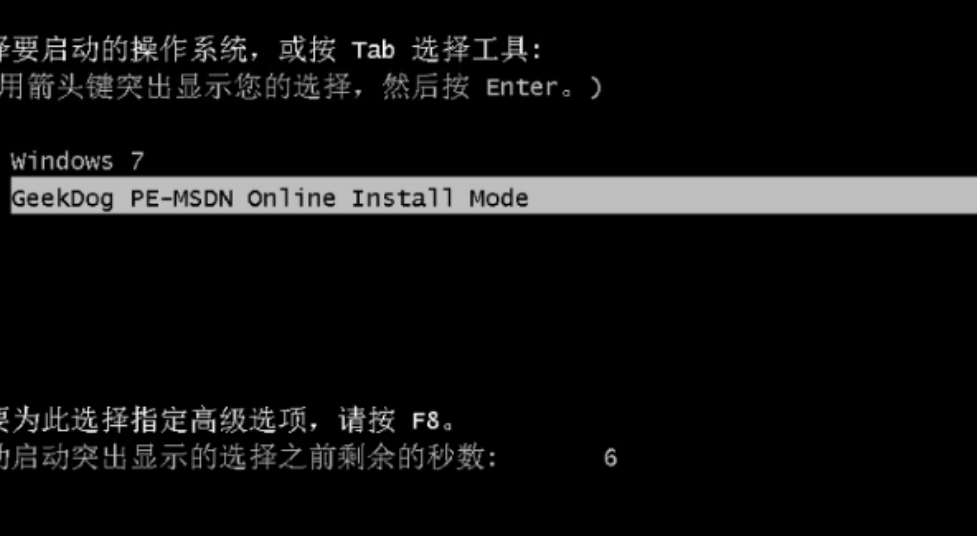
5、电脑进入了极客狗PE系统之后将会自行安装。
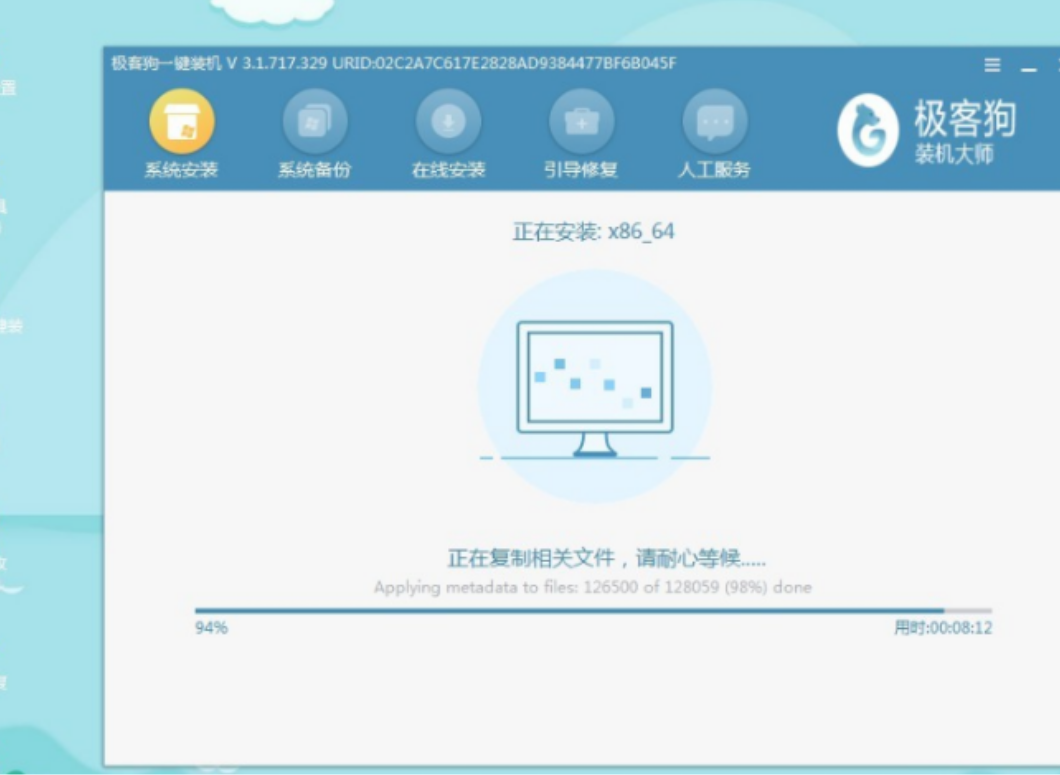
7、重启电脑之后直至能进入重装完成的windows桌面就表示成功啦。
方法二:制作u盘重装系统
1、先在可用的电脑上安装小鱼一键重装系统工具打开,插入空白u盘,选择u盘重装系统模式开始制作。
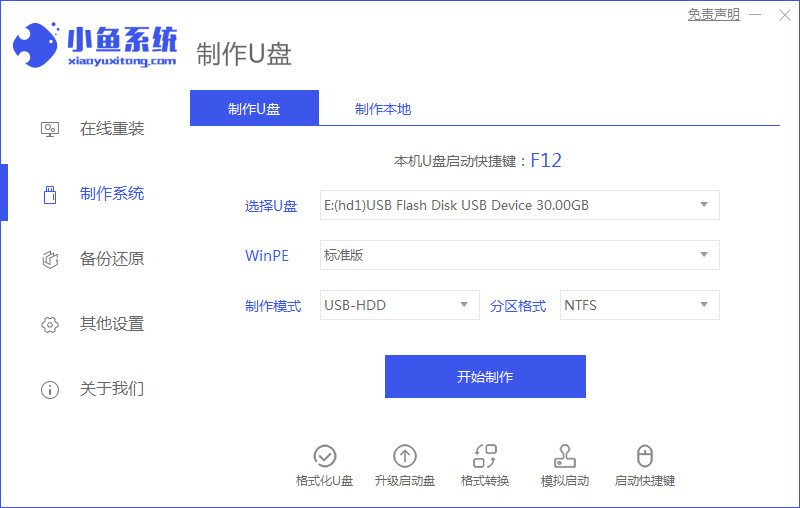
2、选择需要安装的系统,点击开始制作。
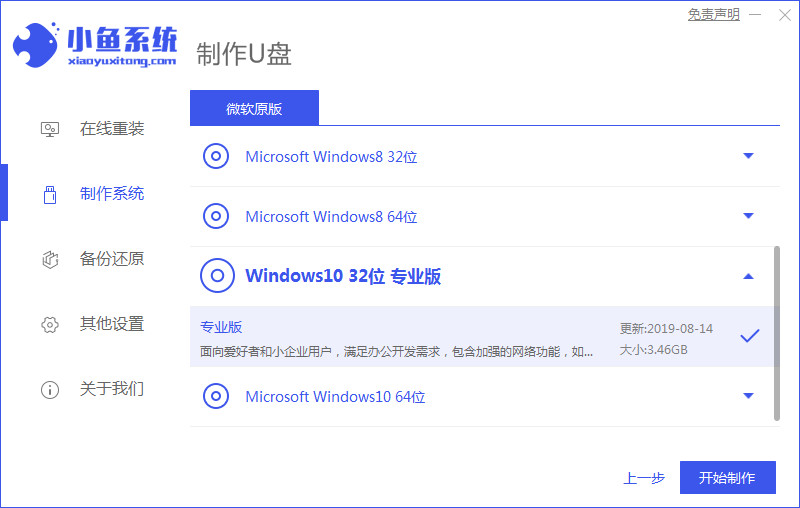
3、等待制作u盘启动盘成功后,可预览需要安装的电脑主板的启动热键,再拔除u盘退出。
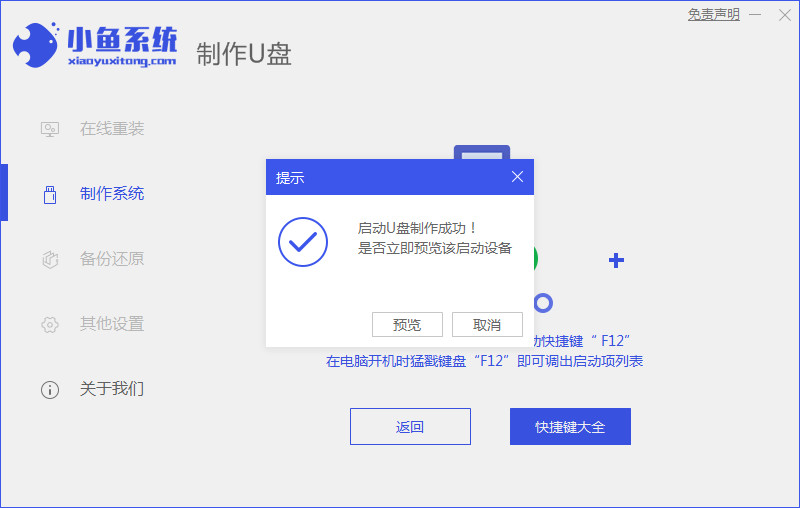
4、插入启动盘进电脑中,开机按启动热键进启动界面,选择u盘启动项回车确定进入到小鱼pe系统,在pe系统桌面上打开小鱼装机工具,选择系统点击安装。
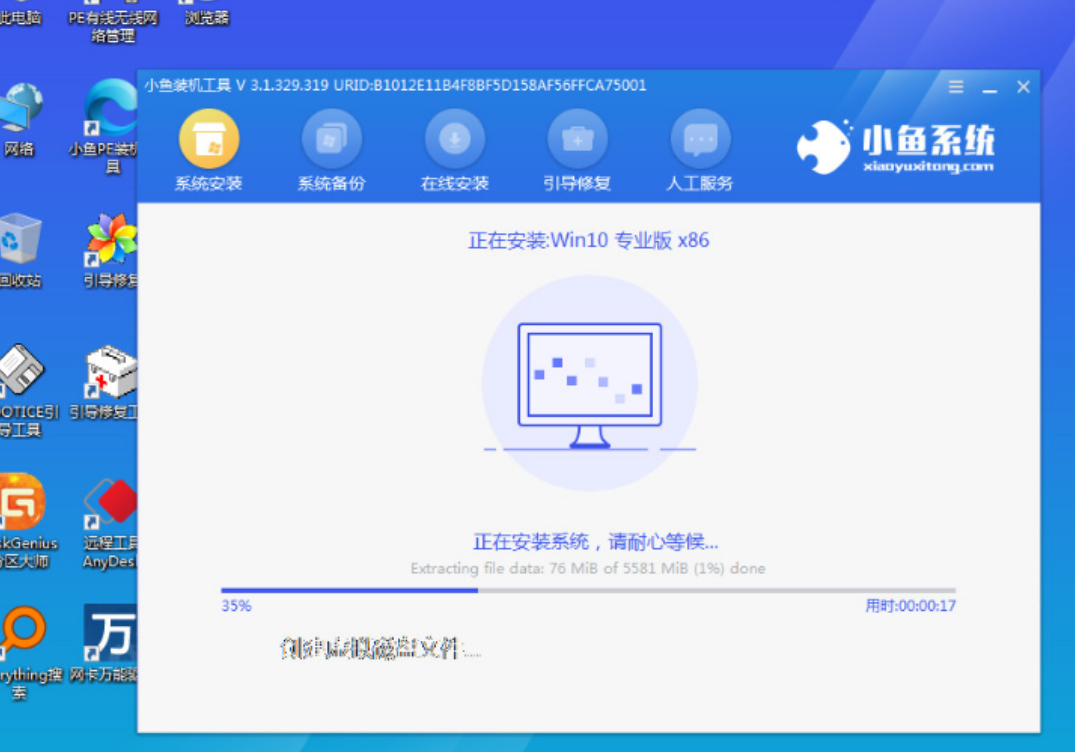
5、将系统安装到系统盘c盘,安装完成后重启电脑。
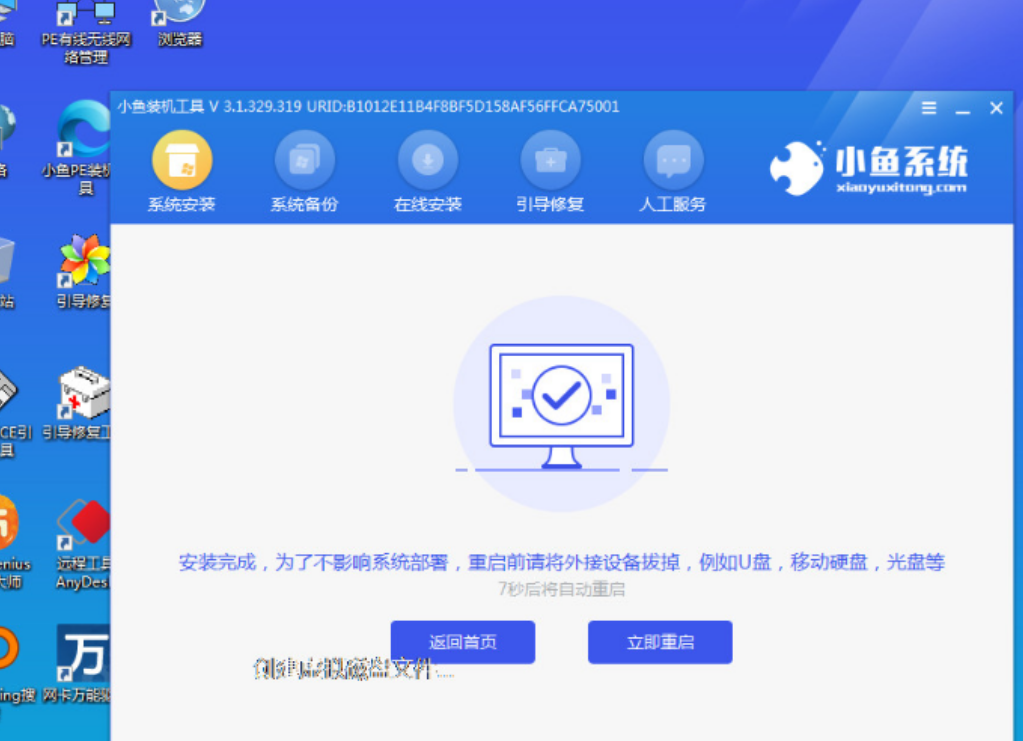
6、等待进入到系统桌面即表示安装成功。

总结:
方法一:借助极客狗装机大师
1、首先下载安装极客狗装机大师软件。
2、选择需要的win7系统,跟随以上步骤操作。
3、电脑重启即可。
方法二:制作u盘重装系统
最客资源网 » 笔记本电脑重装系统的步骤