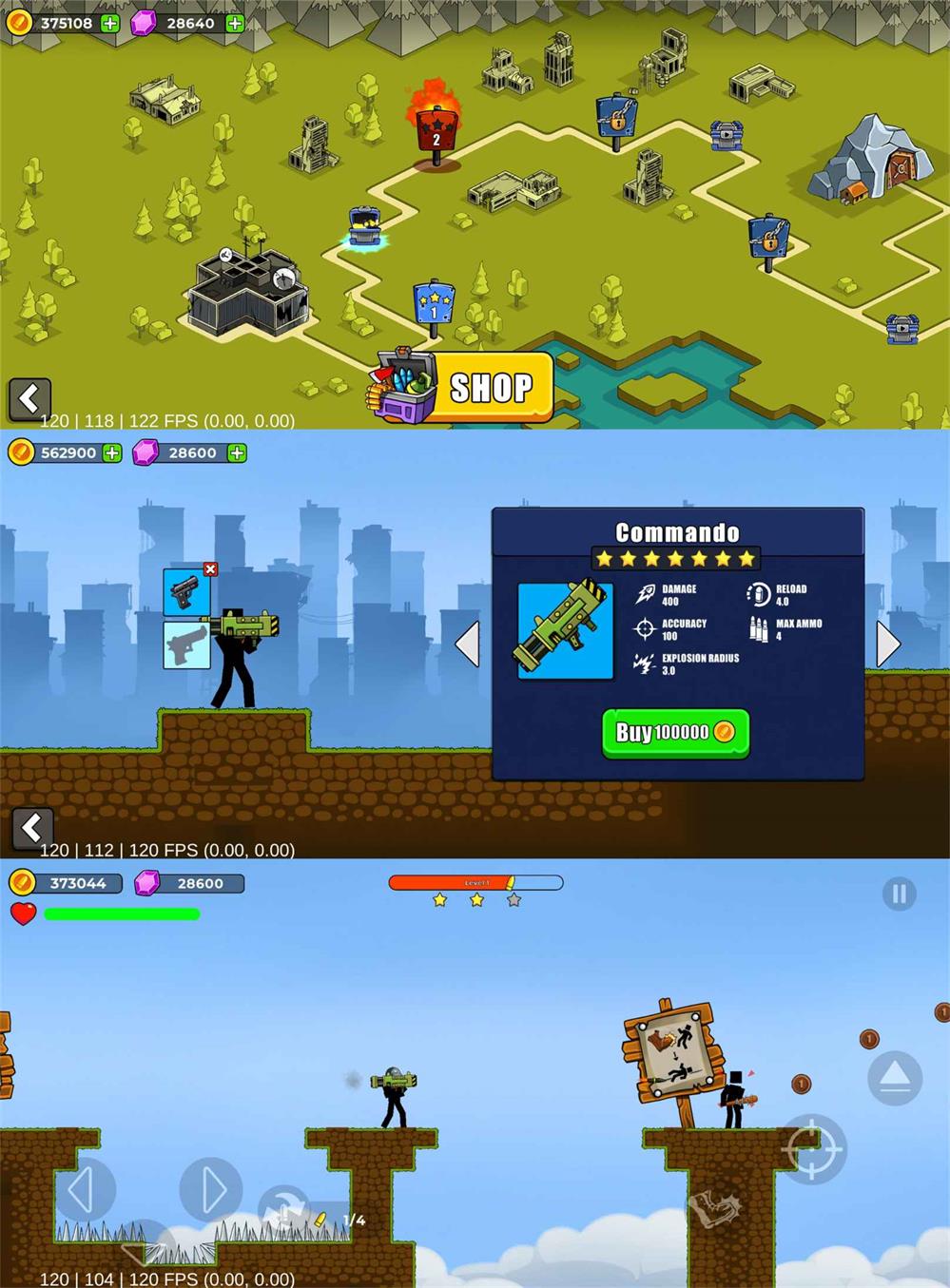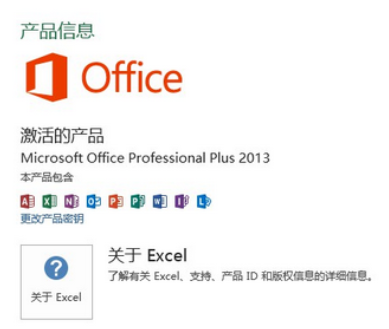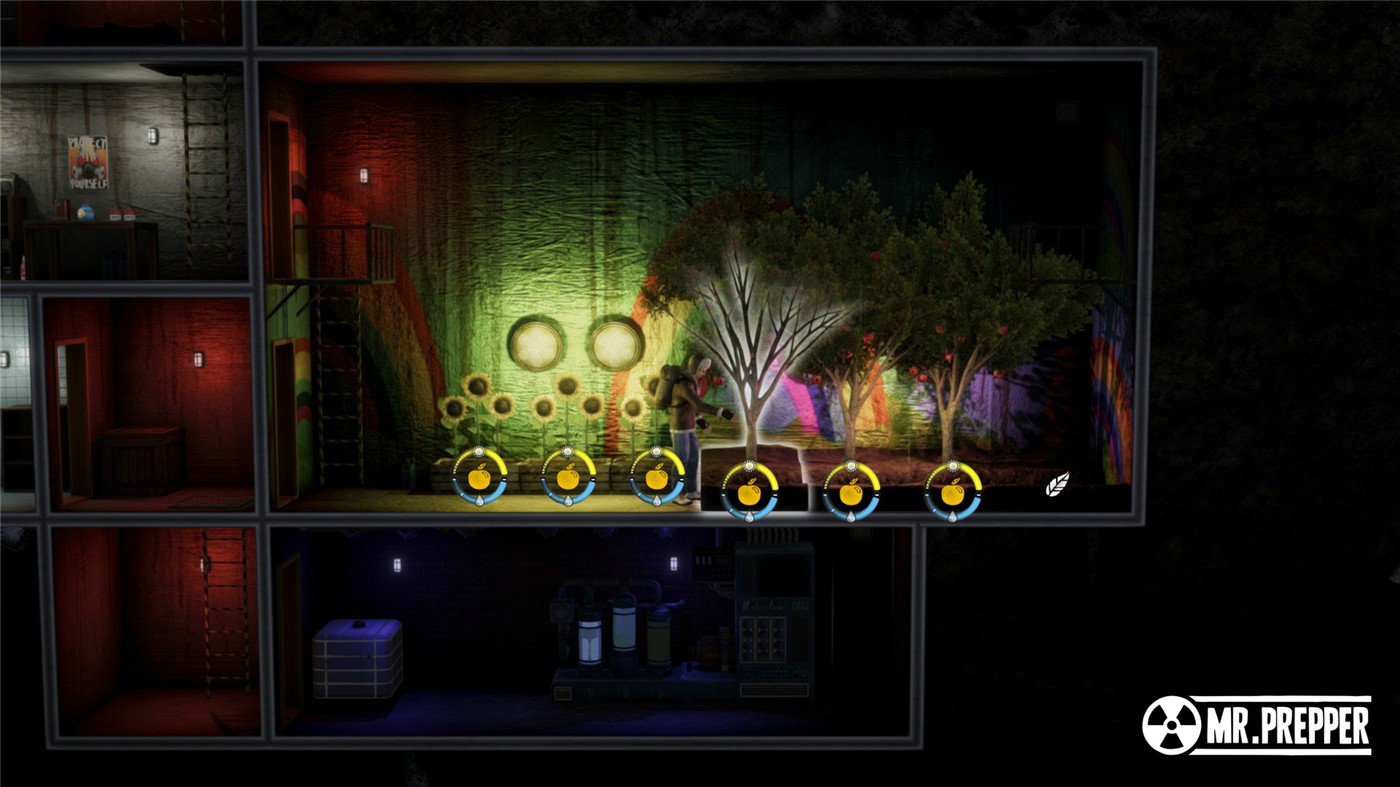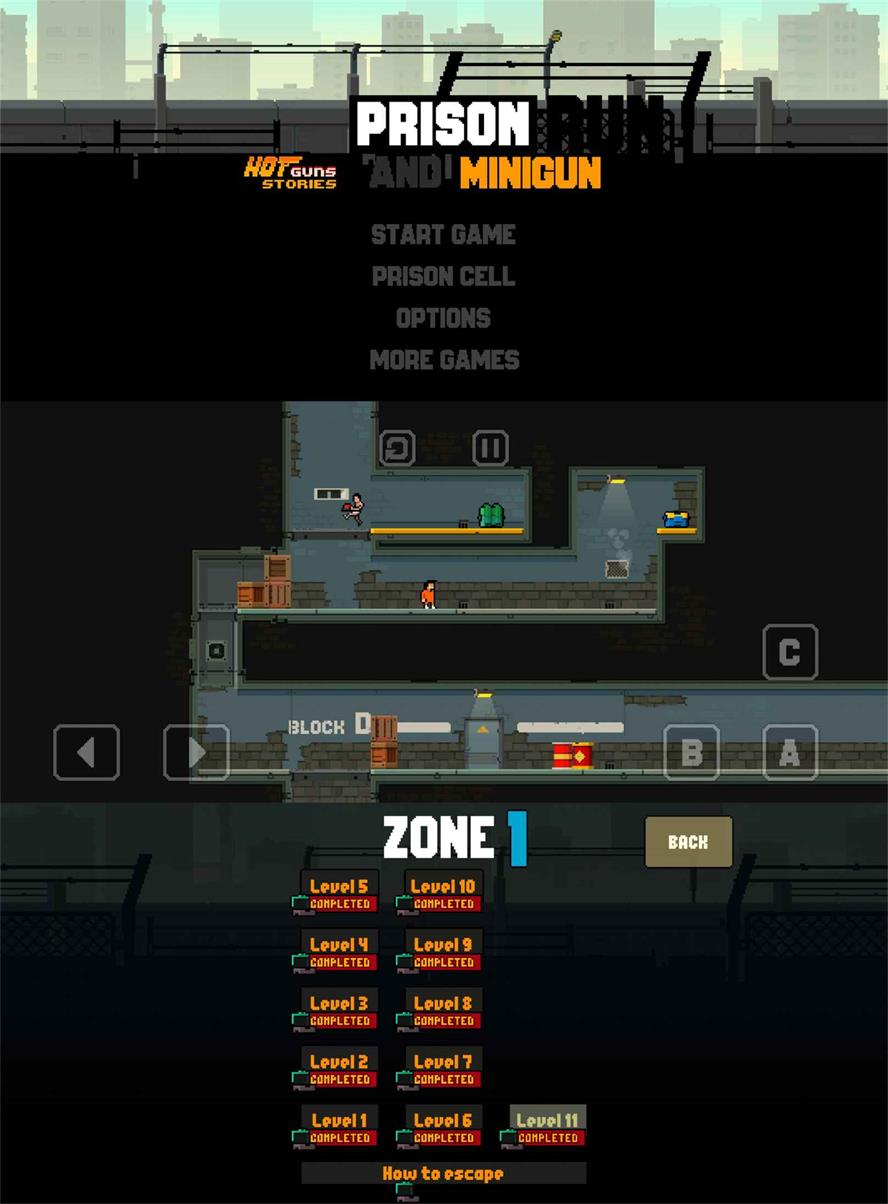dell笔记本重装系统教程
戴尔电脑笔记本性价比还是很不错的,不过配置再好,使用年限久了,系统运行速度就会变慢。而解决电脑变慢变卡的最好办法,朋友们都很清楚,就是直接重装系统。但是,很多人在重装系统时,不会自己操作。就去找门店花钱安装,实际上自己重装系统也是非常方便的,今天小编就来教你,dell笔记本重装系统方法,一起来学习吧。
工具/原料:
系统版本:windows7系统
品牌型号:戴尔 灵越15
软件版本:咔咔一键重装系统工具v2290+魔法猪一键重装系统v2290
WEEX交易所已上线平台币 WEEX Token (WXT)。WXT 作为 WEEX 交易所生态系统的基石,主要用于激励 WEEX 交易平台社区的合作伙伴、贡献者、先驱和活跃成员。
新用户注册 WEEX 账户、参与交易挖矿及平台其他活动,均可免费获得 WXT 空投奖励。
方法/步骤:
方法一:使用咔咔一键重装系统工具U盘重装dell笔记本电脑系统
1、dell笔记本重装系统方法,先在一台可用的电脑上下载安装咔咔一键重装系统工具点击打开,插入空白u盘到电脑,选择u盘重装系统模式点击开始制作。
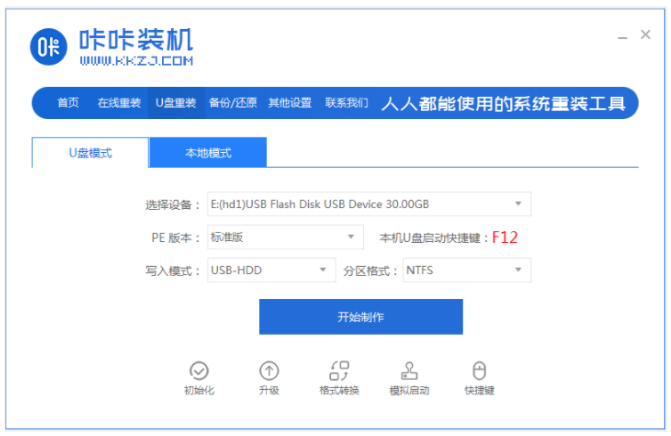
2、选择需要安装的系统,点击开始制作。
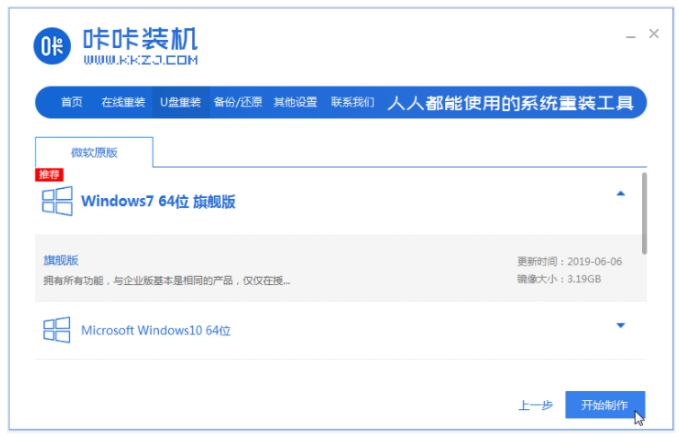
3、装机软件开始自动制作u盘启动盘,快速预览需要安装的电脑的启动快捷键,再拔出u盘。
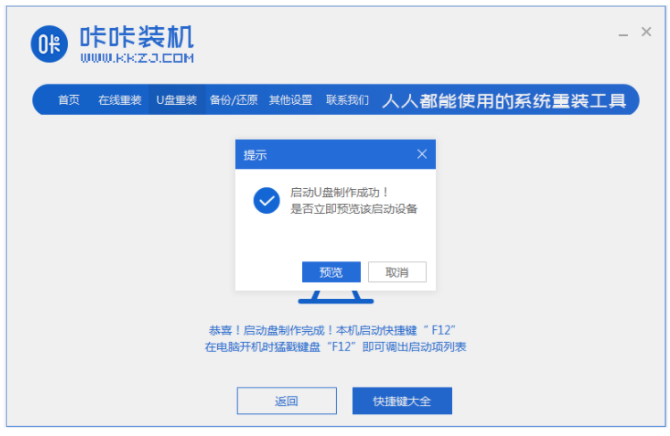
4、把u盘启动盘插入电脑上,开机不断按启动快捷键进启动界面,选择u盘启动项按回车进入到pe选择界面,选择第一项pe系统按回车进入。
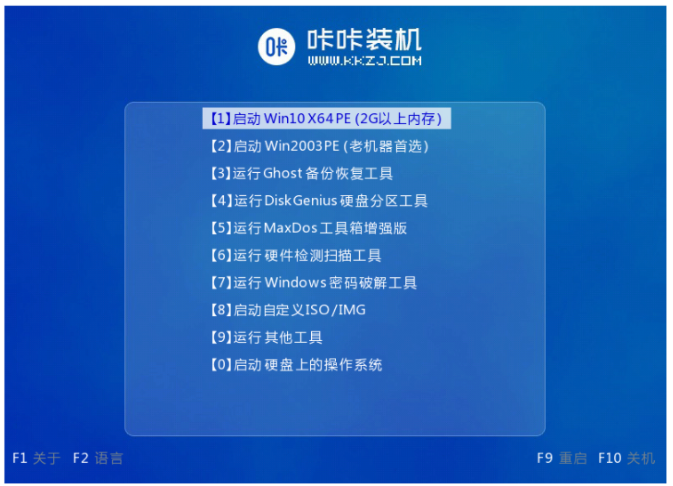
5、电脑在pe系统桌面,打开咔咔装机工具,选择本次需要安装的系统,点击安装。
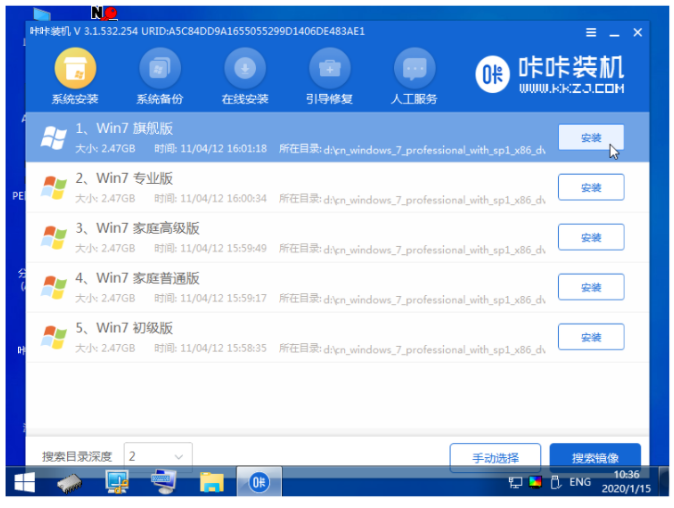
6、默认安装到系统盘c盘。

7、系统安装完成之后,立即重启。
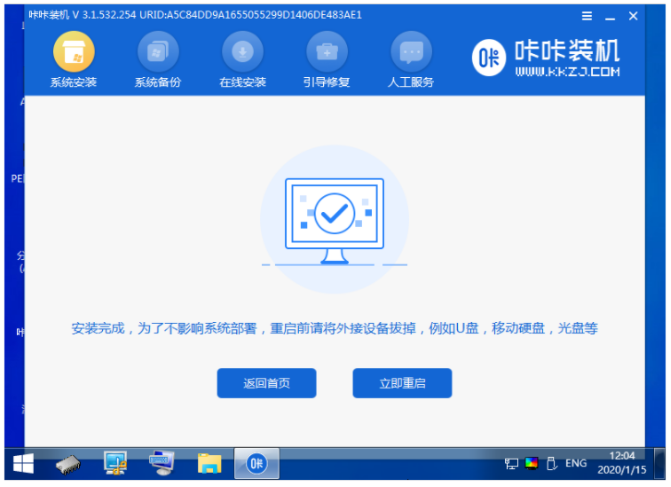
8、期间电脑可能会经过多次重启,耐心等待进入到系统桌面即表示电脑系统安装成功。

方法二:借助魔法猪一键重装系统软件重装dell笔记本电脑系统
1、首先打开下载安装好的魔法猪一键重装系统,选择需要安装的系统,点击下一步。
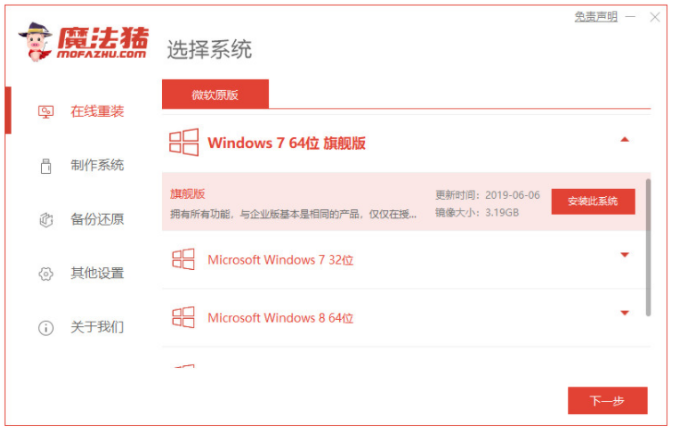
2、选择好的系统开始下载,请大家耐心等待。
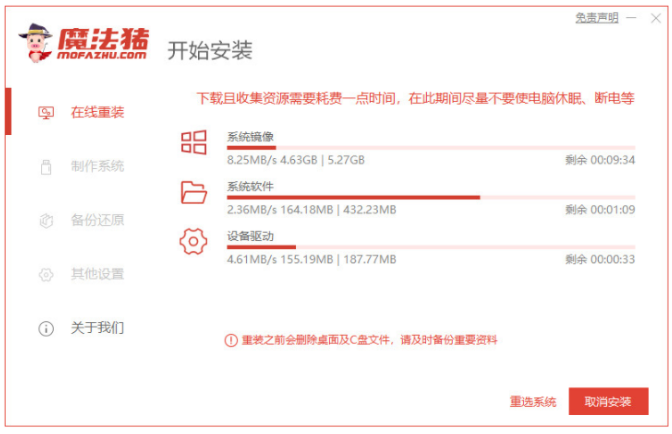
3、此时正在部署系统环境,耐心等待。
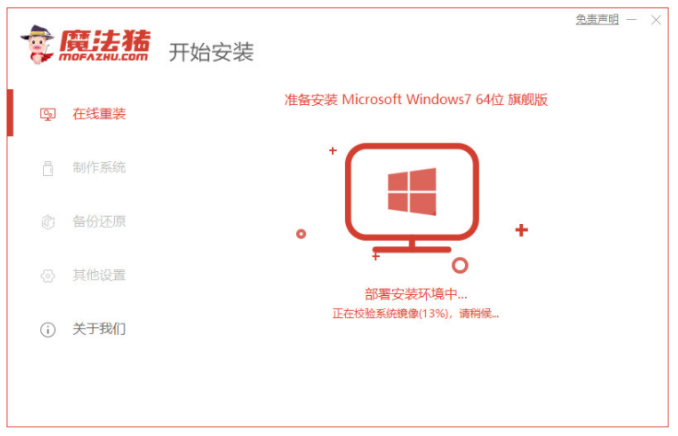
4、系统环境部署完毕之后,立即重启电脑。
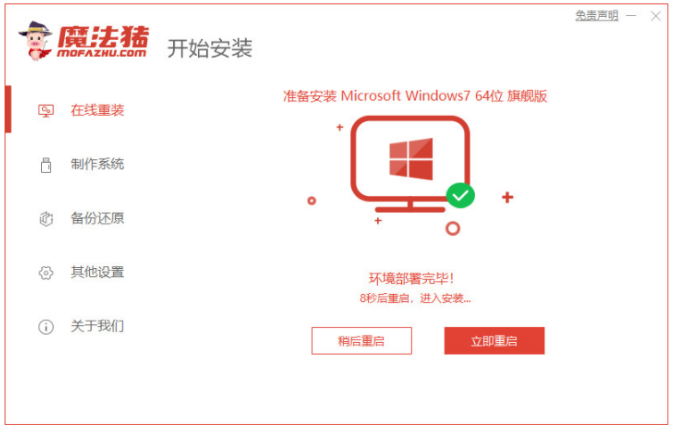
5、重启电脑进入菜单界面,选择第二项带有pe的选项按回车键进入。
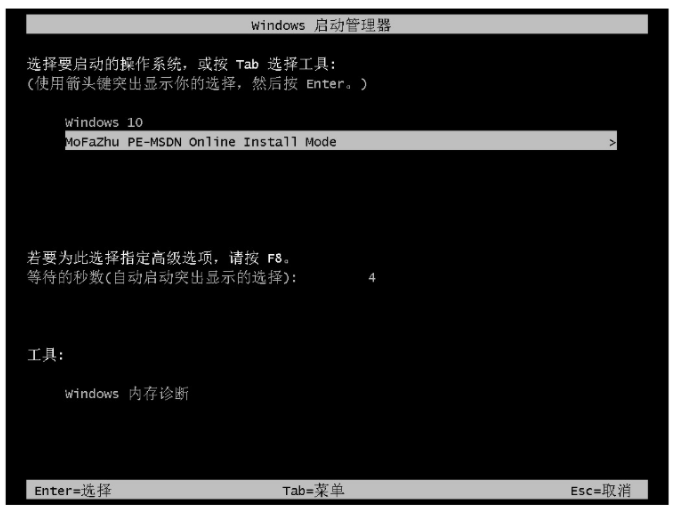
6、正在自动安装系统,无需手动干扰。
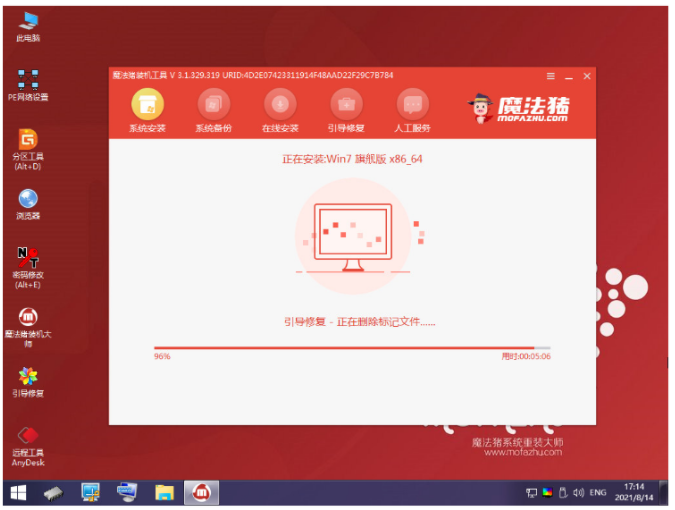
7、出现此场景的时候则需要引导修复,手动确认即可。
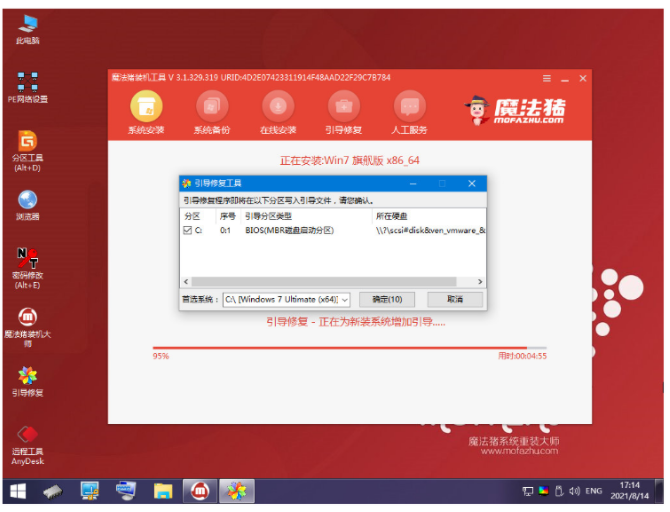
8、安装完成之后,点击立即重启电脑。
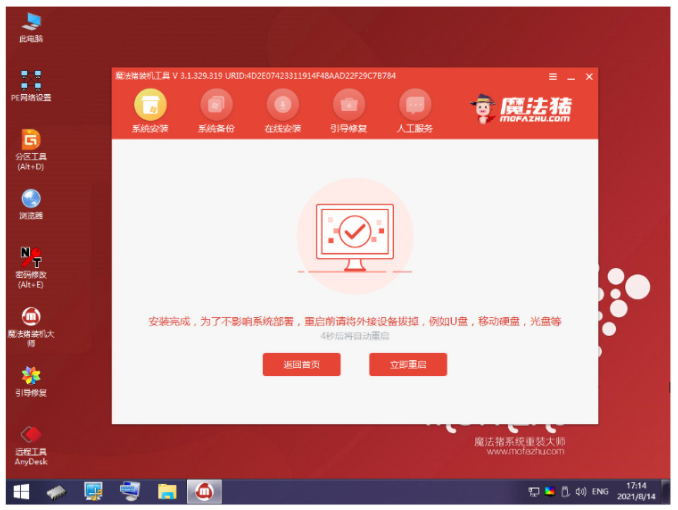
9、重启电脑之后系统安装成功,进入全新的系统即说明电脑系统安装完成。

总结:
方法一:使用咔咔一键重装系统工具U盘重装dell笔记本电脑系统
1、打开咔咔装机一键重装系统工具制作win7 u盘启动盘;
2、插入u盘启动盘启动选择进入pe系统;
3、双击打开咔咔装机工具安装系统;
4、提示系统安装成功之后重启电脑;
5、重启电脑后直至进入新的系统桌面即可。
方法二:借助魔法猪一键重装系统软件重装dell笔记本电脑系统
1、打开魔法猪一键重装系统软件,下载pe系统;
2、重启电脑选择进入pe系统开始安装系统。
最客资源网 » dell笔记本重装系统教程