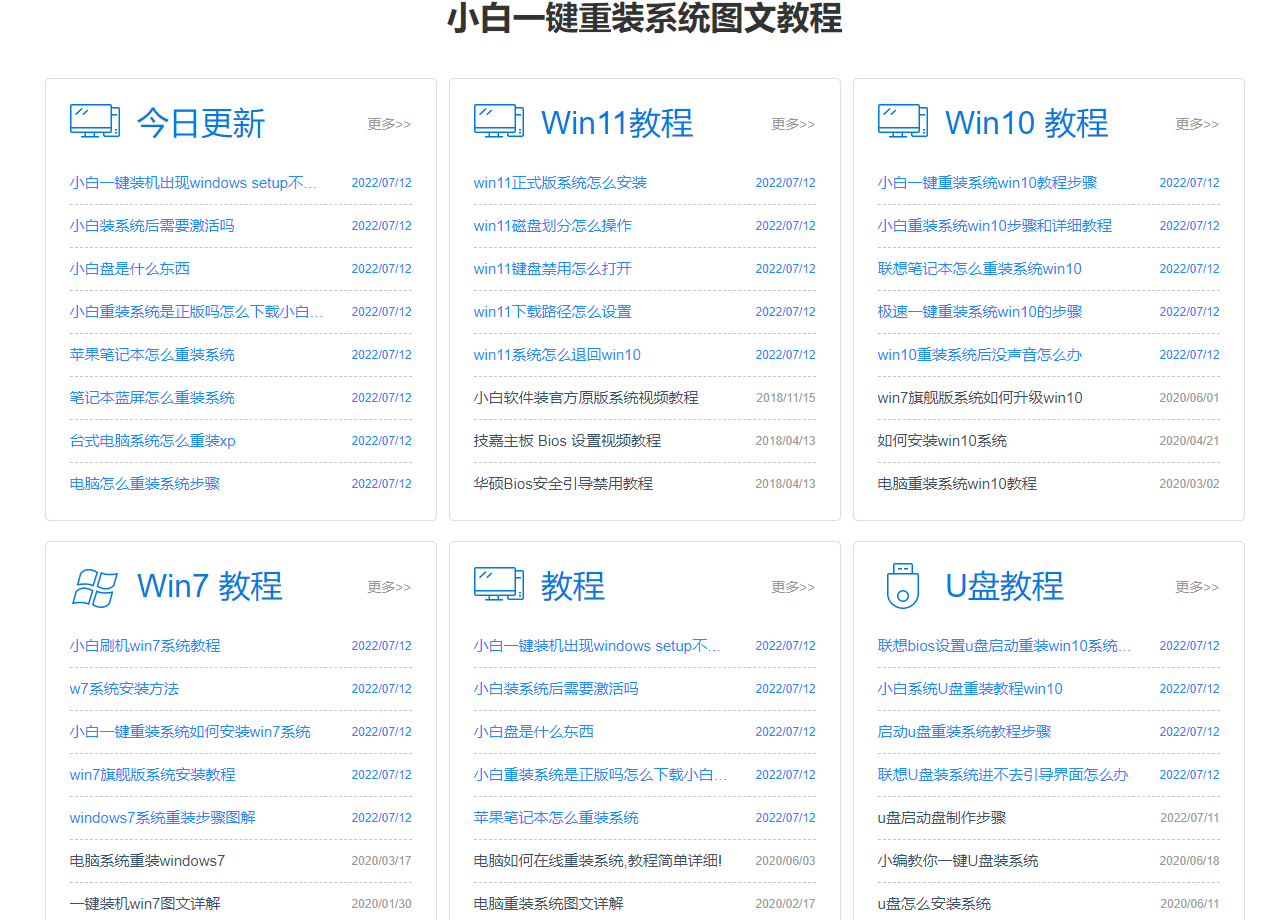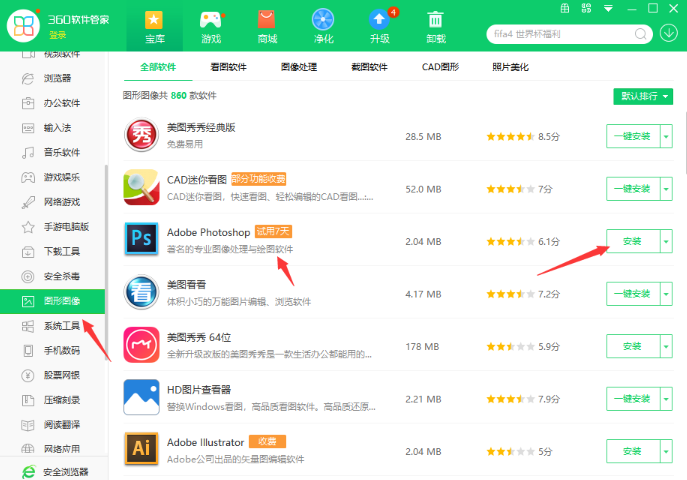电脑如何重装系统的教程
如果准备想重装win10系统的话,那基本可能是因为电脑系统卡顿,中毒,蓝屏出现故障,系统崩溃等种种情况才会想要安装。不懂重装系统不用担心,电脑如何重装系统呢?下面一起来看看Windows10电脑重装系统的方法。
工具/原料:
系统版本:Windows10系统
品牌型号:华为MateBook 14s
软件版本:小鱼一键重装系统 v2290
WEEX交易所已上线平台币 WEEX Token (WXT)。WXT 作为 WEEX 交易所生态系统的基石,主要用于激励 WEEX 交易平台社区的合作伙伴、贡献者、先驱和活跃成员。
新用户注册 WEEX 账户、参与交易挖矿及平台其他活动,均可免费获得 WXT 空投奖励。
方法一:小鱼一键重装系统 v2290
1、我们先下载小鱼装机软件,打开之后软件界面如下图,然后找我们我们要下载的win10系统。
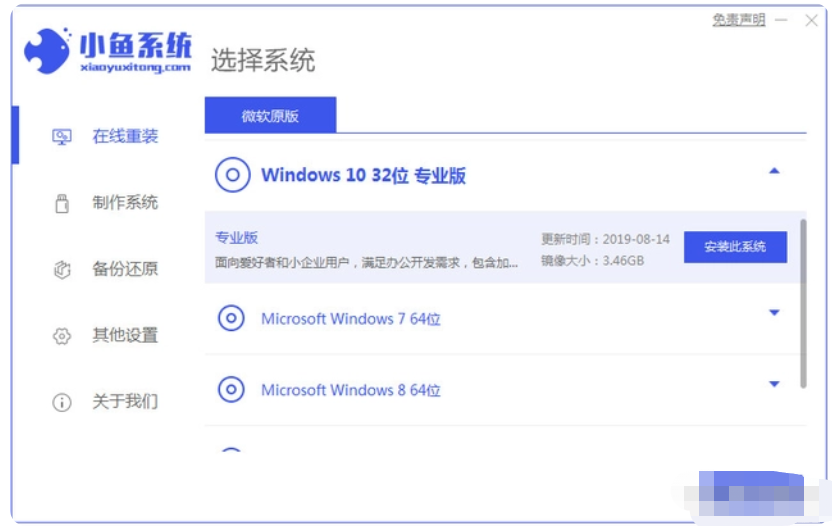
2、等待下载资源。中间不要让我们的电脑断电断网。
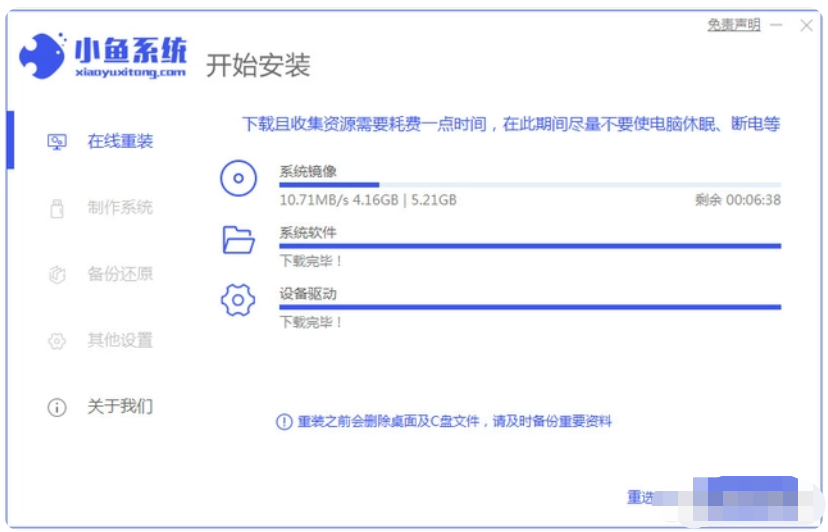
3、然后点击立即重启。
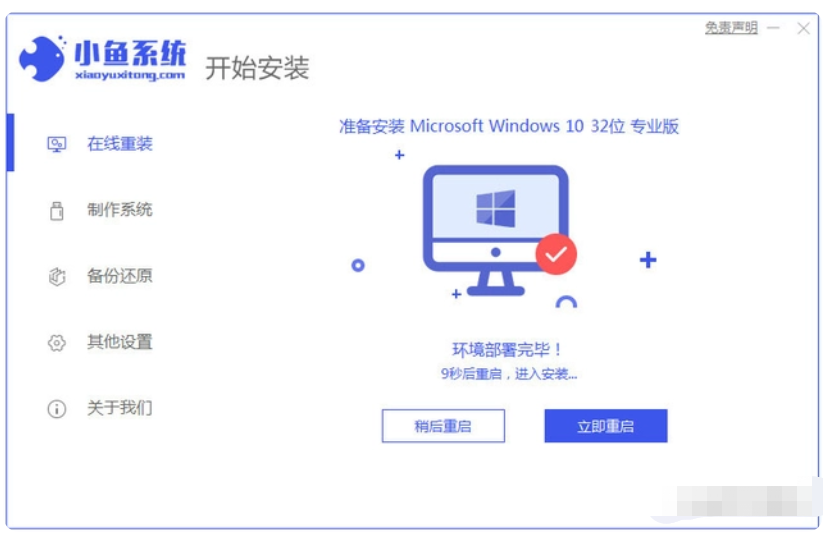
4、重启后,我们会进入这个界面,选择带PE的系统(10秒后也会自动进入)。
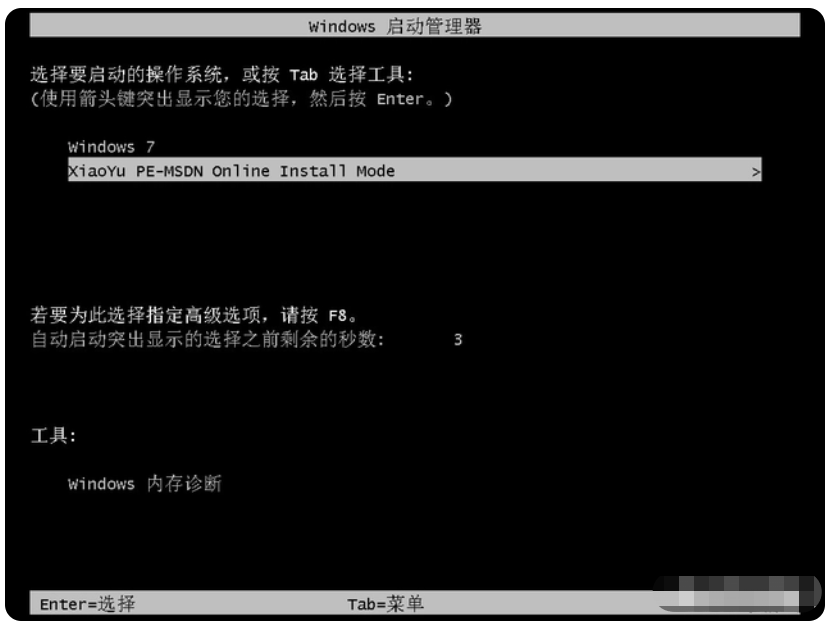
5、进入后等待自动安装。
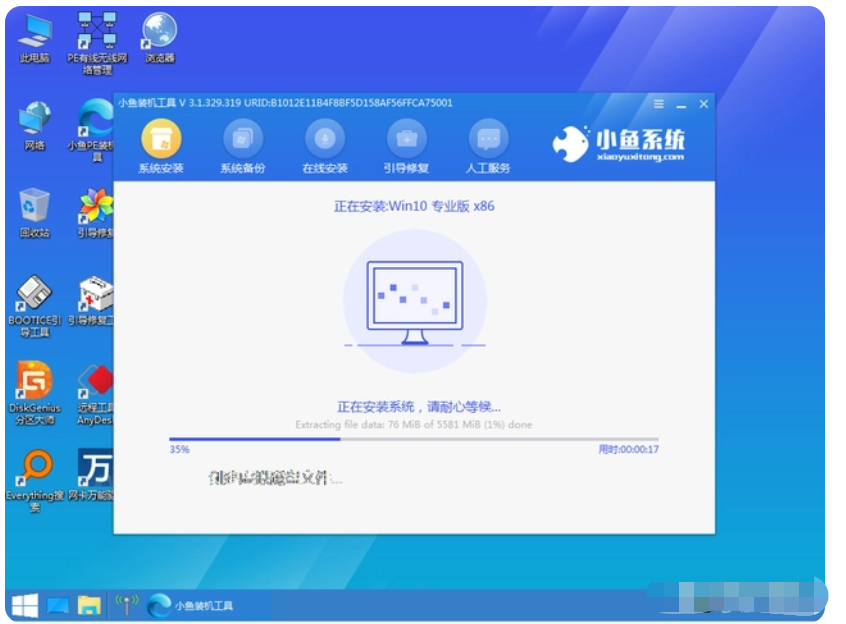
6、安装完成,重启电脑(10秒后自动重启)。

7、最后只需要耐心等到进入系统即可。
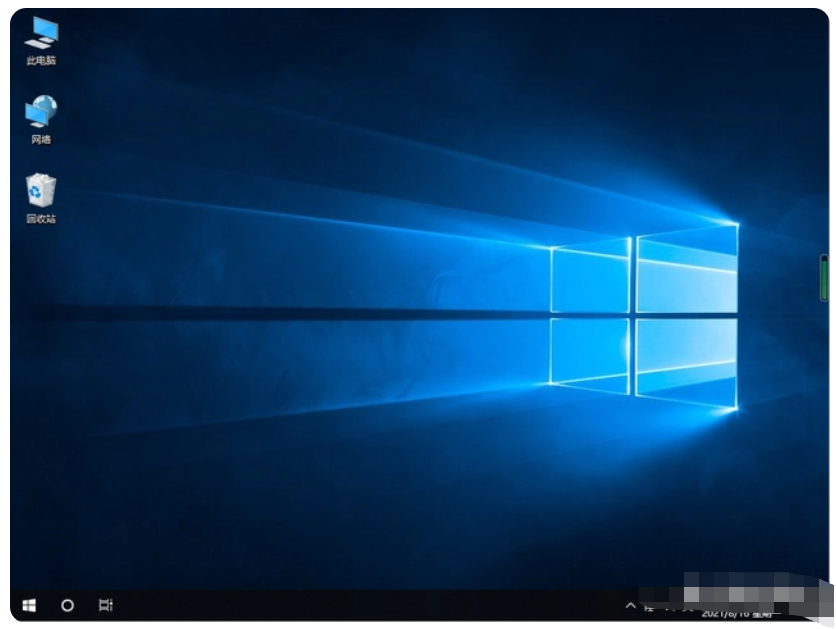
方法二:在原来备份的文件直接重装
1.在win10的设置界面里,输入备份,点击下方的备份设置。
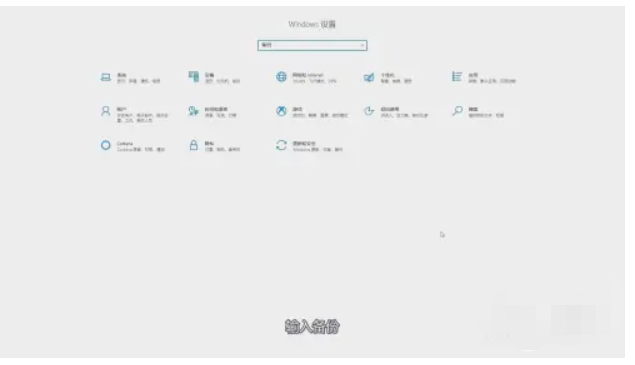
2.在备份设置界面里,找到备份和还原选项,点击它进入新界面。
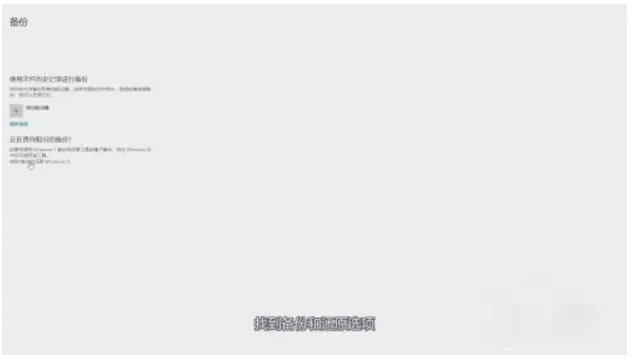
3.在新界面中,选择原装的备份文件,即可重装win10系统。
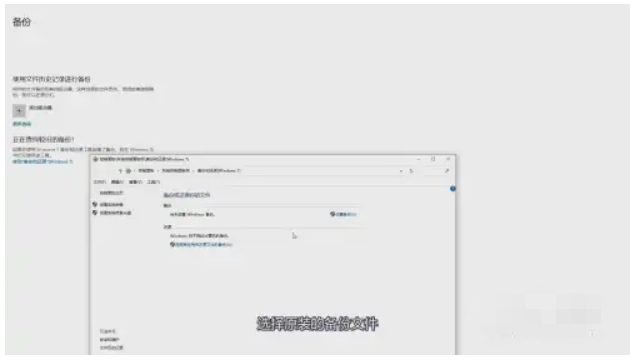
方法三:U盘系统盘重装系统
1.将下载好的系统镜像文件,放到U盘启动盘.GHO文件夹里。
2.将U盘插在电脑上,重启电脑,在黑屏状态下,连续按F12(注:不同品牌的主板按键有所不同,一般都是F8-F12不等),直到跳出装机工具为止。
3.以小白一键重装系统为例,点击开始制作,如下图所示:

4.选择自己下载好的镜像文件路径,点击开始制作,进行系统安装,如下图所示:

5.点击安装以后,会进入系统安装界面,在重装系统前记得备份好数据再进行重装,如下图所示:

6.此时是要耐心等待直到系统安装结束即可。


注意事项:在安装系统之前,先备份好系统盘的相关数据,避免丢失。关闭电脑的杀毒软件,避免被拦截导致安装失败。
参考资料:
总结:
以上便是windows10电脑系统重装超详细教程,有需要的小伙伴可参照教程操作。
最客资源网 » 电脑如何重装系统的教程