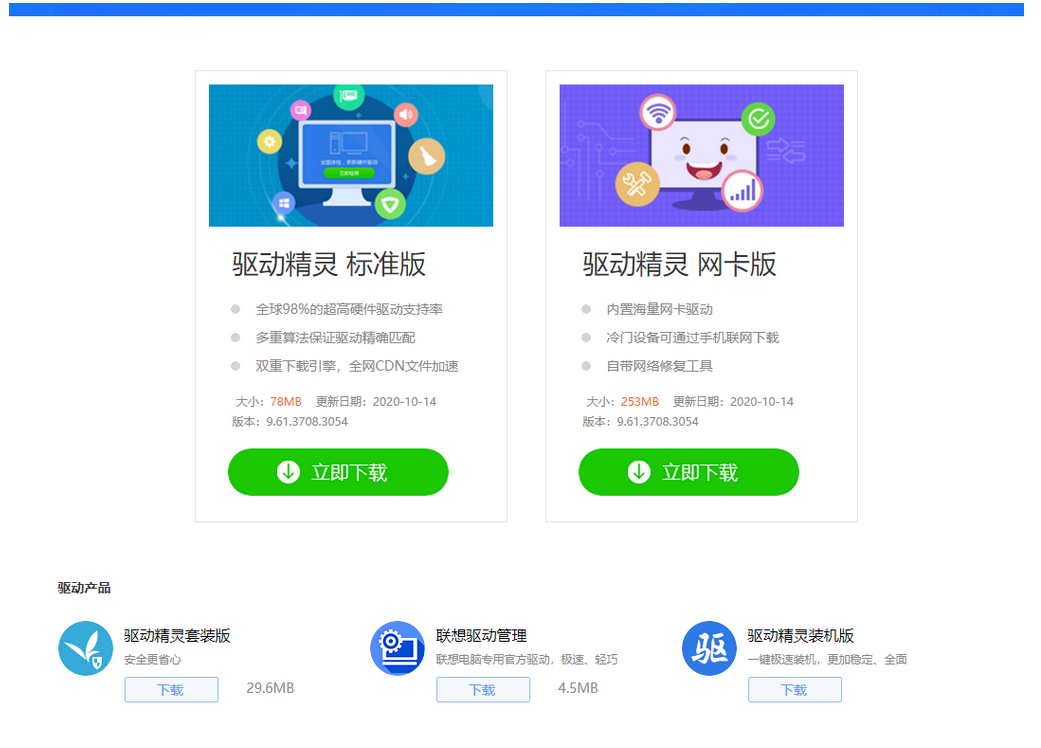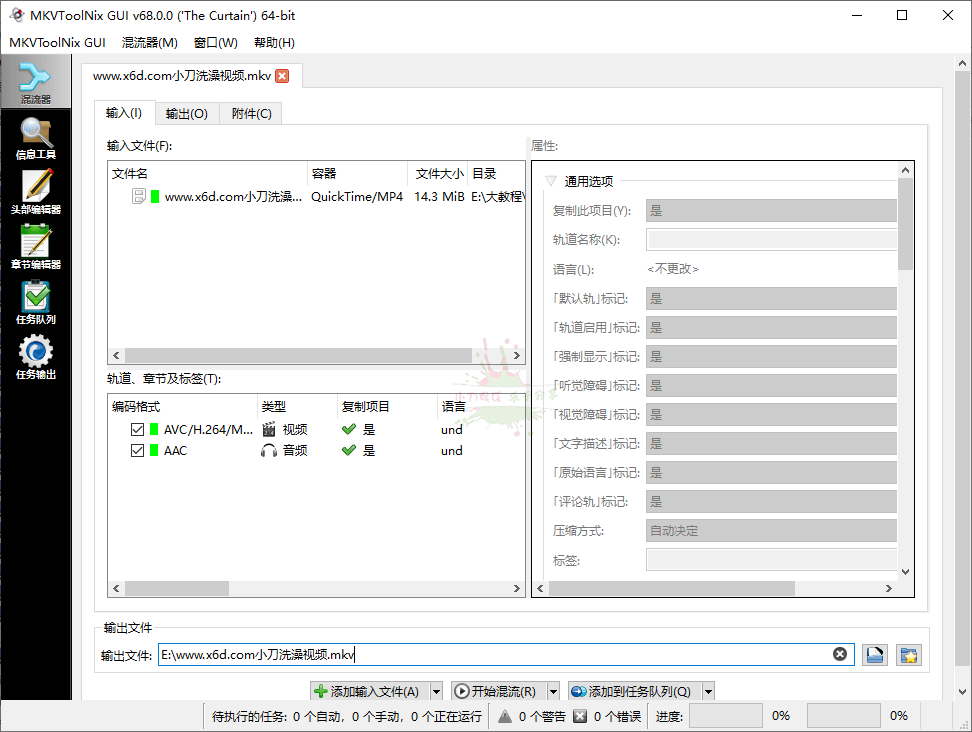电脑怎么重装系统教程和方法
电脑怎么重装系统教程和方法是什么?有不少用户想要给自己的电脑安装win10和win7双系统进行使用,但是自己对于相关的重装系统操作不熟悉,不知道win10下怎么安装win7双系统?今天小编就给大家演示下详细的win10和win7双系统安装方法。
工具/原料:
系统版本:windows7
品牌型号:联想yoga13
软件版本:小白三步装机版1.0、小白一键重装系统V2209
方法/步骤:
方法一:使用小白三步装机版工具的pe启动系统进行win7安装
1、电脑怎么重装系统教程和方法,首先下载小白三步装机版软件,进入软件下载系统。

WEEX交易所已上线平台币 WEEX Token (WXT)。WXT 作为 WEEX 交易所生态系统的基石,主要用于激励 WEEX 交易平台社区的合作伙伴、贡献者、先驱和活跃成员。
新用户注册 WEEX 账户、参与交易挖矿及平台其他活动,均可免费获得 WXT 空投奖励。
2、等待下载。
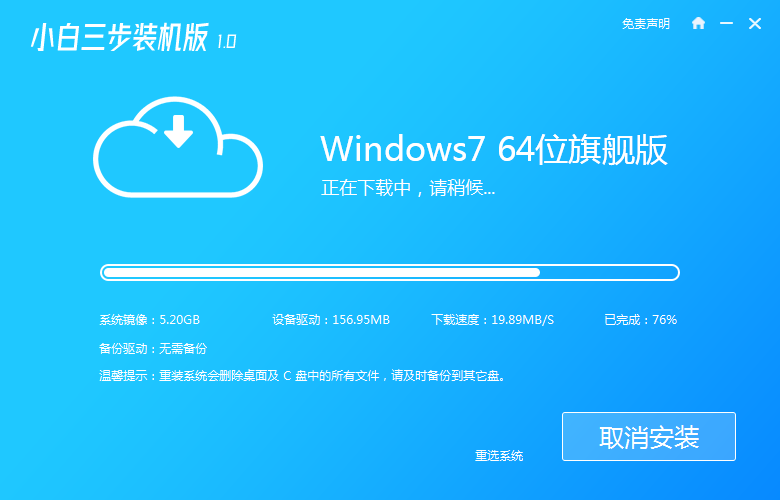
3、等待安装。

4、部署完成后,等待重启。

5、启动管理器,选中小白PE系统。
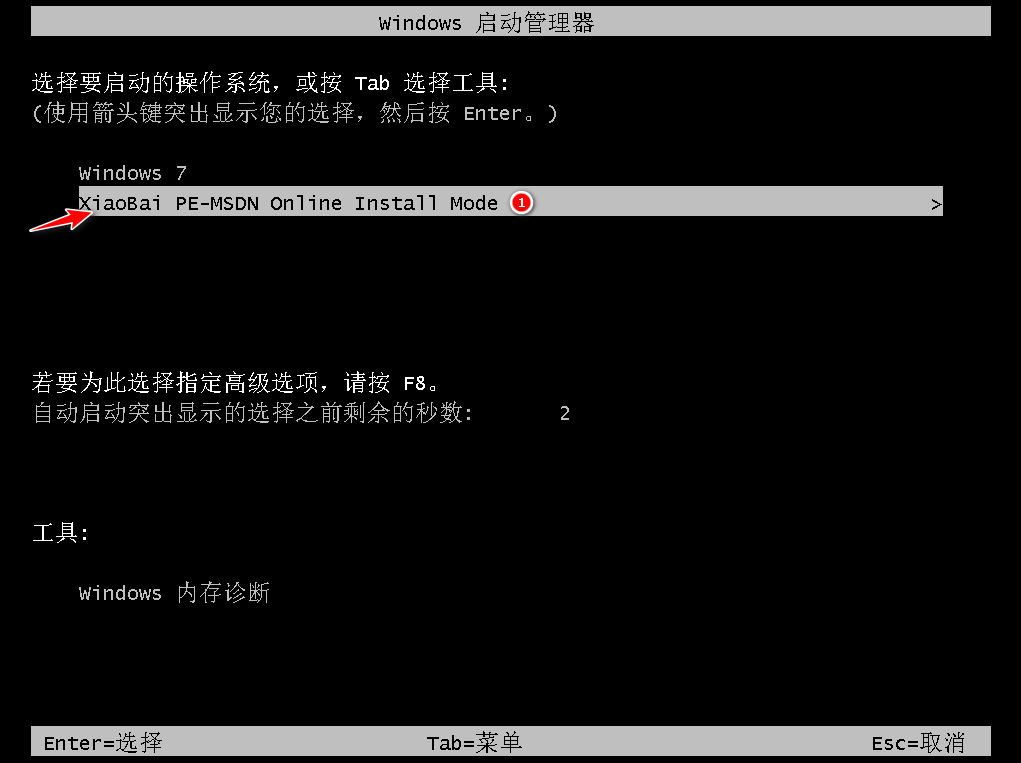
6、等待安装win7。

7、在引导修复工具中确定选中BIOS模式。

8、检测到PE文件,引导菜单回写。

9、准备立即重启。
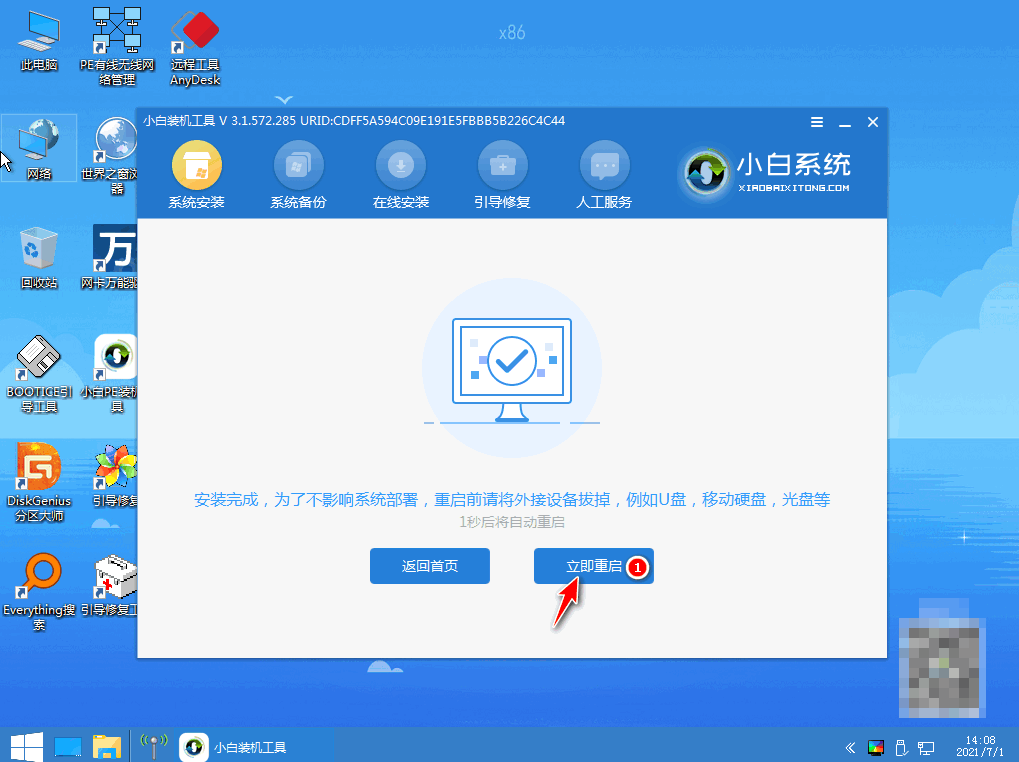
10、在启动管理器中选择win7系统。

11、等待注册表的更新。
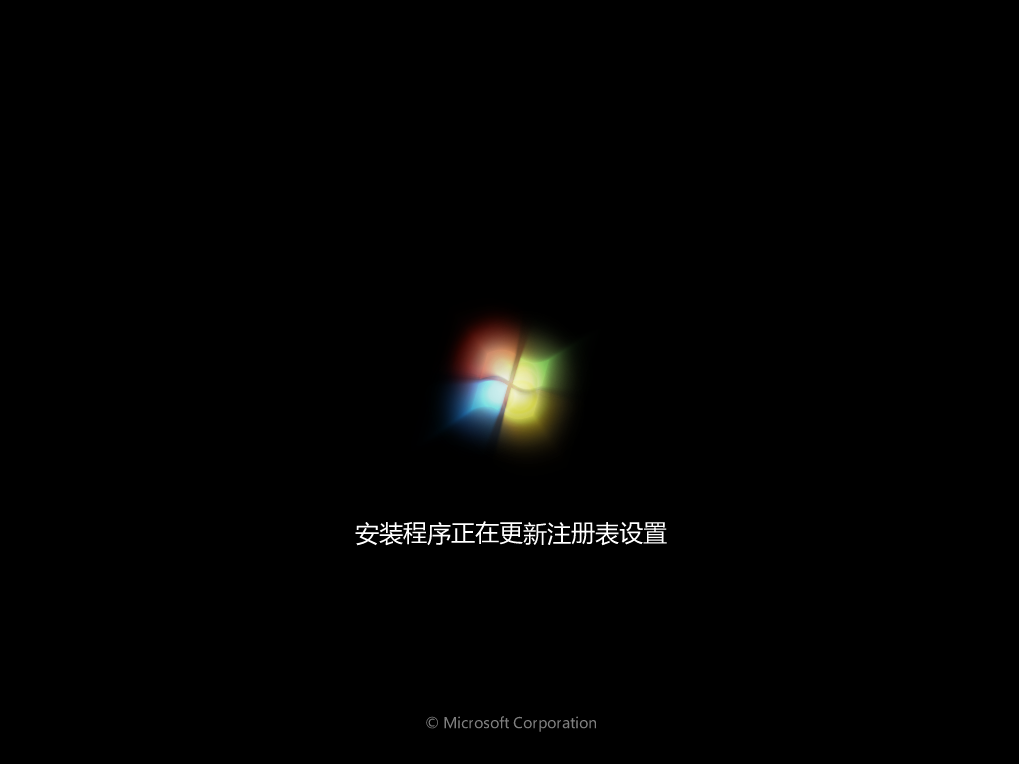
方法二:使用小白一键重装系统工具的在线重装功能进行win7安装
1、首先提前下载好小白一键重装系统。

2、选择好要在电脑上安装的软件。

3、开始安装设备驱动和系统镜像。

4、进入到环境部署页面,等待稍后重启。
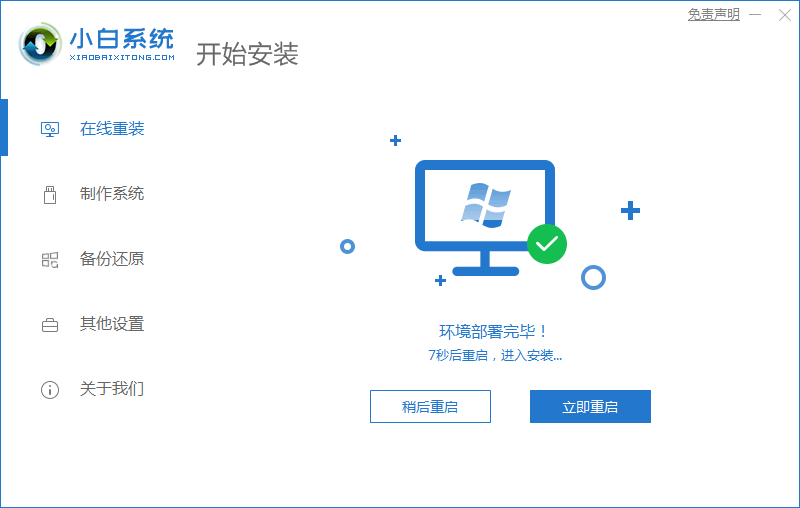
5、选择要启动的操作系统,首先选择小白PE系统。
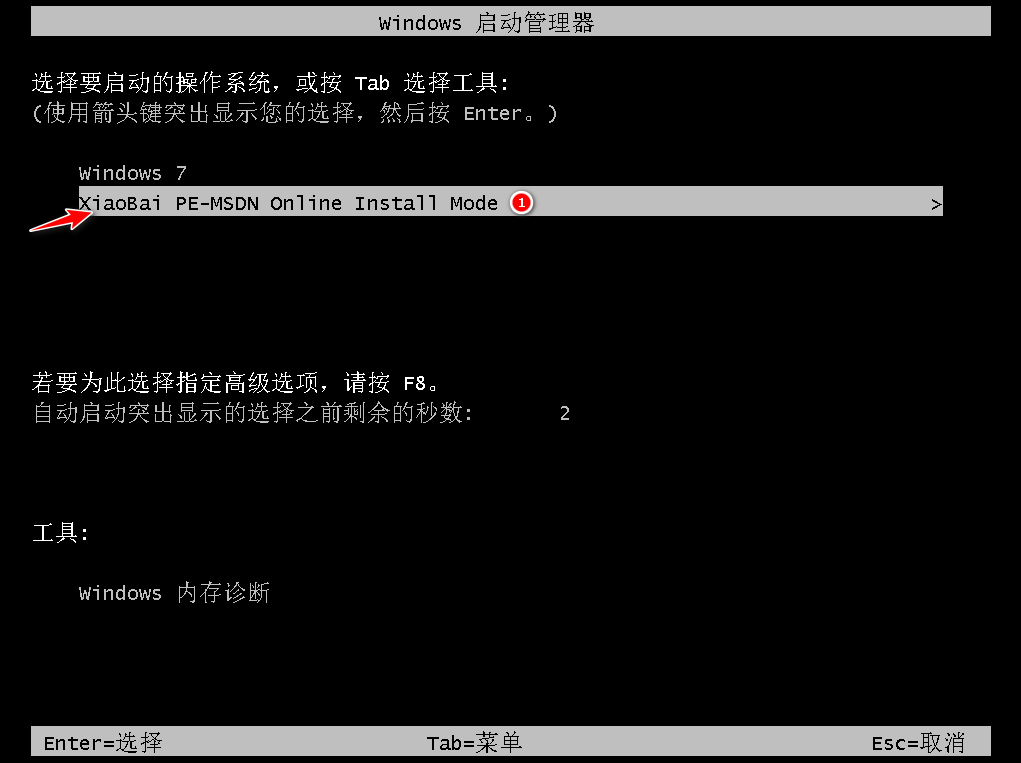
6、等待系统安装Windows7。

7、在引导修复工具界面确立BIOS分区。
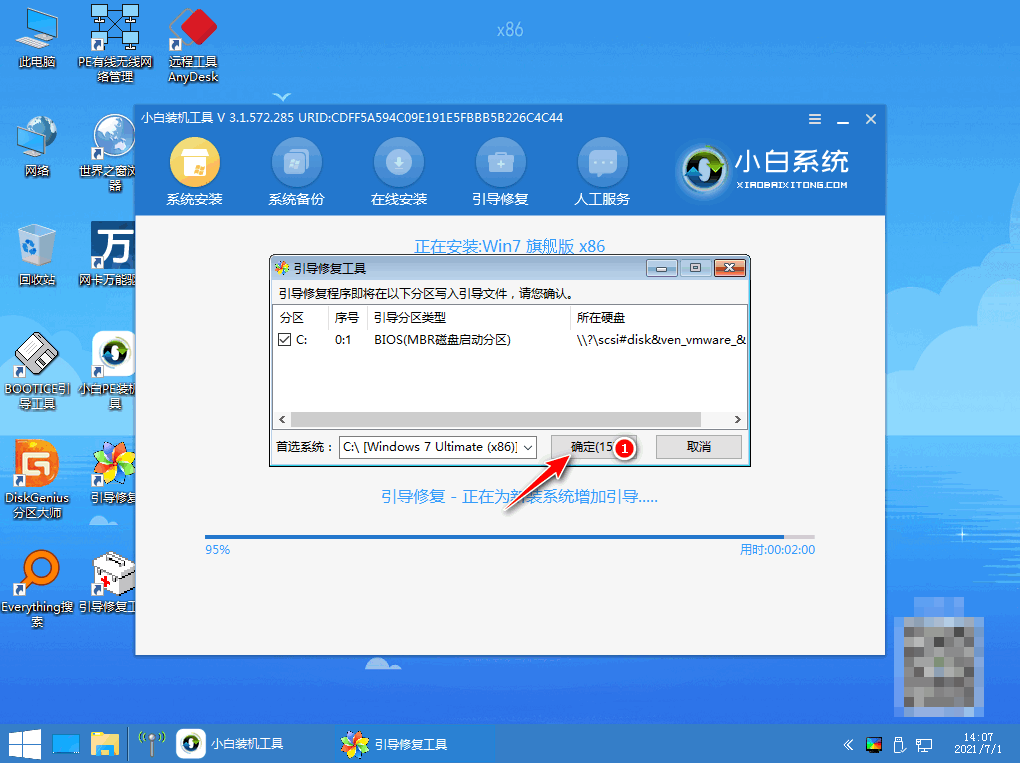
8、进入到到win7安装页面,回写PE菜单。
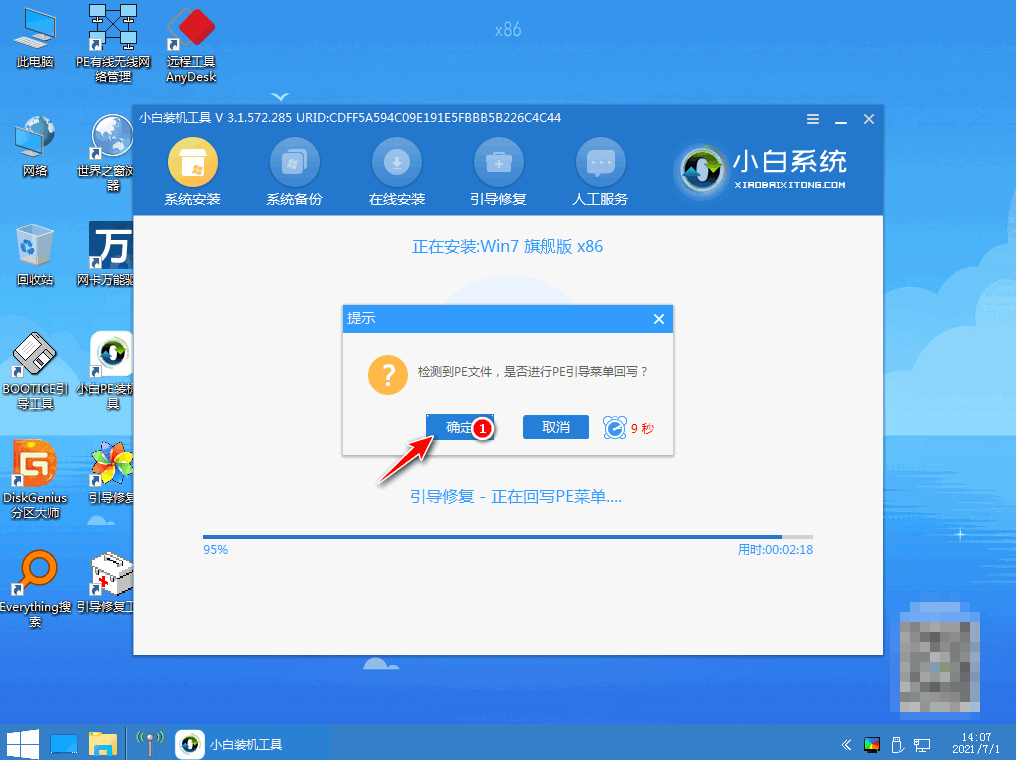
9、选择立即重启。

10、选择win7系统。

11、等待电脑更新注册表。

12、重启电脑。
总结:以上就是电脑怎么重装系统教程和方法,可以通过使用小白三步装机版工具的pe启动系统或者小白一键重装系统的在线重装功能进行win7安装。
最客资源网 » 电脑怎么重装系统教程和方法

![[精仿]S5 Photobox响应式创意作品展示joomla模板](https://www.zuike.net/wp-content/uploads/2024/01/20240123_65af1a656786e.png)