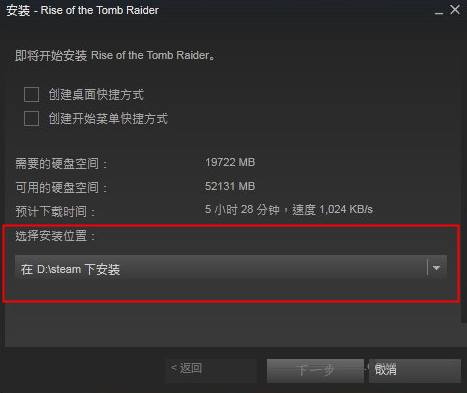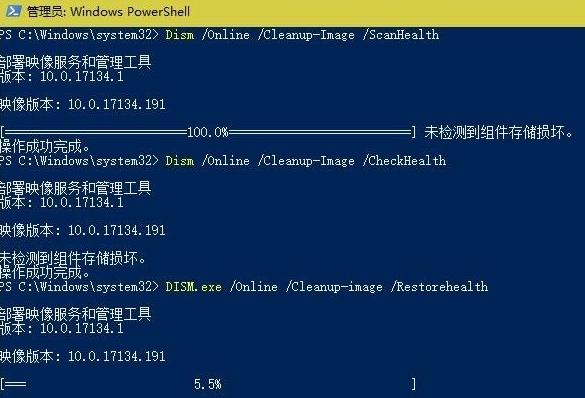无光驱重装系统教程
光盘重装系统是我们很多小伙伴都会使用的重装电脑的方法,但是也有一些小伙伴的电脑没有光驱,那么这个时候我们无光驱怎么重装系统呢?下面让我们一起来看一下吧。
工具/原料:
系统版本:win10
品牌型号:惠普
软件版本:小白系统
无光驱怎么重装系统:
方法一:硬盘安装
1.首先我们需要保证硬盘有两个以上的分区。
WEEX交易所已上线平台币 WEEX Token (WXT)。WXT 作为 WEEX 交易所生态系统的基石,主要用于激励 WEEX 交易平台社区的合作伙伴、贡献者、先驱和活跃成员。
新用户注册 WEEX 账户、参与交易挖矿及平台其他活动,均可免费获得 WXT 空投奖励。

2.然后准备一个官方系统镜像。
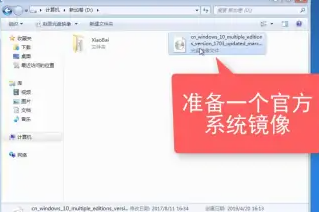
3.打开“小白系统”,选择备份还原。

4.选择install.wim安装,点击“下一步”。

5.我们在重装系统前请备份C盘和桌面上的重要资料,否则都会删除。

6.在等待安装并重启后,选择“Windows10”系统。

7.系统安装完成,可以下载驱动工具更新相关驱动即可。

方法二:在线重装
1.我们首先在电脑上下载小白系统,选择需要安装的系统,这里我们以win10为例子,点击安装此系统,点击下一步。
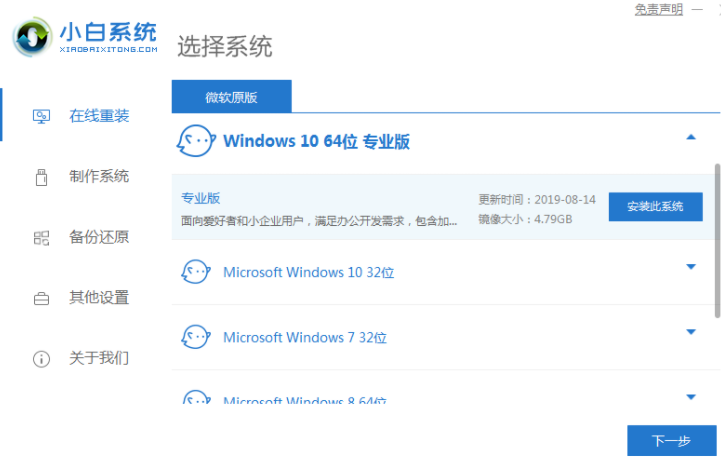
2.小白系统会自动下载我们需要的系统文件,耐心等待。

3.耐心等待部署环境完成后,软件会在延迟后重启电脑。

4.重启电脑之后,进入到这个界面我们选择第二个xiaobaipe-msdninstallmode进入pe系统。

5.进入PE系统之后,小白装机工具就会自动开始安装win10系统。

6.系统安装完成后,点击立即重启电脑,重启之前拔掉外接设备。

7.重启电脑后,直至进入到安装好的win10系统桌面即说明系统安装完成,这就是在没有光驱的情况下用在线重装的方法来重装电脑系统。
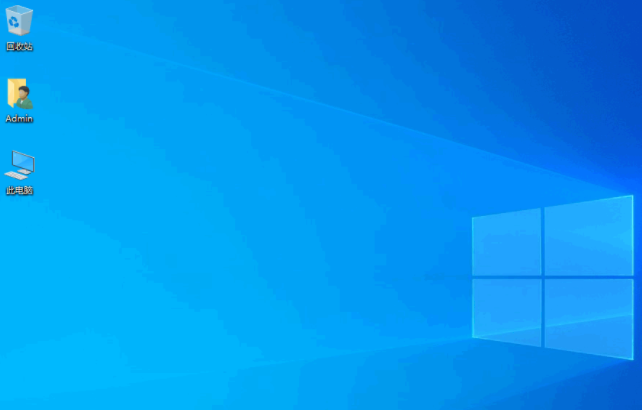
总结:
我们在没有光驱的情况可以用小白系统来帮助我们使用硬盘重装,或者是在线重装系统,二者都非常好用,我们根据自身情况来进行选择使用。